Chociaż Chromebooki mają niesamowita żywotność baterii, system operacyjny Chrome nie ma wbudowanych mechanizmów (np. oszczędzania baterii, trybu niskiego zużycia energii itp.), które pomagają wydłużyć czas pracy na baterii. Istnieją jednak sposoby na dostosowanie funkcji i ustawień Chromebooka, aby zminimalizować zużycie baterii.
W tym artykule omówimy 7 sposobów oszczędzania baterii na Chromebooku. Dowiesz się również, jak sprawdzić stan baterii Chromebooka i inne przydatne wskazówki dotyczące jego obsługi.

1. Niższa jasność wyświetlacza i podświetlenie klawiatury
Nadmiernie wysoka jasność ekranu jest jedną z głównych przyczyn rozładowania baterii oraz urządzeń przegrzanie w gadżetach i innych zasilanych bateryjnie. Aby wydłużyć żywotność baterii Chromebooka, utrzymuj jasność wyświetlacza na najniższym poziomie, na którym zawartość ekranu jest widoczna.
Naciśnij klawisz Zmniejsz jasność, by zmniejszyć jasność wyświetlacza Chromebooka. Możesz też kliknąć obszar powiadomień i przesunąć suwak jasności w lewo.
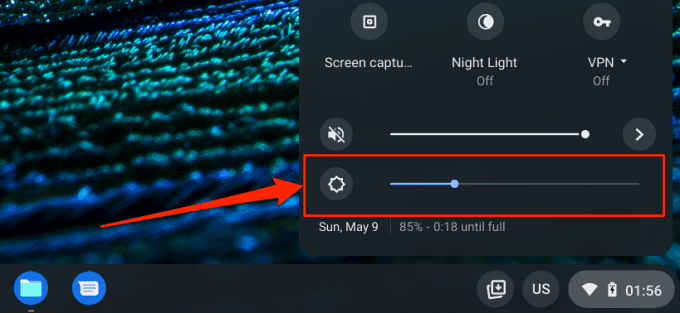
Wyłączenie podświetlenia klawiatury, szczególnie na zewnątrz lub w oświetlonych pomieszczeniach, również zminimalizuje zużycie baterii. Naciśnij klawisz Alt+ Zmniejsz jasność, aby zmniejszyć jasność podświetlenia klawiatury.
2. Zamknij nieużywane karty przeglądarki
Witryny odwiedzane w Chrome i innych przeglądarkach wykorzystują zasoby procesora, ilość pamięci i żywotność baterii Chromebooka – nawet jeśli karty nie są otwarte. Uruchom przeglądarkę i zamknij strony internetowe lub karty, których już nie potrzebujesz. Jeśli nie chcesz stracić karty, możesz po prostu dodać stronę internetową do zakładek.
Aby dodać do zakładek stronę internetową w Chrome i Mozilli Firefox, naciśnij Ctrl+ Dlub wybierz ikonę gwiazdkina pasku adresu i wybierz Gotowe.
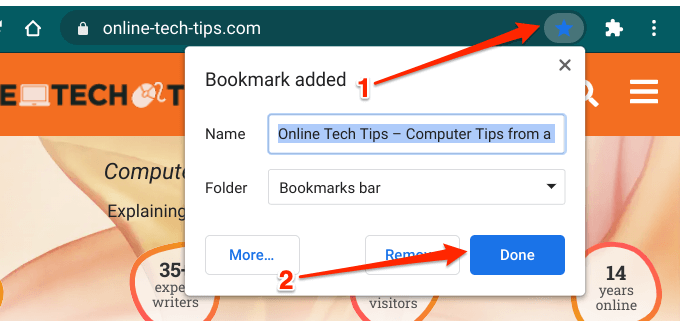
3. Zamknij niepotrzebne aplikacje
Jednoczesne otwarcie zbyt wielu aplikacji spowoduje szybsze niż zwykle rozładowanie baterii Chromebooka. Zamknij aplikacje, których już nie używasz lub nie potrzebujesz; spowoduje to znaczne zmniejszenie zużycia baterii. Dotknij i przytrzymaj (lub kliknij prawym przyciskiem myszy) aplikację na półce Chromebooka i wybierz Zamknijz menu kontekstowego.
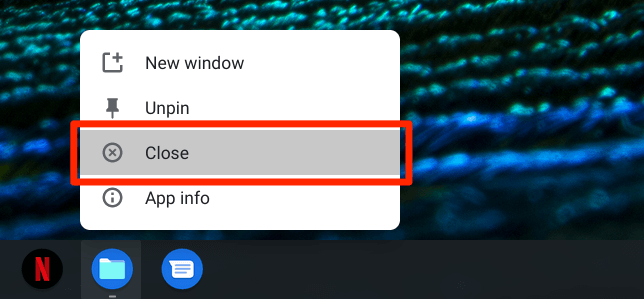
Alternatywnie naciśnij Pokaż oknai przesuń aplikację w górę lub kliknij ikonę x. Możesz także wymusić zamknięcie aplikacji z menu Preferencje Androida. Otwórz aplikację Ustawienia i przejdź do Aplikacje>Sklep Google Playi kliknij Zarządzaj ustawieniami Androida.
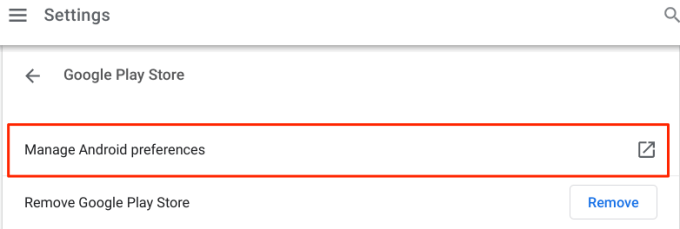
Chrome OS uruchomi nowy interfejs aplikacji Ustawienia; wybierz Aplikacje i powiadomienia, wybierz Zobacz wszystkie aplikacjei wybierz aplikację, którą chcesz wymusić zamknięcie.
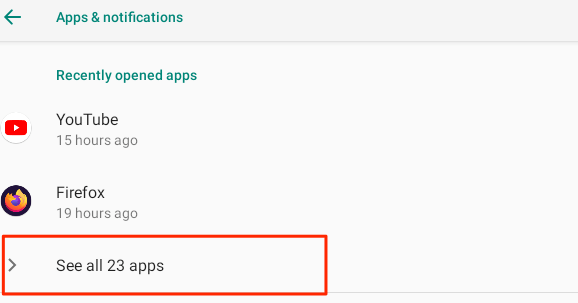
Wybierz Przycisk Wymuś zatrzymaniei wybierz OKw monicie o potwierdzenie, aby zamknąć aplikację.
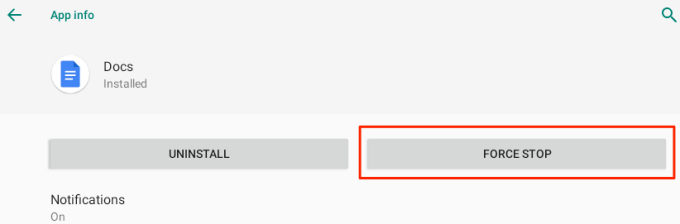
4. Wyłącz Bluetooth
Gdy pozostawisz Bluetooth włączony przez cały czas, Chromebook będzie aktywnie skanować w poszukiwaniu pobliskich urządzeń Bluetooth. Spowoduje to (ujemny) wpływ na żywotność baterii urządzenia - chociaż jego efekt jest dość minimalny. Dlatego staraj się zawsze wyłączać Bluetooth, chyba że tego potrzebujesz.
Dotknij ikony bateriiw lewym dolnym rogu ekranu i wybierz ikonę Bluetooth, aby ją wyłączyć. Możesz też przejść do Ustawienia>Bluetoothi wyłączyć Bluetooth.
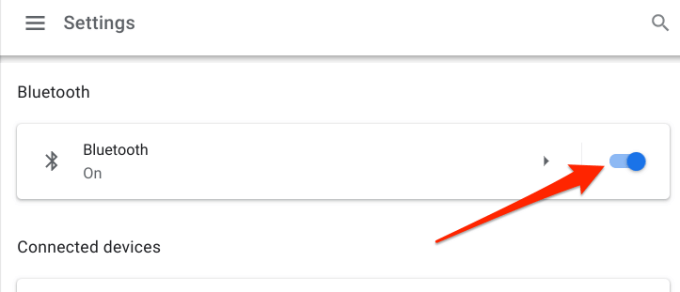
5. Wyłącz Wi-Fi, gdy nie jest używane
Gdy nie masz połączenia z siecią bezprzewodową, pozostawienie włączonej sieci Wi-Fi spowoduje, że Chromebook będzie stale przemieszczał się w poszukiwaniu dostępnych sieci. Ta niekończąca się aktywność wyczerpuje również baterię urządzenia. Aby oszczędzać baterię na Chromebooku, przyzwyczajaj się do wyłączania Wi-Fi, gdy nie masz połączenia z siecią bezprzewodową.
Otwórz aplikację Ustawienia, wybierz >Sieći wyłącz Wi-Fi. Jeszcze lepiej, dotknij obszaru powiadomień i dotknij ikony Wi-Fi.
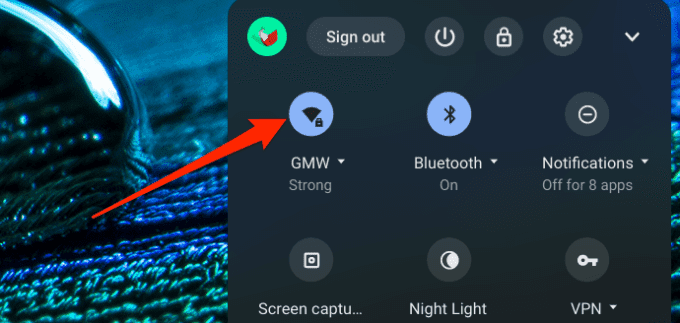
6. Odłącz akcesoria USB
Niektóre urządzenia zewnętrzne (np. smartfony, klawiatura, mysz itp.) pobierają energię z portów USB Chromebooka. Aby oszczędzać baterię, odłącz akcesoria lub urządzenia zasilane przez USB, których nie używasz.
7. Sprawdź Ustawienia zarządzania pokrywą
Przejdź do ustawień systemu operacyjnego Chrome i upewnij się, że Chromebook jest skonfigurowany do uśpienia po zamknięciu pokrywy. W przeciwnym razie ekran pozostanie włączony i rozładuje baterię Chromebooka w tle.
Otwórz menu zarządzania energią Chromebooka (Ustawienia>Urządzenie>Zasilanie) i włącz opcję „Uśpij, gdy zasłona jest zamknięta”. Ponadto upewnij się, że bezczynne opcje „Podczas ładowania” i „Podczas pracy na baterii” są ustawione na Uśpijlub Wyłącz wyświetlacz.
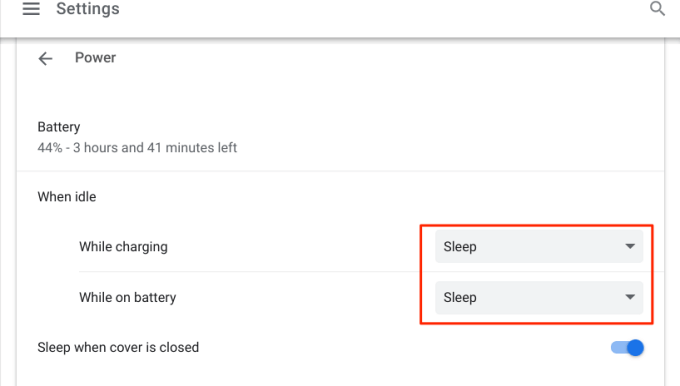
Podczas gdy obie opcje pomagają zminimalizować zużycie baterii, ustawienie Chromebooka, aby przechodził w stan uśpienia, gdy jest bezczynny, spowoduje oszczędzaj więcej baterii niż wyłączenie samego wyświetlacza.
Jak silny jest Bateria Twojego Chromebooka?
Jeśli bateria Twojego Chromebooka nadal działa nietypowo po wykonaniu powyższych wskazówek dotyczących oszczędzania baterii, może to oznaczać uszkodzenie (lub zużycie) baterii. Wykonaj poniższe czynności, aby użyć środowiska Command Shell Crosh – Chrome OS – do sprawdzenia stanu baterii Chromebooka, szybkości rozładowania i innych wskaźników związanych z baterią.
1. Aby uruchomić Crosha, naciśnij Control+ Alt+ Tna pulpicie Chromebooka lub w dowolnej aplikacji. Spowoduje to otwarcie nowej karty Chrome, na której możesz uzyskać dostęp do powłoki systemu operacyjnego Chrome.
2. Wpisz lub wklej battery_testw terminalu i naciśnij Enter.
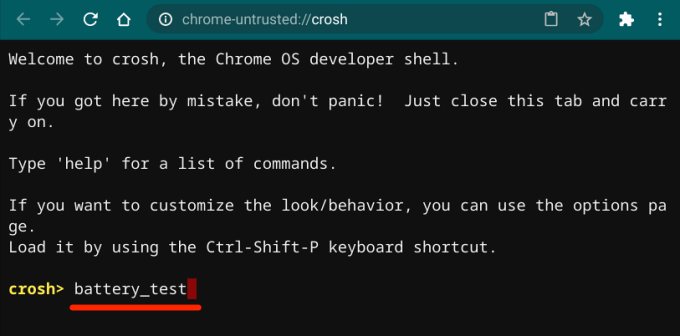
3. Zwróć uwagę na wartość „Stan baterii”.
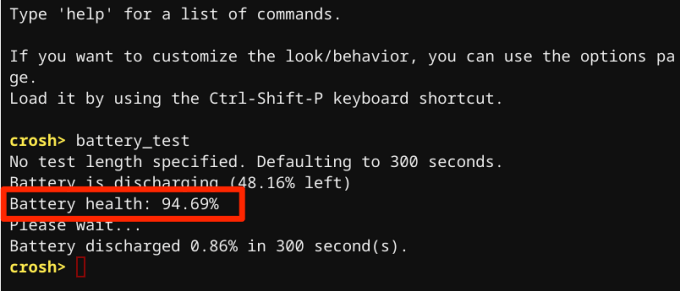
Ogólnie rzecz biorąc, ocena 80% (lub wyższa) wskazuje na sprawną baterię. Jeśli stan baterii jest poniżej 80%, może być konieczna wymiana baterii Chromebooka. Skontaktuj się z producentem Chromebooka, aby zbadać baterię urządzenia.
Innym sposobem sprawdzenia, czy bateria Chromebooka jest w dobrym stanie, jest sprawdzenie liczby cykli, czyli liczby rozładowań baterii Chromebooka przed pełnym naładowaniem. Wpisz lub wklej battery_firmware infow powłoce Chrome OS i naciśnij Enter.
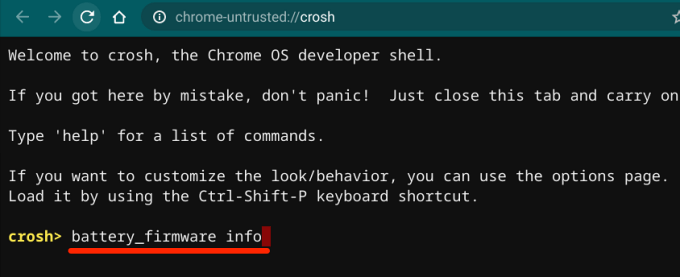
Zwróć uwagę na liczbę w wierszu „Liczba cykli”.
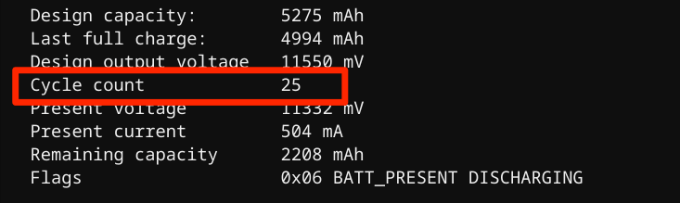
Typowe baterie litowe zużywają około 300-500 cykli ładowania przed osiągnięciem przez niego okresu eksploatacji, czyli zanim jego pojemność zacznie spadać.
Wskazówki dotyczące obsługi baterii Chromebooka
Zdrowa bateria to zdrowy Chromebook. Oprócz powyższych zaleceń, poniższe praktyki pomogą Ci w pełni wykorzystać baterię Chromebooka.
1. Używaj autentycznych akcesoriów do ładowania
Ładowanie Chromebooka akcesoriami niemarkowymi lub podrobionymi spowoduje szybsze rozładowanie baterii. Co gorsza, podrabiane akcesoria do ładowania mogą na dłuższą metę uszkodzić baterię Chromebooka i inne elementy sprzętowe.
Upewnij się, że używasz tylko akcesoriów do ładowania (adaptera, kabla itp.), które zostały dostarczone z Chromebookiem bez -pudełko. Jeśli zgubisz ładowarkę, kup kompatybilny zamiennik w autoryzowanych punktach sprzedaży. Podobnie upewnij się, że nie podłączasz Chromebooka do wadliwego gniazdka elektrycznego. Może to spowodować uszkodzenie akcesoriów do ładowania i baterii; użyj Ochrona przed zwarciem, jeśli go masz.
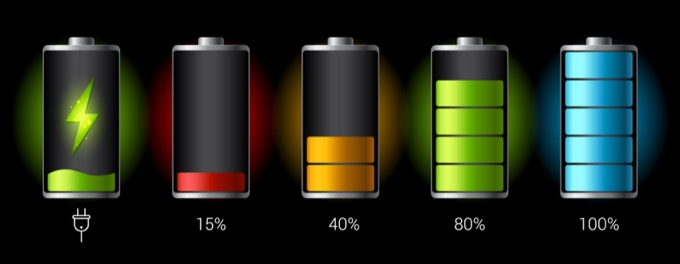
2. Przechowuj Chromebooka w chłodnym środowisku
Badania pokazują, że przegrzane urządzenia szybciej rozładowują baterię niż urządzenia przechowywane w chłodnych warunkach atmosferycznych. Unikaj trzymania Chromebooka w gorącym środowisku, np. bezpośrednie działanie promieni słonecznych, gorące samochody lub w pobliżu otworów wentylacyjnych – przez dłuższy czas. Spowoduje to szybsze rozładowywanie baterii, nawet gdy nie używasz Chromebooka.
Oszczędzaj baterię Chromebooka
Ogólnie rzecz biorąc, oszczędzanie baterii na Chromebooku polega na wyrzucaniu rzeczy (aplikacji, akcesoriów zewnętrznych , podświetlenie klawiatury, karty przeglądarki itp.), bez których możesz się obejść. Jeśli nadal masz problemy z rozładowywaniem baterii, uruchom ponownie Chromebooka lub zaktualizuj go do najnowszej wersji systemu operacyjnego Chrome (przejdź do Ustawienia>Informacje o systemie operacyjnym Chrome>Sprawdź aktualizacjestrong>).
Ponadto blokowanie Chromebooka, gdy nie jest używany, to świetna metoda oszczędzania baterii. Zamknij pokrywę lub przytrzymaj przycisk zasilania i wybierz Zablokuj. Co więcej, wyłącz go, jeśli nie będziesz go używać przez bardzo długi czas.
Jeśli wszystkie techniki rozwiązywania problemów zawiodą, a problem z rozładowaniem baterii będzie się powtarzał, powerwashing (czytaj: przywracanie ustawień fabrycznych) Chromebooka może rozwiązać problem problem. Zanim to jednak zrobisz, skontaktuj się z producentem Chromebooka lub odwiedź pobliskie centrum serwisowe.