Istnieje wiele powodów, dla których warto pikselizować część lub całość obrazu. Jeśli poprawiasz rodzinne zdjęcie, aby opublikować je online, możesz pikselizować twarze niektórych członków rodziny. Jeśli edytujesz zeskanowany obraz, możesz chcieć pikselizować niektóre dane osobowe do Chroń się przed umieszczeniem go w Internecie.
Istnieje kilka sposobów na szybkie pikselizowanie obrazu w systemie Windows i Mac przy użyciu różnych bezpłatnych lub płatnych edytorzy zdjęć, takich jak Photoshop i GIMP, lub za pomocą usług online do edycji obrazów. Jeśli chcesz wiedzieć, jak pikselizować obraz, oto co musisz zrobić.
[1-Pixelate-Image-Featured.png]
ΩJak pikselizować obrazy za pomocą zdjęć na komputerze Mac
Najłatwiejszym sposobem pikselizacji obrazów jest użycie narzędzi, które już masz do dyspozycji. Jeśli jesteś użytkownikiem Maca, oznacza to używanie wbudowanej aplikacji Zdjęciado szybkiej pikselizacji obrazów.
Zdjęcia są wstępnie zainstalowane na wszystkich komputerach Mac, więc nie musisz Aby rozpocząć, nie trzeba instalować niczego dodatkowego. Możesz zamiast tego uruchomić Zdjęcia z folderu Programyw aplikacji Finder lub z Launchpadaprzez Dock.
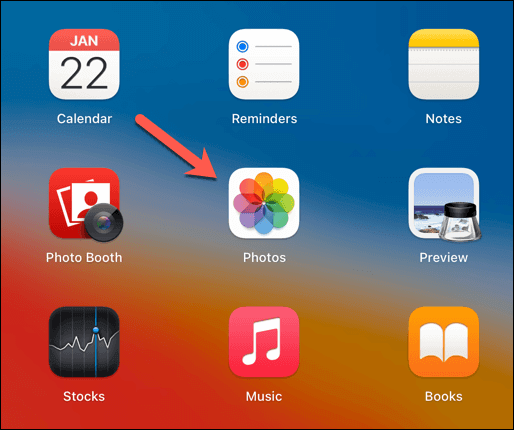
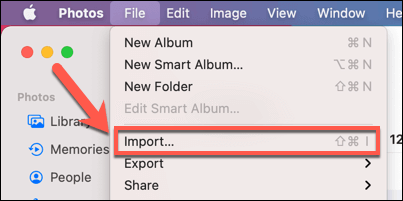
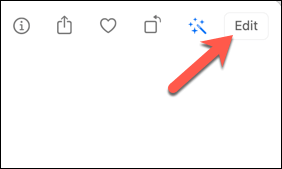
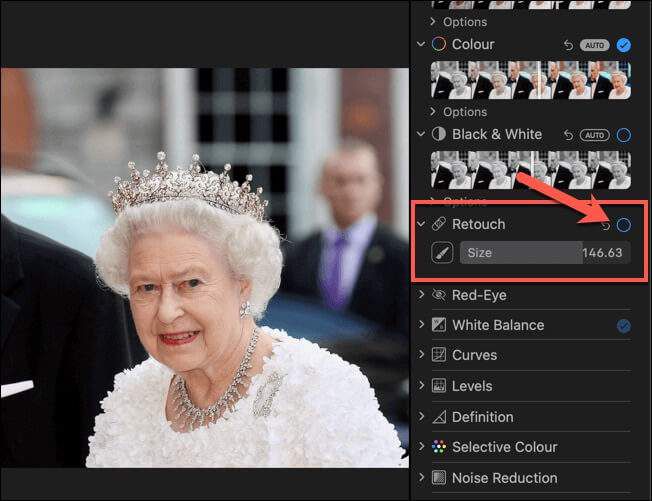
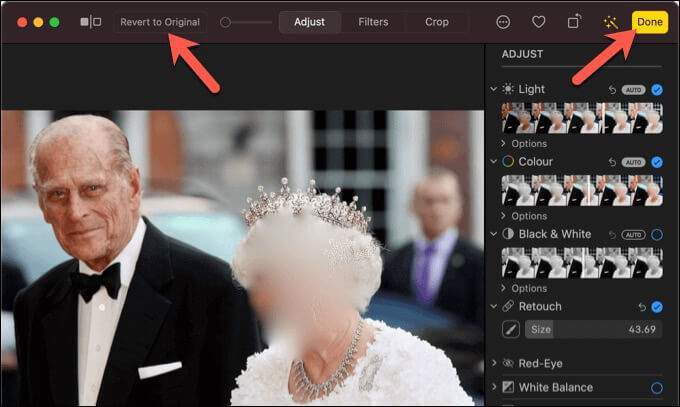
Chociaż narzędzie do retuszu nie dokonuje technicznie pikselizacji obrazu, zniekształca go, dając podobny efekt. Jeśli jednak chcesz pikselizować obraz przy użyciu pikselizacji w stylu blokowym, musisz wypróbować jedną z poniższych metod.
In_content_1 all: [300x250] / dfp: [640x360 ]->Jak pikselizować obrazy przy użyciu programu Paint 3D w systemie Windows
Narzędzie Paint 3Djest zamiennikiem programu Microsoft Paint stworzonego przez Microsoft wprowadza nowe funkcje (takie jak podstawowe modelowanie 3D), które nie są dostępne w oryginalnym oprogramowaniu.
Jedną z przydatnych funkcji programu Paint 3D jest jednak szybkie narzędzie do pikselizacji obrazów. Program Paint 3D powinien być wstępnie zainstalowany na komputerze z systemem Windows, ale jeśli nie jest, możesz pobierz i zainstaluj go ze sklepu Microsoft Store.
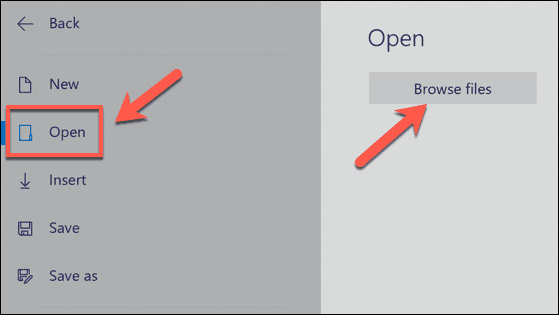
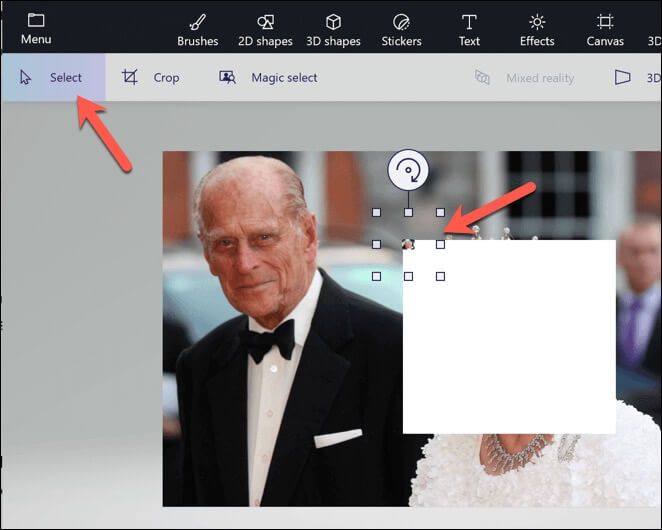
Używanie Adobe Photoshop do Pixelate Images w systemie Windows lub Mac
Chociaż Adobe Photoshop jest jednym z najlepszych i dobrze znanych profesjonalnych edytorów zdjęć dla użytkowników systemów Windows i Mac, może również obsługiwać całkiem proste zadania, takie jak pikselizacja obrazu.
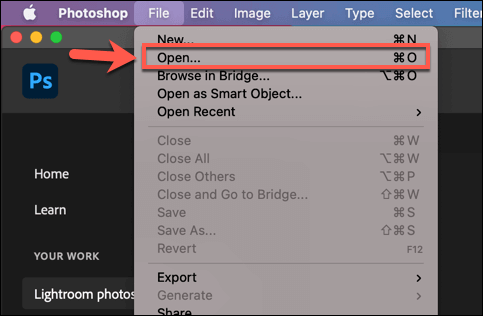
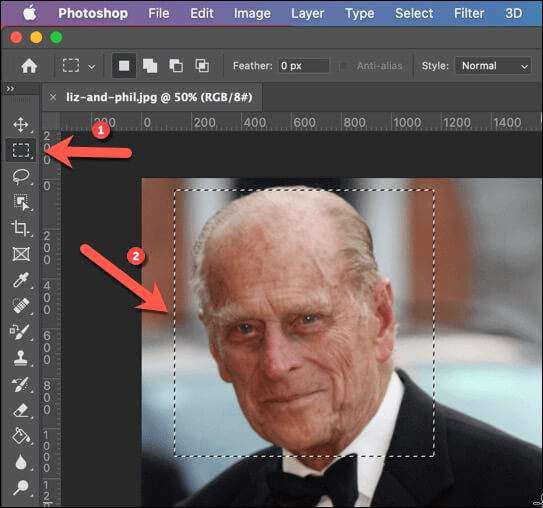
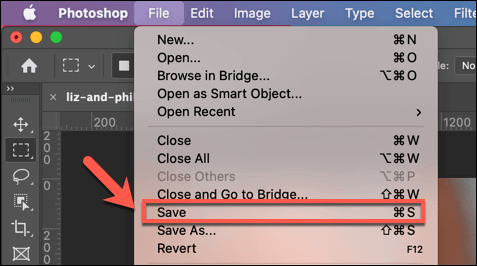
Używanie GIMP do Pixelate Images w systemie Windows lub Mac
Jeśli chcesz pikselizować obrazy za pomocą bezpłatnego oprogramowania, możesz to zrobić za pomocą open source GIMP. Ten darmowy edytor zdjęć jest dostępny dla systemów Windows i Mac, a także innych platform, takich jak Linux.
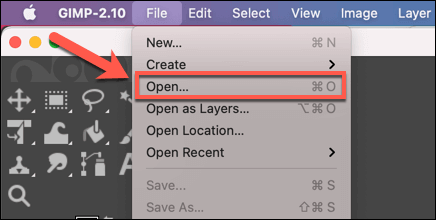
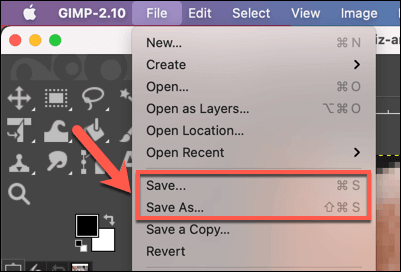
Używanie Adobe Photoshop Express do Pixelate Images Online
Jeśli chcesz szybko pikselizować obrazy bez instalowania aplikacji innej firmy, możesz skorzystać z internetowego edytora zdjęć. Istnieją różne witryny internetowe, ale jedną z najlepszych jest użycie programu Adobe Photoshop Express, który umożliwia pikselizację całego obrazu.
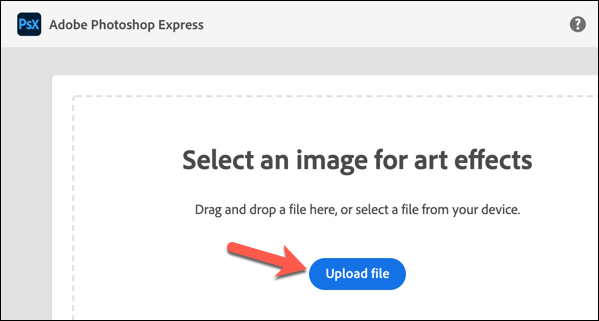
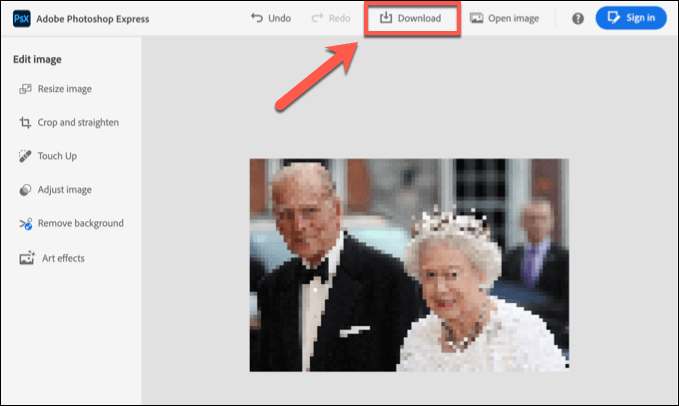
Lepsza edycja zdjęć w systemach Windows i Mac
Teraz wiesz, jak pikselizować obrazy w systemie Windows i Mac, możesz przenieść edycję zdjęć na wyższy poziom. Na przykład możesz chcieć przywrócić stare zdjęcia używając narzędzi takich jak GIMP lub tworzyć obrazy wektorowe o wysokiej rozdzielczości używając Inkscape lub Adobe Illustrator.
Jeśli Twoje obrazy staną się zbyt duże, nie zapomnij o zmniejszyć rozmiar obrazu, zwłaszcza jeśli myślisz o opublikowaniu w Internecie. Lepiej jest to zrobić samodzielnie, ponieważ usługi internetowe, takie jak Instagram, automatycznie kompresują obrazy, obniżając ich jakość. Pamiętaj, aby najpierw użyć aplikacje do edycji zdjęć, aby Twoje obrazy były przyjazne dla mediów społecznościowych.