Zaryzykowałeś i kupiłeś Raspberry Pi. Gratulacje! Jeśli nie masz klawiatury i monitora podłączonego do swojego Pi, musisz połączyć się z nim zdalnie z innego komputera w sieci. Co więcej, w zależności od tego, jak planujesz używać swojego Pi, może być umieszczone w trudno dostępnym miejscu, więc nawet jeśli masz teraz podłączoną klawiaturę i monitor, może to nie zawsze mieć miejsce. Potrzebujesz sposobu, aby zdalnie połączyć się ze swoim Pi.
W tym artykule pokażemy, jak używać SSH i SFTP do swojego Pi, wykonywać polecenia i przesyłać pliki . Zakładamy, że Twoje Raspberry Pi jest w tej samej sieci co komputer, z którego się łączysz.

Co to jest SSH?
SSH to skrót od Secure Shell. Jest to standardowy protokół sieciowy, który zapewnia bezpieczny sposób przesyłania tekstu między Pi a komputerem, którego używasz do zdalnego łączenia się z Pi. Będziesz używać protokołu SSH do wszelkiego rodzaju rzeczy, takich jak wprowadzanie hasła, aby zalogować się do swojego Pi i wykonywać polecenia.

SSH został zaprojektowany jako zamiennik dla Telnet, który wysyła polecenia w postaci zwykłego tekstu przez sieć. W przeciwieństwie do tego, SSH szyfruje te polecenia. Każda usługa sieciowa może korzystać z protokołu SSH, który działa na porcie TCP 22.
Co to jest SFTP?
SFTP to skrót od Secure File Transfer Protocol. SFTP to szybki i wygodny sposób przesyłania plików między Pi a innym komputerem w sieci. SFTP jest bezpieczniejszy niż FTP, ponieważ podobnie jak w przypadku SSH wszystkie dane są szyfrowane podczas przesyłania z jednego komputera na drugi.
Nie chcesz, aby wszystkie Twoje dane były przesyłane zwykłym tekstem, prawda? Zdecydowanie nie! Dbaj o bezpieczeństwo, dzieci.

Jak połączyć się przez SSH z Raspberry Pi
Zaczniemy od tego, jak używać SSH do łączenia się z Raspberry Pi z komputera z systemem Windows w sieci przy użyciu Kit. PuTTY jest jednym z kilku swobodnie dostępnych klientów SSH. Lubimy PuTTY, ponieważ jest to oprogramowanie typu open source, które jest w całości opracowane i wspierane przez zespół wolontariuszy. Możesz użyć dowolnego klienta SSH. Po prostu pobierz i zainstaluj go przed rozpoczęciem.
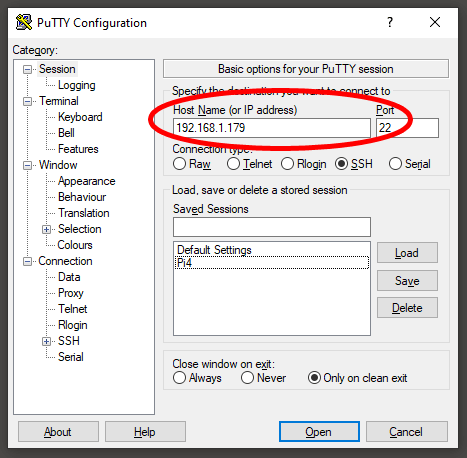

Jesteś teraz połączony z Pi przez SSH i możesz używać terminala do wykonywać polecenia. Jeśli nie zmieniłeś jeszcze domyślnego hasła swojego Pi, jest to świetny moment, aby to zrobić. Ponieważ SSH jest włączone, jeśli Twoje Raspberry Pi używa domyślnego hasła, byłoby bardzowłamanie się komuś!
Jak podłączyć SFTP do Raspberry Pi
Powyżej przedstawiliśmy Ci, jak używać klienta SSH do bezpiecznego łączenia się z Pi w sieci i wykonywania poleceń. Do przenoszenia plików użyjemy klienta SFTP. Technicznie możliwe jest przesyłanie plików za pomocą PuTTY, ale jest to uciążliwe. O wiele przyjemniej jest mieć przeglądarkę plików, której można użyć do zbiorczego przenoszenia plików, gdy zajdzie taka potrzeba.
FileZilla to popularny klient FTP obsługujący SFTP. Jeśli możesz połączyć się przez SSH, możesz również połączyć się przez SFTP. Wygodne, prawda?

Przygotuj się, pobierając i instalując FileZilla lub wybranego klienta SFTP na komputerze, którego używasz do zdalnego łączenia się z Pi. WinSCP to kolejny popularny klient SFTP. Pamiętaj, że nie potrzebujesz serwera SFTP, wystarczy klient SFTP.
Wskazówka: jeśli instalujesz FileZilla, uważaj, kiedy poprosi Cię o zainstalowanie McAfee i WinZip. Wybierz Odrzuć, jeśli nie chcesz instalować tych programów na swoim komputerze.

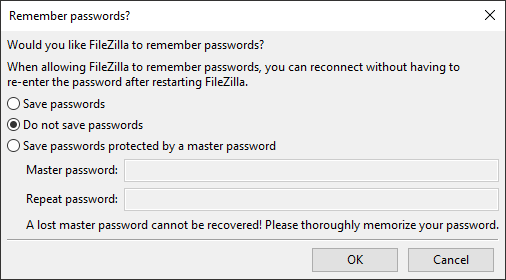
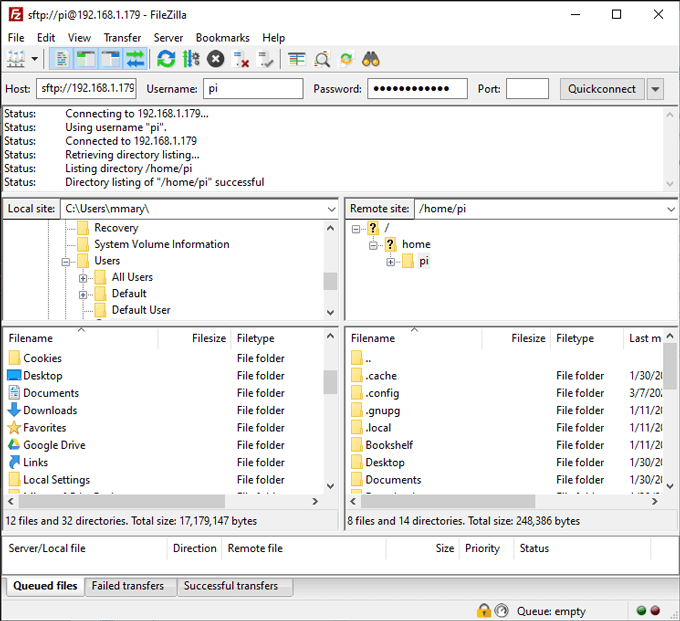
Jeśli na przykład chcesz skopiuj plik z komputera lokalnego na Pi, przejdź do folderu źródłowego po lewej stronie i folderu docelowego po prawej stronie. Menedżer plików FileZilla umożliwia przeciąganie i upuszczanie plików między serwisami lokalnymi i zdalnymi.

Znajdowanie projektów Pi
Kiedy już zaznajomisz się z wykonywaniem poleceń i przesyłaniem plików do iz Pi, zaczniesz zdawać sobie sprawę, na ile różnych sposobów możesz uruchom swoje Pi. Nie poddawaj się jednak paraliżowi analitycznemu - po prostu wybierz projekt i zanurz się! To naprawdę najlepszy sposób na naukę.