Pozornie wszyscy wiedzą o Zoom, ponieważ jest łatwy w użyciu i darmowy dla każdego do organizowania wirtualnych spotkań, cyfrowych klubów, zjazdów rodzinnych, a nawet wesel.
Jednak 0 ma pewne funkcje, których nie każdy zna, np. Pomniejsz pokoje typu breakout lub niestandardowe tła Zoom.
Jedna z najczęstszych funkcji, która może być myląca dla początkujących Użytkownikiem Time Zoom jest mała cyfrowa rączka. Ta ręka umożliwia interakcję z gospodarzem spotkania, aby powiadomić go, że chcesz podzielić się z nim problemem lub wnieść swój wkład w temat.

Jeśli nie wiesz, gdzie znaleźć rękę Zoom, możesz za każdym razem podnosić swoją fizyczną rękę, a prowadzący może cię nie zauważyć, szczególnie podczas dużego spotkania.
Przeprowadzimy Cię przez wszystko, co musisz wiedzieć o tym, jak podnieść rękę na spotkaniu Zoom na komputerze lub urządzeniu mobilnym.
Jak podnieść rękę na spotkaniu Zoom
Jeśli uczestniczysz w spotkaniu Zoom z komputera z systemem Windows lub Mac, skorzystaj z poniższych instrukcji, aby podnieś rękę i poproś o możliwość zabrania głosu.
Podnieś rękę w powiększeniu na komputerze z systemem Windows lub Mac
Uwaga: nie możesz uzyskać dostępu do opcji Podnieś rękę, jeśli jesteś gospodarzem spotkania.
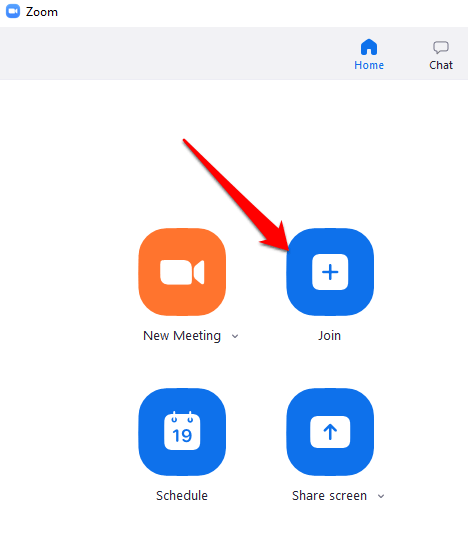

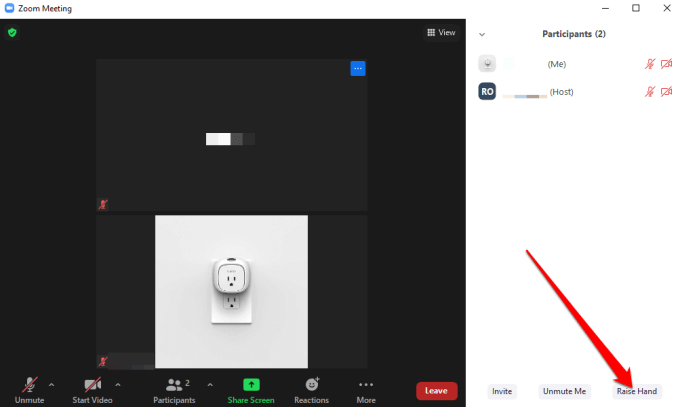
Uwaga: są skróty klawiaturowe, których można używać na komputerze z systemem Windows lub Mac, aby podnieść rękę w Zoom. Na komputerze z systemem Windows naciśnij Alt + Yi przełącz opcję Podnieś rękęna Wł.lub Wył.. Gdy opcja jest włączona, obok swojego imienia i nazwiska zobaczysz małą niebieską ikonę rączki.
Uwaga: jeśli masz używając Chromebooka, zapoznaj się z naszym przewodnikiem jak używać Zoom na Chromebooku.
Podnieś rękę w powiększeniu na Androidzie lub iPhonie
Jeśli używasz Zoom z Smartfon z systemem Android e lub iPhone, możesz podnieść rękę za pomocą aplikacji Zoom na urządzenia mobilne.
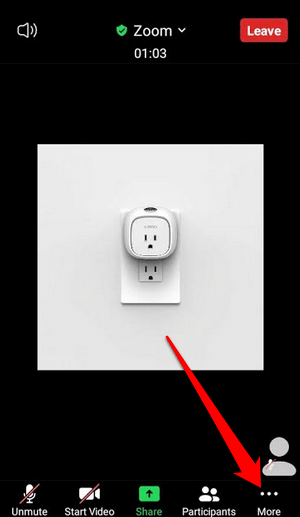
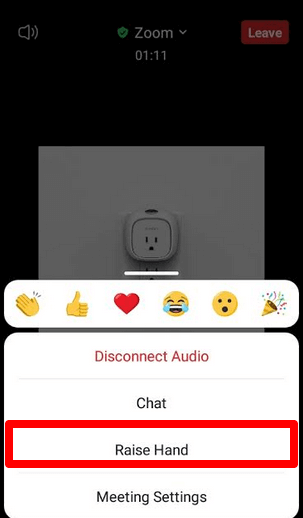
Uwaga: Gdy twoja cyfrowa dłoń jest podniesiona, zobaczysz małą niebieską ikonę na ekranie, a gospodarz zobaczy również dłoń obok Nazwa. Zoom wyświetla listę uczestników według kolejności, w jakiej podnieśli ręce.
Jak podnieść rękę w zbliżeniu Połączenia telefoniczne
Jeśli chcesz dołączyć do spotkania Zoom, dzwoniąc pod numer telefonu, kroki będziesz musiał podnieść rękę są nieco inne.
Po dołączeniu do spotkania wybierz * 9na klawiaturze telefonu, aby podnieść rękę, i zrób to samo, aby ją opuścić.
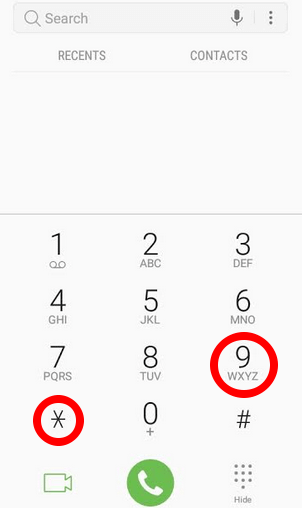
Co zrobić, gdy nie widzisz opcji Podnieś rękę w powiększeniu
Jeśli opcja Podnieś rękę nie jest dostępna w Twoje spotkanie Zoom może być spowodowane tym, że gospodarz spotkania wyłączył niewerbalne informacje zwrotne lub jesteś w trybie pełnoekranowym.
W trybie pełnoekranowym dolny pasek narzędzi jest zminimalizowany, ale można go wyświetlić na komputerze lub urządzeniu mobilnym, poruszając myszą po ekranie lub dotykając ekranu. Gdy pojawi się pasek narzędzi, wybierz lub dotknij Uczestnicy, a pojawi się opcja Podnieś rękę.
Jeśli gospodarz spotkania wyłączył komunikaty niewerbalne, nie zobaczysz opcji Podnieś rękę. W takim przypadku zawsze możesz poprosić gospodarza o włączenie niewerbalnej informacji zwrotnej, aby włączyć funkcję Podnieś rękę.
Jeśli jesteś gospodarzem spotkania i chcesz włączyć funkcję Podnieś rękę dla swoich uczestników spotkania, możesz to zrobić w panelu Uczestnicy.
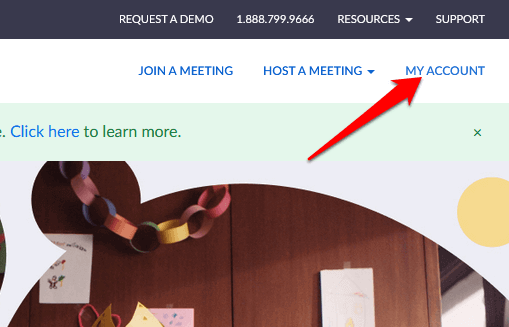
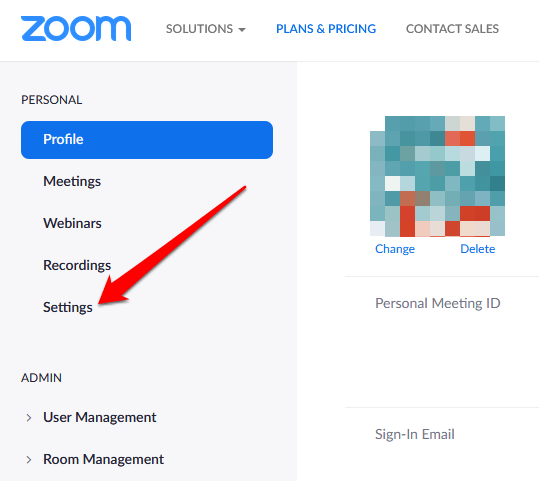
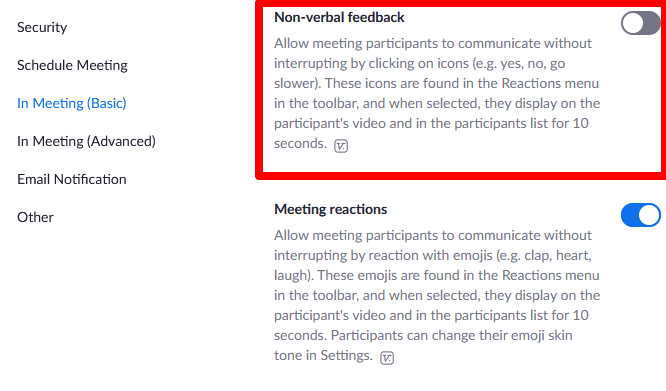
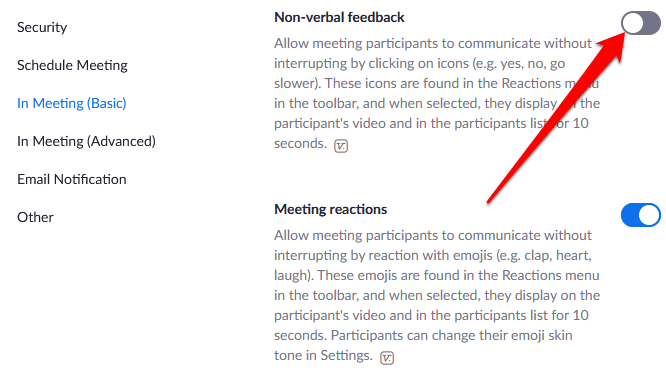
Jak opuścić rękę na spotkaniu Zoom
Być może podniosłeś rękę lub przypadkowo ją podniosłeś i nie wiesz, jak ją opuścić. Niezależnie od przypadku, oto jak możesz opuścić rękę na spotkaniu Zoom.
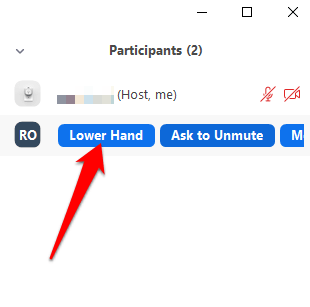
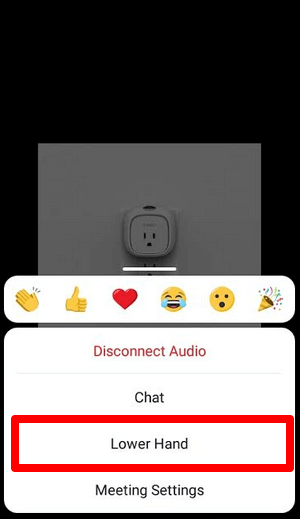
Uwaga: Jeśli jesteś gospodarzem spotkania, możesz opuścić rękę uczestnika, wybierając Uczestnicyz elementów sterujących spotkaniem, a następnie najedź kursorem na nazwę i wybierz Dolna ręka. Na telefonie z Androidem lub iPhonie dotknij karty Uczestnicy, dotknij nazwy użytkownika i wybierz Dolna rękaz menu podręcznego.
Spotkanie gospodarze mogą również zobaczyć wszystkich uczestników, którzy podnieśli ręce na spotkaniu Zoom, wybierając ikonę podniesionej dłoni na ekranie lub poszukać ikony Podniesionej dłoni obok uczestników w menu Uczestnicy.
Zwróć uwagę gospodarza spotkania
Funkcja podnoszenia ręki to szybki i łatwy sposób na przyciągnięcie uwagi gospodarza podczas spotkania Zoom, w porównaniu do podniesienia ręki lub wyłączanie wyciszenia mikrofonu poprosić o zabranie głosu. Mamy nadzieję, że udało Ci się znaleźć tę funkcję na swoim urządzeniu i teraz wiesz, jak ją wykorzystać na swoją korzyść.
Sprawdź więcej naszych przewodników dotyczących powiększania, w tym 7 testów Zoom do wykonania przed następnym spotkaniem lub co zrobić, gdy mikrofon Zoom nie działa, które pomogą Ci poruszać się po aplikacji.