Jeśli masz więcej niż jeden system operacyjny na swoim komputerze, możesz zrestartować system z jednego do drugiego. Pozwala to na użycie najlepszej aplikacji do danego zadania. Jakie są niektóre powody, dla których możesz chcieć mieć wiele systemów operacyjnych na jednym komputerze? Każdy system operacyjny ma swoje zalety i zastosowania.
Jeśli używasz dowolnego z wymienionych poniżej programów, będziesz chciał mieć wersję systemu Windows uruchomioną na komputerze, nawet jeśli wolisz i używasz Linuksa do innych funkcji. Ten artykuł pomoże ci podwójnie uruchomić Linux Mint i Windows na jednym komputerze.

Programy Windows kontra Linux
Nie wszystkie Windows i aplikacje działają w systemie Linux, takie jak:
- Outlook
W niektórych przypadkach Linux oferuje obejście o nazwie Wine (emulator Windows). Często jest jednak zawodny, zawiera błędy i nie zawsze działa.
Twórcy gier mogą wybrać system Linux lub Windows. 90% kupujących gry woli korzystać z systemu Windows, ponieważ jest więcej gier opracowanych dla systemu Windows.
Windows 7 vs Windows 10
Dlaczego warto mieć dwie wersje systemu Windows dostępne na twoim komputerze?
In_content_1 all: [300x250] / dfp: [640x360]->Aktualizacja do najnowszej wersji systemu operacyjnego Windows może wydawać się oczywiste. Istnieje jednak wiele różnic między Windows 7 i Windows 10, które mogą powodować, że chcesz mieć oba zainstalowane na swoim komputerze.
Windows Media Center (WMC)
Użytkownicy systemu Windows 7 korzystają z Windows Media Center. Firma Microsoft wydała zaktualizowaną wersję WMC, ale nie jest zawarta w systemie Windows 10.
Gry i zgodność
Popularne aplikacje, takie jak Google Chrome, Stream, Photoshop , a inne popularne aplikacje będą nadal działać poprawnie w systemie Windows 10.
Istnieją jednak niektóre programy, własne oprogramowanie wewnętrzne i aplikacje innych firm, które działają lepiej w systemie Windows 7, w tym oprogramowanie dla punktu - zarządzanie sprzedażą i drukowanie etykiet wysyłkowych.
Windows 10 nie zawiera bezpłatnych gier Microsoft, takich jak Chess Titans, Saper i Solitaire, bez reklam na nich wyświetlanych. Jeśli lubisz grać w te gry bez przeszkadzania reklamom, potrzebujesz zarówno Windows 7, jak i Windows 10 na swoim komputerze.
Wiele systemów operacyjnych na twoim komputerze
Chociaż większość komputerów jest wyposażona w jeden system operacyjny, na jednym komputerze można zainstalować więcej niż jeden system operacyjny. Przełączaj się między różnymi systemami operacyjnymi po uruchomieniu komputera i wybraniu tego, którego chcesz użyć z dostarczonego menu.
Jedynym ograniczeniem w liczbie systemów uruchamianych na komputerze jest ilość dostępnej przestrzeni dyskowej i czas potrzebny na jej skonfigurowanie.
Ten proces nazywa się wielokrotnym uruchamianiem. Kiedy instalujesz dwa systemy operacyjne, nazywa się to podwójnym uruchamianiem i jest to opisane poniżej.
Jak skonfigurować system podwójnego rozruchu
Zanim zaczniesz rozpoczęte:
Najpierw zainstaluj system Windows
System Windows nie ma menu rozruchowego i nie szuka innych systemów operacyjnych na twoim komputerze przed załadowaniem. Po zainstalowaniu system Windows zastąpi sekwencję rozruchową, którą już zainstalowałeś.
Z drugiej strony Linux Mint najpierw sprawdzi, czy na Twoim komputerze są załadowane inne systemy operacyjne. Stworzy menu, w którym możesz wybrać system, który chcesz uruchomić.
Poniższe kroki pokażą, jak uruchomić Linux Mint z podwójnym uruchomieniem, na którym system Windows został już zainstalowany.
Utwórz dysk rozruchowy dla systemu Linux
Najpierw pobierz ISO systemu Linux (obraz dysku) ze strony internetowej. Wybierz dowolne lustro, najlepiej najbliższe twojego kraju. Następnie pobierz plik narzędzia instalatora, takiego jak Uniwersalny instalator USB, aby utworzyć Live USB z właśnie pobranego ISO.
Masz teraz zarówno ISO, jak i oprogramowanie do nagrywania ISO na USB. Podłącz USB i uruchom Universal USB Installer. Wybierz Linux Mint do dystrybucji.
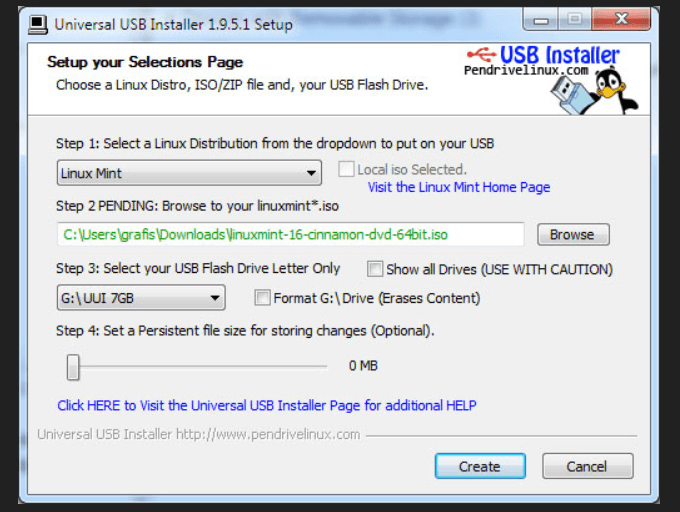
Przeglądaj do ISO. Zwykle można go znaleźć w pliku do pobrania. Następnie wybierz napęd USB. Wypalenie ISO na USB zajmie kilka minut.
Utwórz miejsce dla Linux Mint
Przygotuj dysk, tworząc nową partycję. Możesz podzielić istniejącą partycję lub utworzyć nową.
Aby utworzyć nową partycję, możesz użyć aplikacji innej firmy lub narzędzia do zarządzania dyskami, takiego jak Paragon Partition Manager.
Uruchamianie z systemu Windows 10
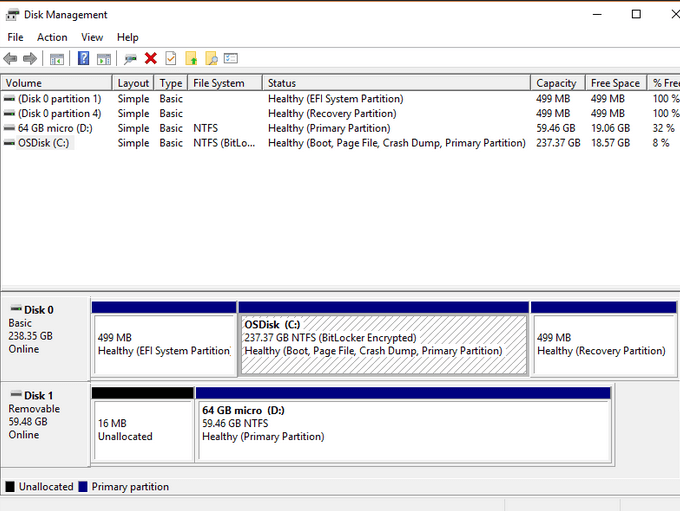
Uruchom ponownie komputer
Rozpocznij instalację
Gdy system uruchomi się na Live USB, kliknij dwukrotnie ikonę Zainstaluj Linux Mint na pulpicie .
Zostaniesz poproszony o wybranie języka, układu klawiatury, a następnie o zainstalowanie oprogramowania innej firmy.
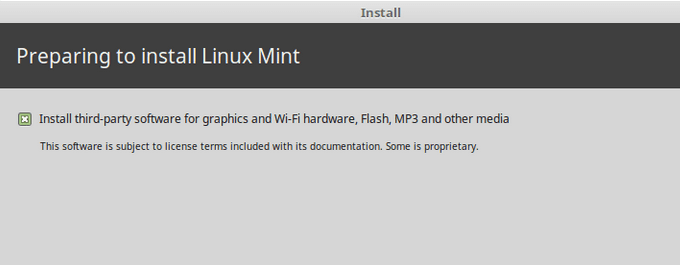
Wykonanie tego sprawi, że całe oprogramowanie wymagane dla dowolnego posiadanego sprzętu, takiego jak kodeki multimedialne, będzie działać.
Wybierz typ instalacji
W następnym kroku zostaniesz poproszony o wybranie rodzaju instalacji.
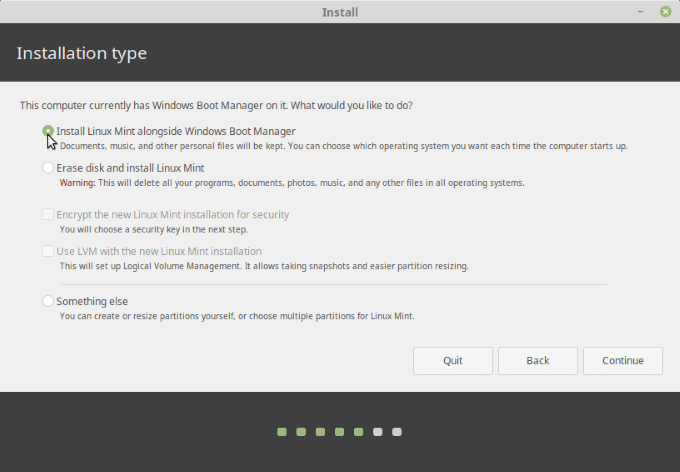
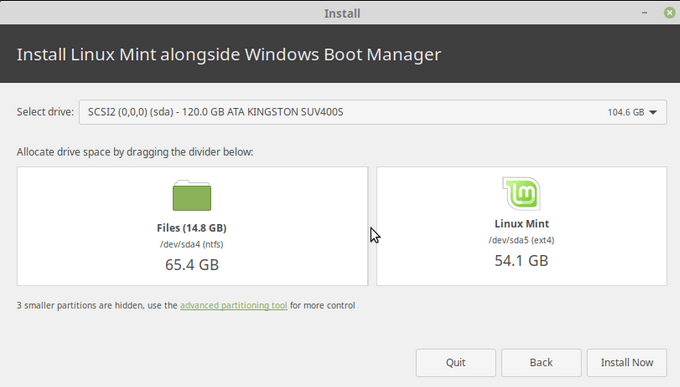
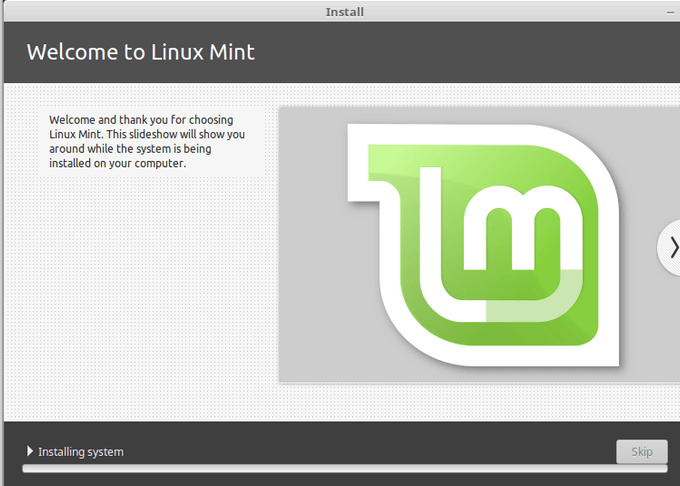
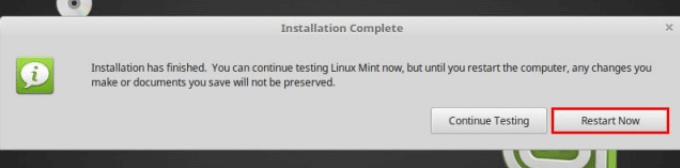
Testuj, czy podwójne uruchomienie jest Praca
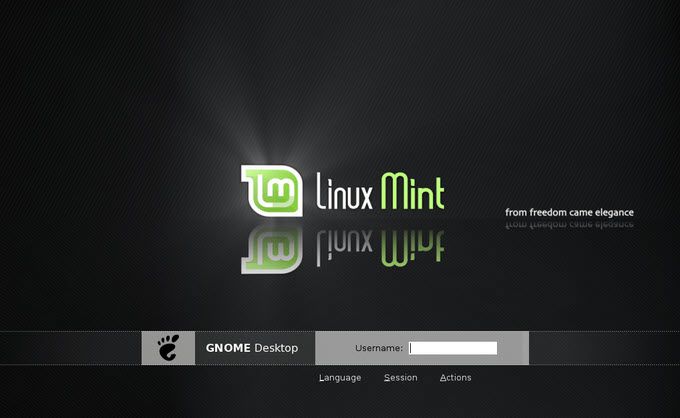
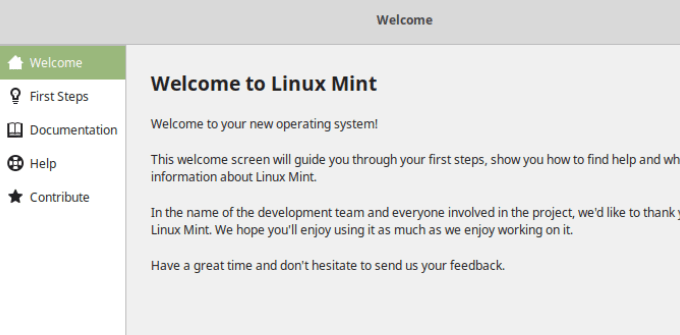
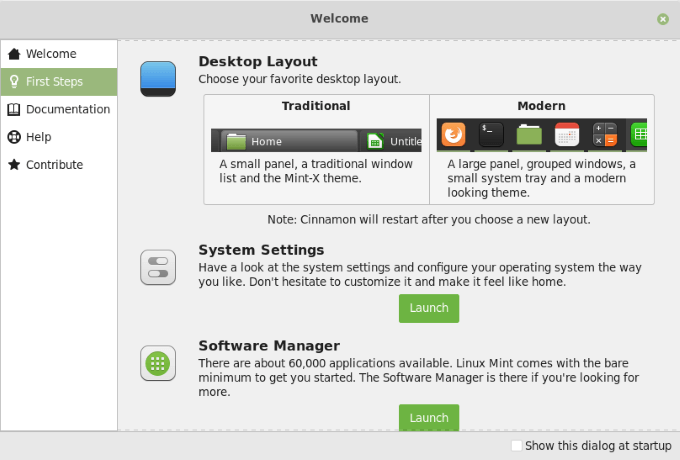
Aby uzyskać więcej informacji na temat dostosowywania dystrybucji i innych jej aspektów, obejrzyj Linux Mint 19.1 „Tessa” Recenzja Cinnamon Edition.
Testowanie systemu Windows
Wyłącz komputer i uruchom ponownie. Wybierz Windows z menu rozruchu. Jeśli zostanie wyświetlony ekran logowania do systemu Windows, zaloguj się, aby upewnić się, że pulpit i dane nadal tam są.
Konfigurowanie podwójnego rozruchu za pomocą Linux Mint i Windows 10 jest proste. Jeśli chcesz dodać Ubuntu lub inną wersję systemu Windows, skorzystaj z tego samego procesu opisanego powyżej.
Najpierw zainstaluj system Windows, a następnie Linux Mint. Jeśli nie masz wystarczającej ilości miejsca na dysku twardym, użyj opcji, aby ponownie przydzielić miejsce w jednym lub drugim kierunku.