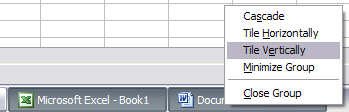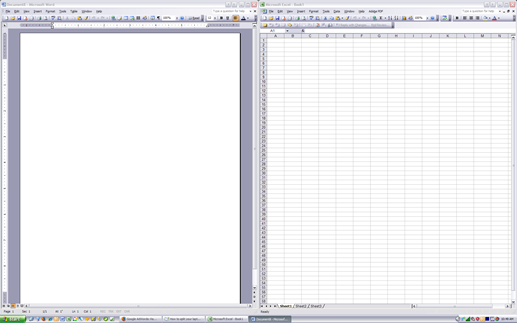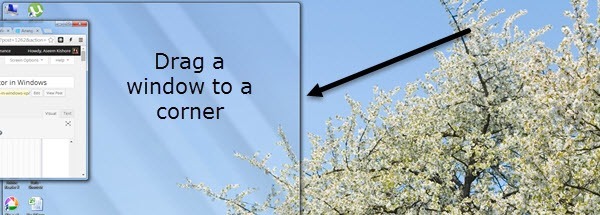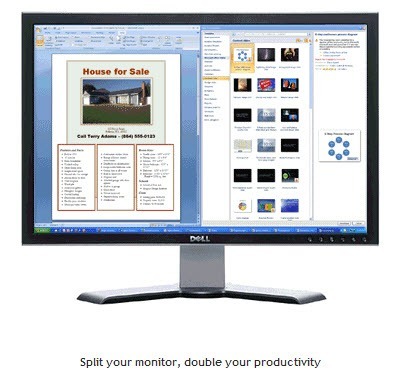Oto krótkie instrukcje dla każdego, kto chce podzielić monitor komputera na dwie części, aby mogli zobaczyć dwie aplikacje obok siebie. Będę też mówił o tym, jak podzielić ekran na dwa monitory i podzielić tapety, aby można było mieć inną tapetę na każdym monitorze.
Pierwsze porady są przydatne tylko wtedy, gdy masz panoramiczny wyświetlacz komputera. W przeciwnym razie podział normalnego monitora nie pozostawi wystarczającej ilości nieruchomości dla dwóch aplikacji. Jeśli jednak masz panoramiczny ekran o przekątnej 15 ", 17" lub większej, możesz łatwo podzielić pojedynczy monitor. Najlepszą częścią do podziału na jeden monitor jest to, że nie potrzebujesz aplikacji, możesz to zrobić za darmo, korzystając z wbudowanych opcji w systemie Windows. W tym artykule pokażę ci proces w systemach Windows XP i Windows 7, ten ostatni jest taki sam jak system Windows 8.
Podział ekranu Windows XP
Aby więc podzielić wyświetlając środek w poziomie albo w pionie, najpierw otwórz dwie aplikacje, powiedzmy Word i Excel. Teraz kliknij jedną z zakładek na pasku zadań Windows, a następnie naciśnij i przytrzymaj klawisz CTRLna klawiaturze. Przytrzymując klawisz CTRL, kliknij drugą kartę na pasku zadań. Powinny one być teraz wybrane (powinny mieć ciemniejsze tło niż pozostałe karty).
Teraz, gdy obie aplikacje są zaznaczone na pasku zadań , kliknij prawym przyciskiem jedno z nich i wybierz Tile Verticallyz opcji.
I altówka! Powinieneś mieć Word po jednej stronie ekranu i Excel po drugiej stronie! Jeśli chcesz je widzieć w widoku poziomym, a nie w widoku pionowym, wybierz opcję Tile Horizontally.
Możesz również podzielić ekranu na trzy sposoby lub więcej, po prostu wybierając więcej aplikacji na pasku zadań! Całkiem proste! Więc to jest potrzebne do podzielenia ekranu, jeśli masz jeden monitor. Jeśli masz więcej niż jeden monitor, nie będziesz mógł podzielić programów na drugim monitorze za pomocą Windows XP lub Windows 7. Oba systemy operacyjne obsługują wiele monitorów, ale po prostu rozszerzają bieżący pulpit na dodatkowe monitory.
Oznacza to, że masz tylko jeden pasek zadań i możesz przeciągać aplikacje na inne monitory, ale nie możesz ich dzielić za pomocą metody opisanej powyżej. W systemie Windows 8.1 każdy monitor może mieć swój własny pulpit i można podzielić wiele programów na wiele monitorów.
Podział ekranu Windows 7 / Windows 8
W Windows 7 i Windows 8 nie trzeba już stosować procedury Windows XP do dzielenia okien, ponieważ istnieje nowa funkcja o nazwie Snap. Używając Snap, możesz po prostu przeciągnąć okna po ekranie i "wskoczą" na swoje miejsce. Przeciągnij okna w skrajnie lewą, skrajną prawą stronę lub na samą górę, a nagle zobaczysz tę półprzezroczystą ramkę na ekranie.
Jak widać, okno zajmie połowę ekranu po lewej stronie, ponieważ przeciągnąłem okno na lewą stronę ekranu. Teraz wszystko, co muszę zrobić, to wziąć kolejne okno i przeciągnąć je w skrajnie prawą stronę, automatycznie wypełniając prawą połowę ekranu. Właśnie podzieliłeś ekran w Windows 7 / Windows 8!
Jeśli używasz systemu Windows 7 z wieloma monitorami, możesz użyć tej techniki przeciągania, aby podzielić programy również na dodatkowe monitory. W Windows 8 możesz zrobić to samo, ale w rzeczywistości masz osobny pasek zadań dla każdego monitora.
Podział ekranu w systemie Windows 10
Jeśli używasz systemu Windows 10, wprowadzono kilka udoskonaleń funkcji przyciągania, które znacznie ułatwiają zarządzanie wieloma oknami. Przeczytaj mój post na Windows Snap funkcje okna. Należą do nich Snap Assist i widok siatki 2 × 2.
Ten sam wpis wspomina również o dwóch darmowych aplikacjach, które można wykorzystać do podzielenia ekranu w systemie Windows.
Aplikacje innych firm
Jeśli masz więcej niż jeden monitor, możesz wykonać tę samą procedurę, jak pokazano powyżej dla każdego monitora. W ten sposób będziesz miał cztery aplikacje podzielone na dwa monitory. Jeśli jesteś tak leniwy jak ja i wolisz po prostu kliknąć przycisk, aby podzielić ekran, możesz kupić fajny mały program o nazwie Podzielony widok za 39 USD.
SplitView w zasadzie tworzy interfejs GUI dla tej wbudowanej funkcji Windows, dodając przyciski do każdego otwartego okna, aby przesunąć je w lewo lub w prawo.
Klikasz w strzałkę w lewo, a program zostaje podzielony w lewo, a w przypadku strzałki po prawej stronie. Możesz także skonfigurować skróty klawiaturowe, aby było jeszcze łatwiej.
Prawdopodobnie warte tylko 39 $, jeśli naprawdę rozdzielisz aplikacje przez cały czas w biurze lub w domu. W przeciwnym razie po prostu zrób to sam, klikając lub przeciągając! Wszelkie pytania, komentarz!