Windows 10 jest wyposażony w wiele funkcji, które pomagają zwiększyć produktywność. Jednym z nich jest możliwość podziału ekranu w systemie Windows 10 przy niewielkim wysiłku.
Podobnie jak w przypadku większości funkcji systemu Windows 10, istnieje kilka sposobów osiągnięcia tego samego. Wybrane podejście zależy od tego, czy wolisz używać klawiatury, czy myszy.
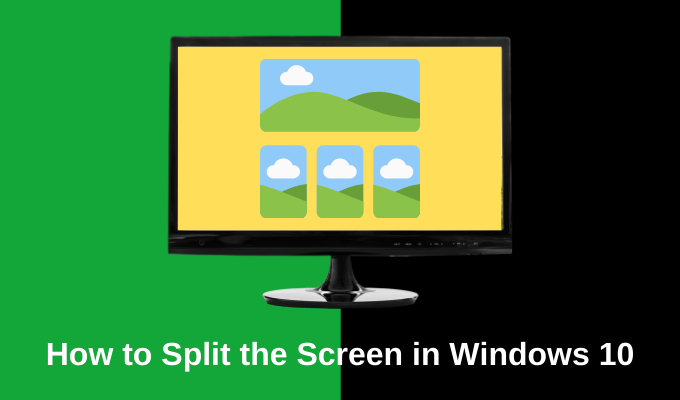
Przyjrzyjmy się sposobom podziału ekranu w systemie Windows 10 oraz aplikacjom innych firm, które pomożemy Ci zrobić to z wdziękiem.
Ponadto obejrzyj nasz film na YouTube z naszej witryny sieciowej, w którym przeprowadzimy Cię przez różne opcje i możesz obejrzeć go w akcji.
Jak podzielić ekran w systemie Windows 10
Najszybszym sposobem podzielenia ekranu jest złapanie jednego okna i przesunięcie go do jednej krawędzi ekranu ( lewo czy prawo). Spowoduje to automatyczne dopasowanie rozmiaru okna do połowy ekranu.
Na drugiej połowie ekranu zobaczysz wszystkie aktualnie otwarte okna. Możesz wybrać jedną, która wypełni drugą połowę ekranu.
In_content_1 all: [300x250] / dfp: [640x360]->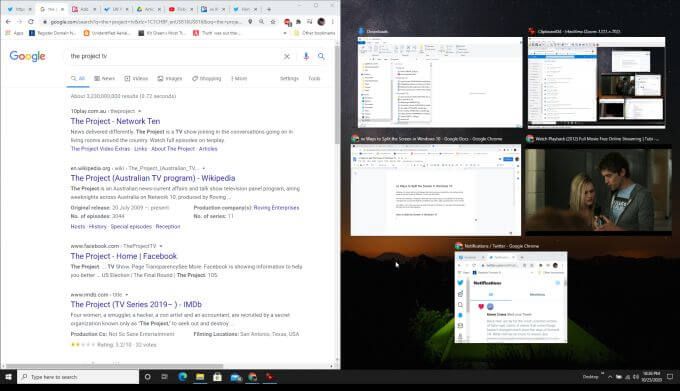
Wystarczy kilka kliknięć, aby podzielić ekran. Nadal możesz zmienić rozmiar tych okien, jeśli chcesz, aby zajmowały trzy czwarte i jedną czwartą ekranu. Nie jesteś ograniczony do podzielenia ekranu na pół na pół.
Jeśli wolisz używać do tego klawiatury:
Jak podzielić ekran w czterech oknach
Nie jesteś też ograniczony do podziału ekranu 50/50. Możesz podzielić ekran na cztery sposoby, łącząc powyższy proces z drugim kliknięciem strzałki w górę lub w dół.
Oto jak to działa.
Powtórz powyższy proces, ale po wybraniu naciśnij klawisz W lewo, a następnie naciśnij klawisz strzałki W góręlub W dół, aby przenieść okno do górnego lub dolnego rogu po tej stronie ekranu .
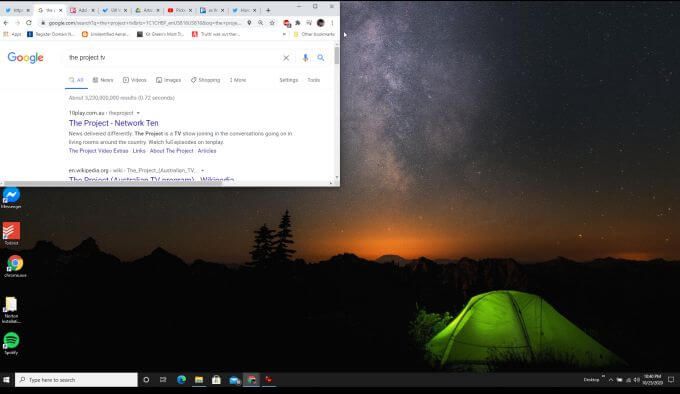
Powtórz to z dodatkowymi ekranami, naciskając klawisze Windows-Lewo-dół, Windows-Prawo-górai Windows-Prawo-dół, aby wypełnić pozostałe rogi ekranu.
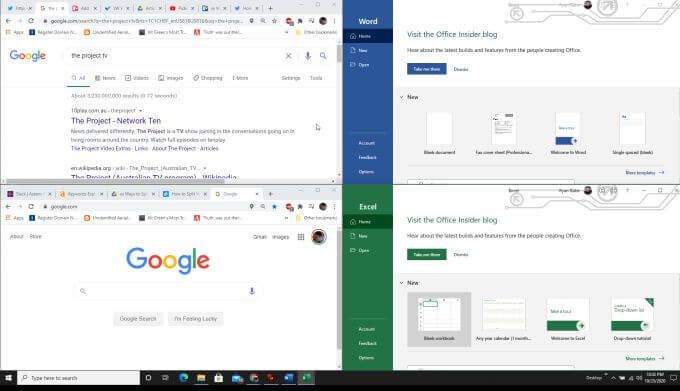
Uwaga: Ta funkcja czterech okien działa tylko z aktualizacją 2020 do Windows 10, więc upewnij się, że 've zainstalował najnowsze aktualizacje systemu Windows, jeśli to nie działa.
Jak włączyć funkcję Windows Snap Assist
Jeśli okaże się, że Windows Snap Assist nie jest w ogóle nie działa i upewniłeś się, że zainstalowałeś najnowsze aktualizacje systemu Windows, może być konieczne włączenie funkcji Snap Assist.
Aby włączyć Windows Snap Assist:
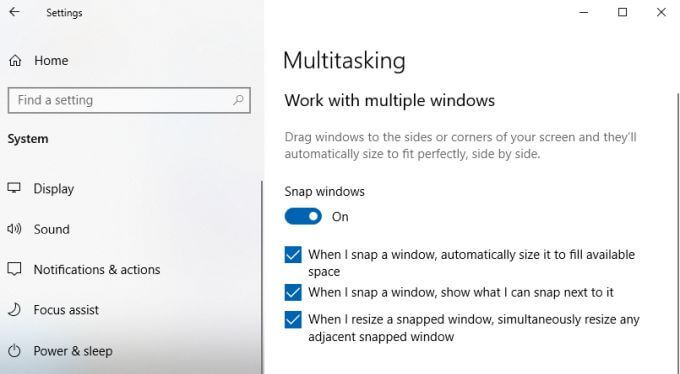
Po ich włączeniu wszystkie wymienione powyżej funkcje przyciągania systemu Windows powinny działać zgodnie z opisem.
Używanie aplikacji innych firm do dzielenia ekranu w systemie Windows 10
Zanim firma Microsoft zaktualizowała Windows Snap Assist o dodatkowe funkcje (takie jak umożliwienie dzielenia okien na cztery ćwiartki ekranu), istniała wiele aplikacji, które zapewniały tę funkcjonalność.
Wiele z tych aplikacji naprawdę nie jest już potrzebnych, ale kilka rozszerza funkcje poza te oferowane obecnie przez Windows 10 Snap Assist.
Poniżej przedstawiono niektóre z najbardziej przydatnych aplikacji, których możesz użyć do podzielenia ekranu w bardziej kreatywny sposób.
1. GridMove
Po zainstalowaniu GridMove zasadniczo usprawnia on obsługę funkcji Snap w systemie Windows, umożliwiając wybór spośród różnych szablonów obszarów przyciągania.
Po instalacji, po prostu kliknij ikonę aplikacji na pasku zadań i wybierz Szablony, aby wyświetlić listę szablonów do wyboru.
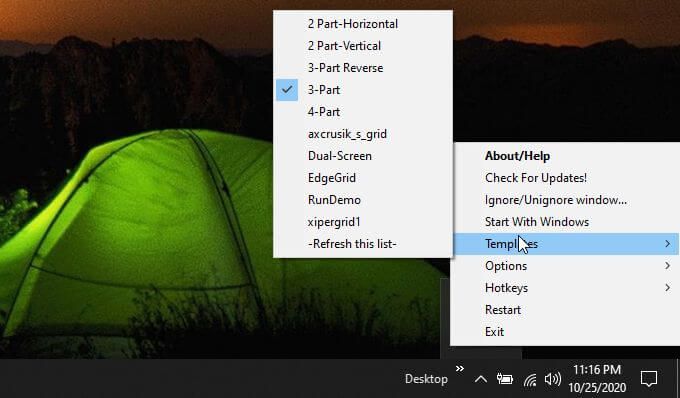
Gdy przesuniesz okno do dowolnej krawędzi ekran, GridMove przejmuje kontrolę i wyświetla pomarańczową siatkę. Po prostu wsuń okno do dowolnego z tych pól, a wypełni to pole do krawędzi.
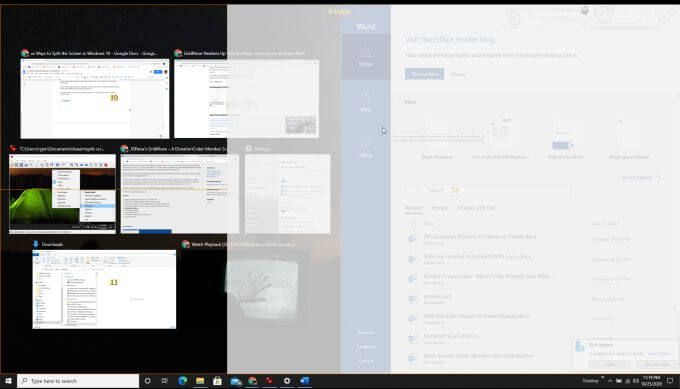
Możesz to powtórzyć dla dowolnej liczby okien, aż wszystkie pola GridMove zostaną wypełnione .
GridMove działa również na wielu monitorach, więc na wszystkich ekranach zobaczysz dostępne pola, na które możesz przenieść okno.
2. AquaSnap
Wielozadaniowa aplikacja o nazwie AquaSnap oferuje szereg przydatnych funkcji przyciągania okien do wersji bezpłatnej.
Zainstaluj aplikację, a zobaczysz ikonę w prawym dolnym rogu paska zadań. Kliknij ikonę prawym przyciskiem myszy, aby uzyskać dostęp do obszaru Ustawienia.
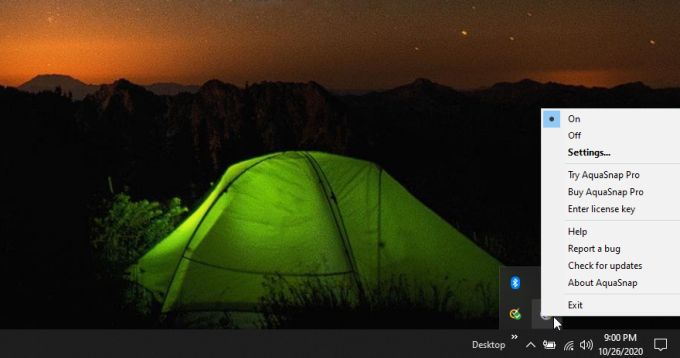
Możesz wiele zmienić w sposobie wyświetlania okien (przezroczystych lub innych) oraz w sposobie przyciągania okien po dopasowaniu ich do dowolnej krawędzi ekranu.
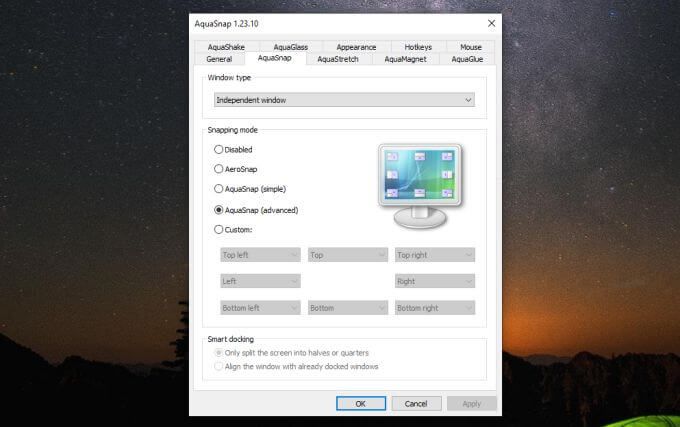
Jednak domyślnie aplikacja będzie dobrze wykonywać swoje zadanie. Po prostu chwyć dowolne okno, które chcesz przyciągnąć i przesuń je do dowolnej krawędzi lub rogu ekranu.
Zobaczysz małą ikonę pokazującą, jak okno zostanie przyciągnięte. Rogi przyciągną okno do rozmiaru ćwiartki w tym rogu ekranu. Przyciąganie z boku lub u góry wypełni tę połowę ekranu tym oknem.
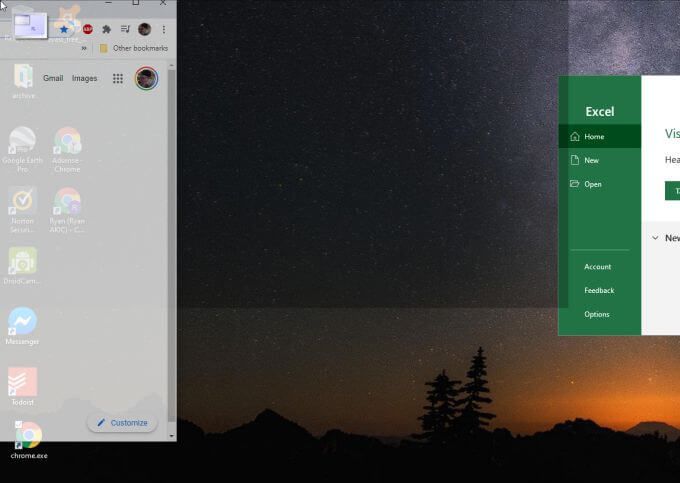
Oszczędza to trochę czasu w porównaniu z opcją Windows, ponieważ nie musisz użyj dowolnych klawiszy klawiatury. Wymaga również tylko jednego ruchu myszy, a nie kilku ruchów myszy i kliknięć klawiaturą, aby dostosować się do rogów ekranu.
Podzielony ekran w systemie Windows 10 Jak chcesz
Aplikacje wymienione powyżej to dwie bezpłatne aplikacje, które mogą ulepszyć funkcję wspomagania przyciągania w systemie Windows 10. Większość innych aplikacji na rynku nie jest bezpłatna, a dla większości ludzi dodatkowe funkcje nie są naprawdę warte dodatkowych kosztów.
Niezależnie od wybranego podejścia, nauczenie się, jak przyciągać okna do boków lub rogów ekranu, może znacznie zwiększyć produktywność. Umożliwia monitorowanie wielu aplikacji online, porównywanie danych lub wykonywanie wielu zadań w sposób, który nie byłby możliwy bez tej funkcji.
Spróbuj więc Windows Snap Assist, a jeśli to nie jest wystarczająco dobre , zainstaluj bezpłatne aplikacje i przetestuj je, aby sprawdzić, czy robią to, czego potrzebujesz. A jeśli w ogóle nie lubisz Snap Assist, można ją wyłączyć.