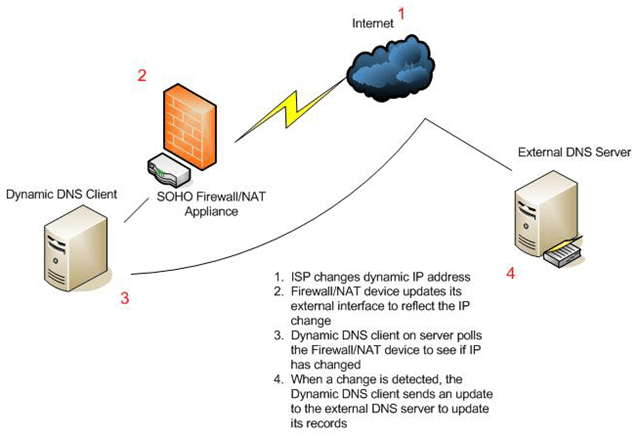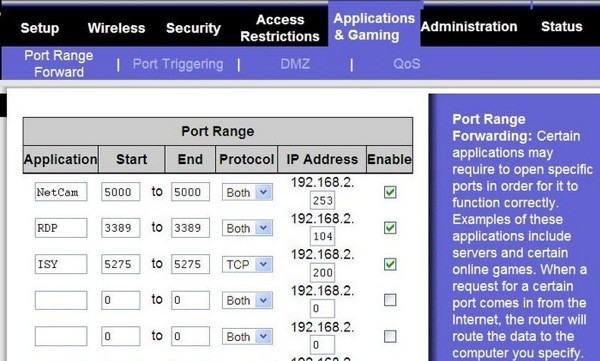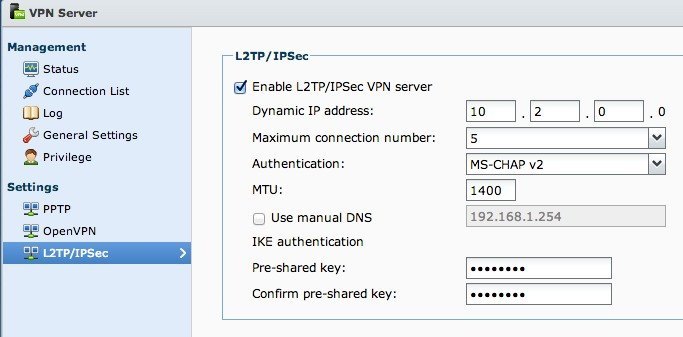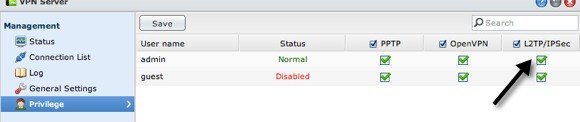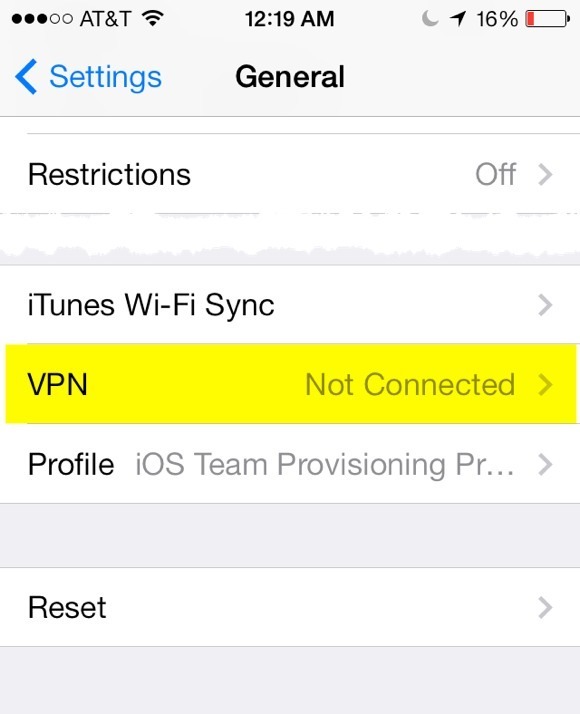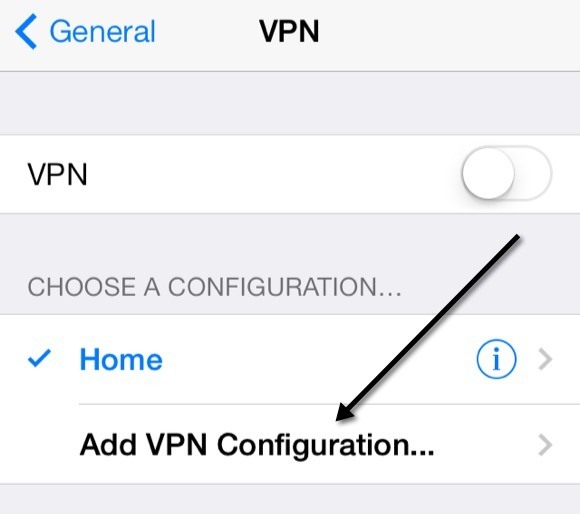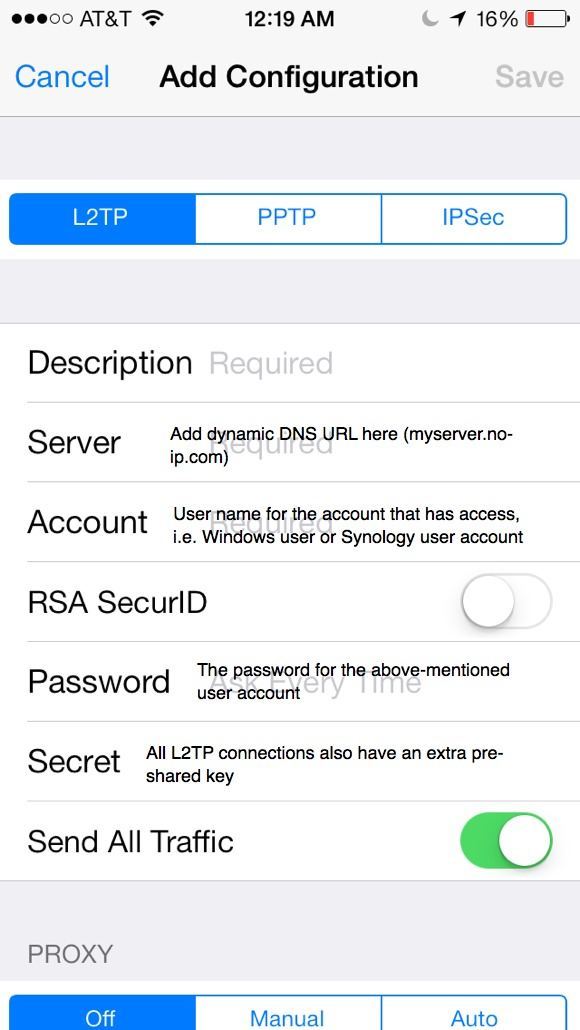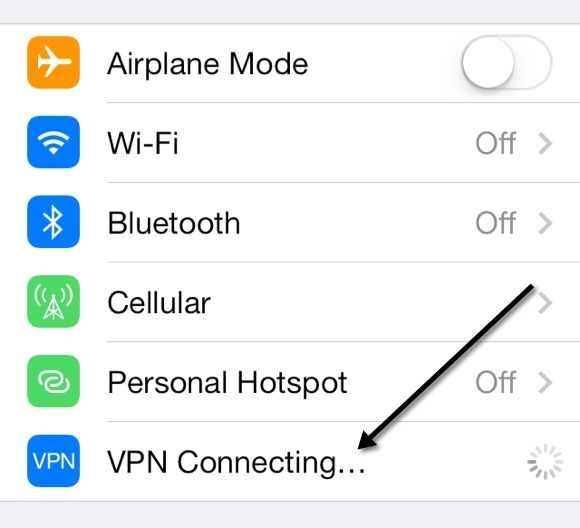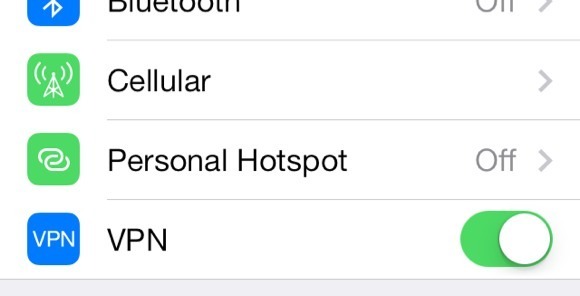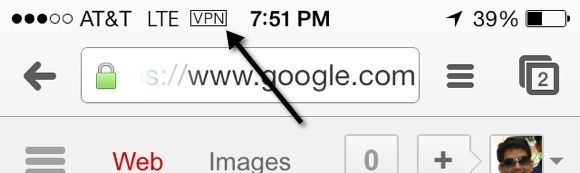Dziś używamy naszych smartfonów do wszystkiego, od czytania wiadomości, sprawdzania kont bankowych, zamawiania jedzenia, wysyłania wiadomości do rodziny i przyjaciół. Zawsze czytasz o byciu ostrożnym podczas korzystania z laptopa w publicznej sieci Wi-Fi z powodu hakerów i szpiegowania, ale co ze swoim smartfonem? Haker mógłby prawdopodobnie uzyskać więcej informacji o Tobie ze swojego smartfona, gdyby mógł przechwycić dane przesyłane między twoimi aplikacjami i Internetem.
To prawda, że aplikacja bankowa, której używasz na swoim telefonie iPhone prawdopodobnie szyfruje dane wysyłane między telefonem a ich serwerami automatycznie, ale nie ma żadnej gwarancji. Ponadto wiele aplikacji po prostu nie jest tworzonych z myślą o bezpieczeństwie i dlatego wysyła dane przez Internet w postaci zwykłego tekstu. Jeśli dużo podróżujesz i jesteś rutynowo podłączony do niezabezpieczonych sieci Wi-Fi, powinieneś rozważyć tunelowanie całego ruchu przez VPN.
Jeśli masz firmowy iPhone, to zapewne już się nim zająłeś, ale co jeśli chcesz zabezpieczyć swoje osobiste urządzenie? Jeśli masz czas i cierpliwość, które na pewno będziesz potrzebować, możesz skonfigurować swój osobisty serwer VPN i połączyć się z VPN z dowolnego miejsca na świecie, gdy chcesz zabezpieczyć cały ruch przychodzący i wychodzący z twojego iPhone'a. / p>
W tym artykule omówię kroki, które byłyby konieczne, aby osiągnąć coś takiego. Jest wiele sposobów na zrobienie tego, a najlepszy sposób zależy od rodzaju sprzętu, który już posiadasz. Na przykład mam serwer Synology NAS, który pozwala mi utworzyć serwer VPN i uzyskać dostęp do NAS z Internetu przy użyciu dynamicznego DNS.
Aby to zrobić, musisz być trochę geek. Niestety jest to zbyt trudne dla kogoś, kto nie ma pojęcia o technologii. Jednak nawet bez wcześniejszej wiedzy technicznej, jeśli chcesz poświęcić trochę czasu na czytanie i rozumienie, nie jest to niemożliwe.
Krok 1 - Zrozumienie adresów IP i DNS
Przed zagłębiamy się w szczegóły dotyczące konfiguracji ustawień VPN na twoim iPhonie, porozmawiajmy o adresach IP i DNS. Te dwa tematy są niezbędne do zrozumienia przed rozpoczęciem tworzenia serwera VPN. Aby rozpocząć, przeczytaj mój wpis na różnica pomiędzy statycznym i dynamicznym adresem IP.
Zasadniczo, jeśli chcesz uruchomić serwer VPN z domu, musisz skonfigurować dynamiczny DNS aby uzyskać dostęp do serwera z dowolnego miejsca, używając nazwy DNS, np. myhomeserver.no-ip.com. No-IP to usługa zapewniająca bezpłatny dynamiczny DNS.
Zanim zaczniesz tworzyć konto, przeczytaj mój post, jak konfiguruj bezpłatny dynamiczny DNS. Sposób działania polega na tym, że musisz zainstalować na komputerze oprogramowanie, które aktualizuje usługę za pomocą najnowszego adresu IP przypisanego przez usługodawcę internetowego.
Pamiętaj, że nie musisz tego robić poprawnie teraz. Możesz najpierw skonfigurować serwer VPN, a następnie skonfigurować dynamiczny DNS. Nie ma prawdziwego porządku, którego musisz przestrzegać. Trzeba tylko upewnić się, że każda część działa we własnym zakresie.
Krok 2 - Przesyłanie portów
Następną częścią, która musi działać niezależnie, jest przekazywanie portów. Dynamiczny DNS w zasadzie pozwala ci powiedzieć "Hej, wyślij cały ruch dla tej sieci VPN do myhomeserver.no-ip.com" i automatycznie wykryje aktualny adres IP podany przez twojego dostawcę usług internetowych dla twojego domu i wyśle go tam.
Nie ma jednak znaczenia, czy ten ruch się pojawi, jeśli router zablokuje to wszystko, co domyślnie robią wszystkie routery. Dane wysyłane przez VPN będą używać pewnych "portów", które muszą być otwarte na routerze, aby dane zostały przesłane do komputera wewnątrz twojej sieci. Nazywa się to przekierowaniem portów.
Następnie przeczytaj mój artykuł wyjaśnia przekierowanie portów i sposób jego użycia. Będziesz musiał otworzyć kilka portów na routerze dla VPN. Gdy przeczytasz artykuły na temat konfigurowania VPN poniżej, otrzymasz informację o rzeczywistych numerach portów.
Napisałem też artykuł o konfigurowanie routera do przekierowania portów. Proces ten różni się w zależności od posiadanego routera, ale można łatwo znaleźć instrukcje online, wyszukując markę routera i "przekazywanie portów", np. Przekazywanie portów netgear, przekazywanie portów d-linków itp.
Krok 3 - Konfiguracja serwera VPN
Nie ma jednego sposobu na skonfigurowanie serwera VPN, niestety. Jeśli masz taki Synology NAS jak ja, możesz wykonać następujące instrukcje konfiguracji serwera VPN:
http://www.synology.com/en-uk/support/tutorials/459
Po prostu kliknij L2TP / IPSec po lewej stronie, a następnie zaznacz pole wyboru Włącz. Pozostaw wszystkie ustawienia domyślne i po prostu wpisz klucz współdzielony. Następnie kliknij Przywileji upewnij się, że użytkownikowi, któremu chcesz uzyskać dostęp do sieci VPN, przyznano odpowiednie uprawnienia.
Na routerze musisz przesyłać porty UDP 1701, 500 i 4500, jeśli używasz L2TP. Konfiguracja zajmuje około 5 minut, a poza portami musisz skonfigurować DDNS, który jest również wbudowany w produkty NAS firmy Synology.
Jeśli nie masz urządzenia NAS, możesz skonfigurować ustawienia sieci VPN twój router, jeśli ma zainstalowany dd-wrt. dd-wrt to otwarte oprogramowanie linuksowe dla ruterów. Możesz faktycznie zastąpić obecne oprogramowanie sprzętowe routera dd-wrt, jeśli jest ono obsługiwane. Konfiguracja na dd-wrt jest nieco bardziej skomplikowana, ale mają dużo dokumentacji na swojej stronie.
Jeśli żadna z tych opcji nie działa, najlepiej jest zmienić system Windows 7 lub Windows 8 w serwer VPN. Istnieje doskonały przewodnik od strony How To Geek na tworzenie VPN w Windows 7. Możesz wykonać te same instrukcje dla systemu Windows 8. Podczas konfigurowania sieci VPN przy użyciu systemu Windows prawdopodobnie będzie to protokół PPTP, co oznacza, że będzie używać innego zestawu portów niż L2TP. W artykule wspomniano także o numerach portów.
Krok 4 - Łączenie się z VPN za pomocą iPhone'a
Ostatnim krokiem w całym tym procesie jest podłączenie iPhone'a do osobistej sieci VPN. Na szczęście nie musisz pobierać żadnych aplikacji ani niczego innego, ponieważ jest on wbudowany w iOS. Najpierw przejdź do Ustawienia, a następnie naciśnij Ogólne. Przewiń w dół, gdzie zobaczysz VPN.
Teraz dotknij przycisku Dodaj konfigurację VPN.
Na tym ekranie musisz podać wszystkie istotne informacje. Obejmuje to nazwę serwera, która powinna być adresem dynamicznego DNS, który otrzymasz podczas rejestracji w usłudze dynamicznego DNS. Będziesz także potrzebować nazwy użytkownika i hasła do konta Synology lub konta Windows, które ma uprawnienia do łączenia się z VPN. Na koniec klucz wstępny to dodatkowe hasło, które trzeba było wpisać podczas tworzenia serwera VPN. Oczywiście chcesz włączyć Wyślij cały ruch, aby wszystko zostało zaszyfrowane.
Teraz możesz się połączyć z VPN, wróć do głównego ekranu Ustawienia, a zobaczysz nową opcję VPN pod Komórkowym i osobistym hotspotem. Śmiało i dotknij tego, aby się połączyć, a zmieni się na Połączenie VPN.
Jeśli wszystko pójdzie dobrze, zobaczysz, że zmieni się na zielony!
Na koniec, po wyjściu i przejściu do dowolnego innego ekranu zobaczysz małą ikonę VPN teraz u góry paska stanu.
Słodko! Teraz możesz mieć pewność, że nikt nie będzie mógł szpiegować twoich sesji na Facebooku lub innych niegodziwych czynności! Tak jak wspomniałem wcześniej, nie jest to najłatwiejsza rzecz do zrobienia i zajmie to trochę czasu, dużo czytania, dużo poprawek i testów, zanim zrobisz to dobrze. Jednak po jego skonfigurowaniu jest całkiem fajnie. Gdy nie ma mnie w domu i nie używam iPhone'a do niczego innego niż przeglądanie internetu, zawsze najpierw łączę się z moją VPN.
Tutaj możesz zamieścić komentarz ze swoimi problemami, pytaniami i problemami. Z chęcią pomogę ci. Jeśli masz inną konfigurację dla swojego iPhone'a przy użyciu różnych narzędzi i usług, możesz nas o tym poinformować. Ciesz się!