Kiedy instalujesz Dropbox na swoim komputerze, Dropbox tworzy domyślny folder w określonej lokalizacji do przechowywania Twoich plików. Jeśli kiedykolwiek zechcesz zmienić strukturę folderów lub chcesz użyć zewnętrznego dysku do swoich plików Dropbox, możesz przenieść swój folder Dropbox.
Możesz przenieść folder Dropbox w dowolne miejsce lubić. Nie możesz jednak tego zrobić przy użyciu zwykłych metod przenoszenia folderów w Eksploratorze Windows. Musisz zmienić opcję w ustawieniach Dropbox, aby zmienić domyślną lokalizację folderu Dropbox.
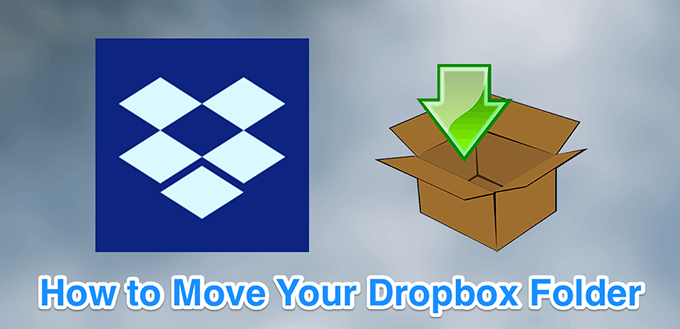
Zanim przeniesiesz swój folder Dropbox
W przeciwieństwie do zwykłych folderów przeniesienie folderu Dropbox na dowolne urządzenie magazynujące może powodować problemy. Poniżej wyjaśniono, jakich dysków powinieneś, a których nie powinieneś używać z aplikacją Dropbox.
Używaj dysków wewnętrznych
Zawsze staraj się używać dysków wewnętrznych do przechowywania Folder Dropbox. Dzieje się tak, ponieważ system operacyjny łączy się z tymi dyskami podczas uruchamiania komputera. Pomaga to Dropbox znaleźć Twój folder Dropbox zaraz po uruchomieniu aplikacji Dropbox (lub gdy aplikacja uruchamia się automatycznie podczas rozruchu).
Nie używaj dysków zewnętrznych
Z technicznego punktu widzenia możesz przenieść swój folder Dropbox na dysk zewnętrzny. Jednak nie jest to zalecane. Z różnych powodów dyski zewnętrzne mogą czasami zostać odłączone, gdy Dropbox próbuje zsynchronizować Twoje pliki.
Ponadto folder Dropbox powinien być dostępny po uruchomieniu aplikacji Dropbox. Jeśli dyski zewnętrzne zostaną zamontowane po uruchomieniu Dropbox, Dropbox nie będzie w stanie znaleźć folderu do przechowywania plików. Może to spowodować nieoczekiwane problemy.
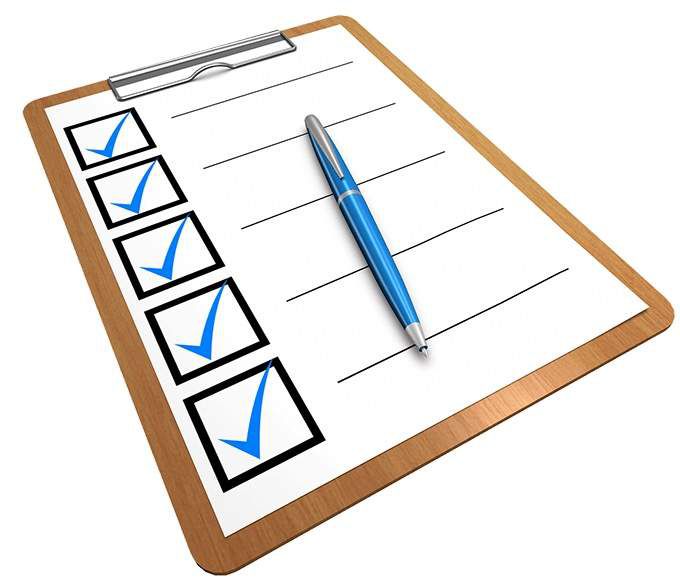
Nie używaj dysków sieciowych
Dyski sieciowe nie wysyłaj „Zdarzenie aktualizacji pliku” do systemu komputerowego po dokonaniu zmiany w pliku przechowywanym na tego typu dysku. Dropbox wymaga tego zdarzenia, aby rozpoznać zmiany plików i ponownie zsynchronizować pliki. Z tego powodu Dropbox nie obsługuje dysków sieciowych.
Nie używaj nośników wymiennych
Wszystko, co można uznać za nośnik wymienny, np. Karta SD card lub kartę microSD nie mogą być używane do przechowywania plików Dropbox. Dropbox nie obsługuje tych urządzeń do przechowywania danych.
Dropbox potrzebuje stałego dostępu do folderu Dropbox, a nośniki wymienne powinny być od czasu do czasu usuwane z komputera. Dlatego te urządzenia nie powinny być używane do przechowywania folderu Dropbox.
Jak przenieść folder Dropbox
Dropbox ma opcję w swojej aplikacji komputerowej aby umożliwić Ci wybranie nowego domyślnego folderu Dropbox. Dostęp do tej opcji można uzyskać w następujący sposób.
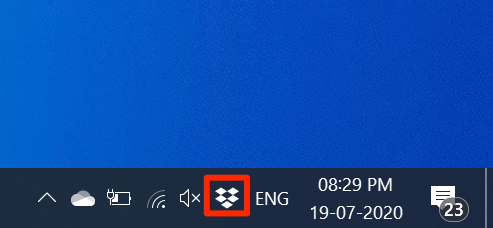
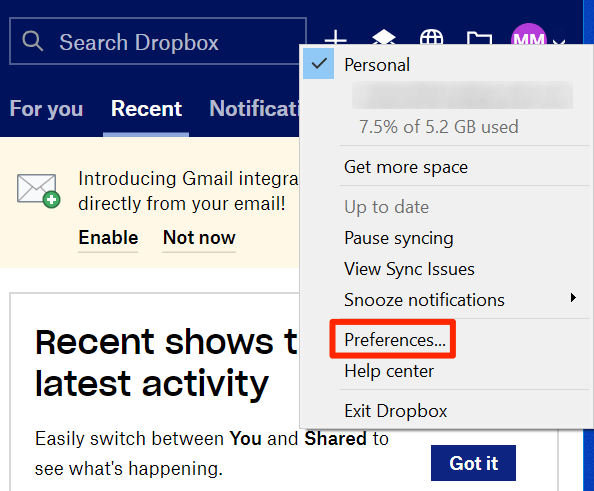
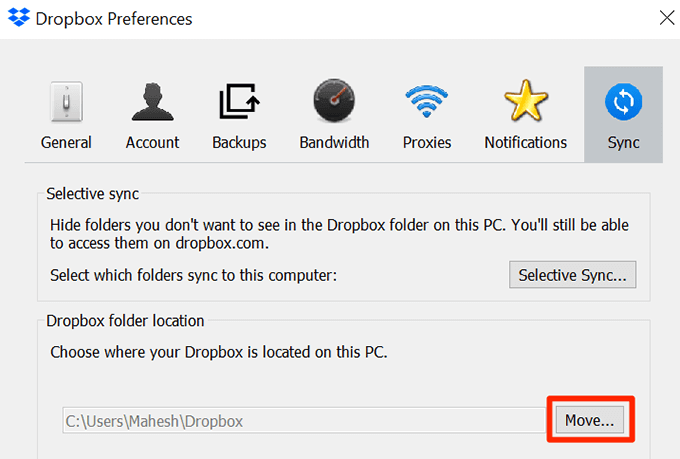
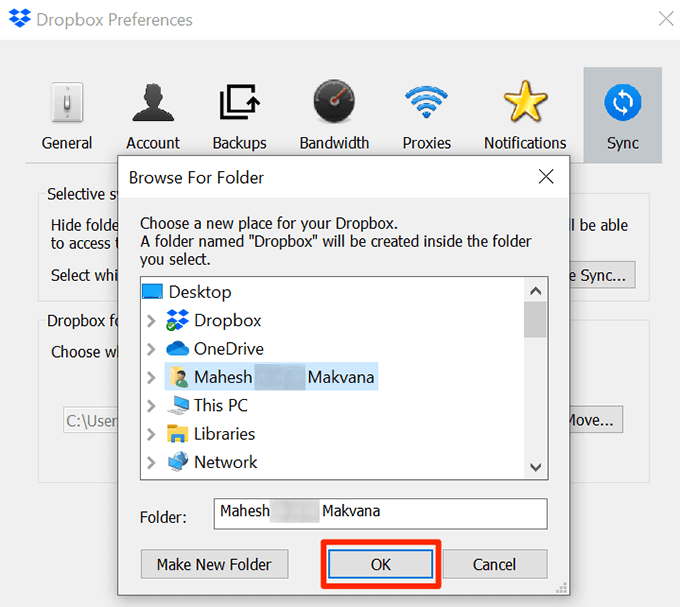
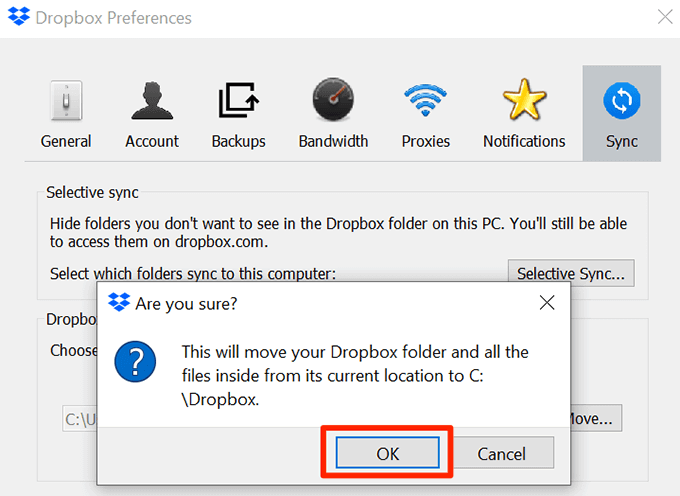
Co zrobić, jeśli nie możesz przenieść swojego folderu Dropbox
Jeśli zobaczysz błąd podczas przenoszenia folderu Dropbox lub jeśli Dropbox nie zaakceptuje nowej lokalizacji folderu, musisz rozwiązać podstawowe problemy.
Pliki lub foldery są używane
Jeśli program korzysta z plików lub folderów Dropbox, nie będzie można przenieść folderu Dropbox. Najpierw musisz zamknij program lub programy korzystać z Twoich plików Dropbox. Następnie powtórz powyższy proces, aby przenieść folder Dropbox.
Użyj synchronizacji selektywnej
Jeśli masz zbyt wiele plików w bieżącym folderze Dropbox, możesz spróbować zmniejszenie liczby tych plików, a następnie przenieś swój folder Dropbox. Po przeniesieniu folderu możesz zsynchronizuj ponownie pozostałe pliki.
Możesz zmniejszyć liczbę plików Dropbox, korzystając z synchronizacji selektywnej. Ta funkcja umożliwia selektywną synchronizację plików i folderów. Powinieneś wybrać tylko kilka folderów do synchronizacji w pierwszej kolejności.
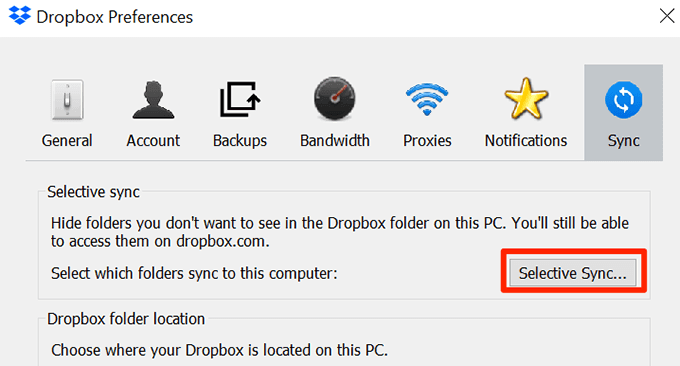
Za mało miejsca na Twoim nowym dysku
Jeśli przenosisz folder Dropbox na inny dysk, upewnij się, że na dysku jest wystarczająco dużo miejsca.
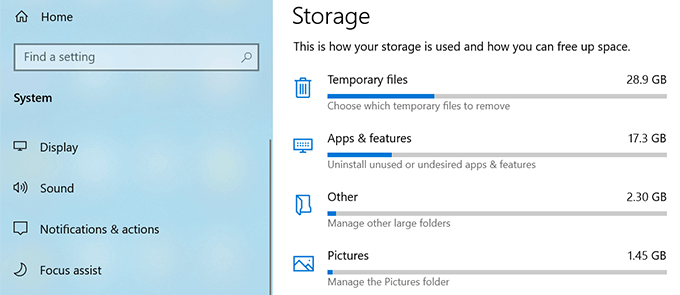
Usuń niepotrzebne pliki z dysku, aby zrobić miejsce na pliki Dropbox.
Nie używaj linków symbolicznych
Łącze symboliczne to skrót do pliku lub folderu na komputerze. Użytkownicy czasami tworzą łącza symboliczne, aby skierować swój folder Dropbox do innej lokalizacji na swoich komputerach.
Jednak Dropbox nie sugeruje używania linków symbolicznych do folderu Dropbox. Te łącza symboliczne mogą powodować problemy, takie jak wysokie użycie procesora, problemy z uprawnieniami, problemy z synchronizacją itp.
Jeśli skonfigurowałeś jakiekolwiek łącza symboliczne dla folderu Dropbox, odrzuć te łącza, a następnie spróbuj przenieść Folder Dropbox.
Problemy z uprawnieniami
Jednym z powodów, dla których nie możesz przenieść folderu Dropbox, jest to, że nie masz wymaganych uprawnień dotyczy folderów Dropbox i pliki. Możesz rozwiązać ten problem z uprawnieniami, uruchamiając kilka poleceń z wiersza polecenia.
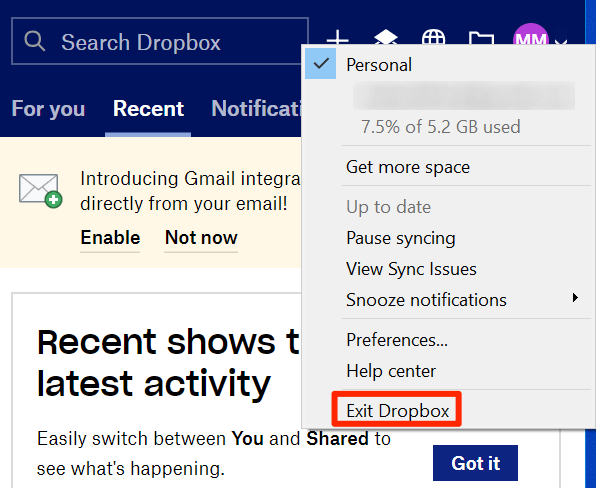
icacls „% HOMEPATH% \ Dropbox” / grant „% USERNAME%” :( F) / T

icacls „% APPDATA% \ Dropbox” / grant „% USERNAME%” :( F) / T

Możesz teraz przenieść swój folder Dropbox do nowej lokalizacji.
Jak przenieść folder Dropbox z powrotem do domyślnej lokalizacji
Jeśli chcesz przenieść folder Dropbox z powrotem do jego pierwotnej lokalizacji, możesz to zrobić, wprowadzając pojedyncze słowo w polu ścieżki Dropbox w aplikacji Dropbox.
$ HOME
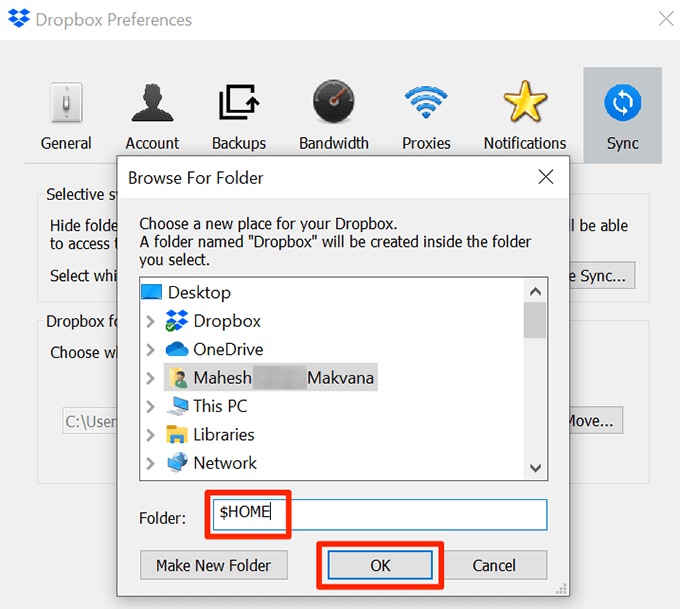
Jeśli przeniosłeś folder Dropbox na inny dysk, pamiętaj, że każdy, kto ma dostęp do tego dysku, może wyświetlać Twoje pliki Dropbox. Jeśli prywatność jest Twoim głównym problemem, powinieneś zachowaj folder, do którego tylko Ty masz do niego dostęp.