Ostatnio napisałem artykuł na temat jak kliknąć prawym przyciskiem myszy na klawiaturzenarzędzia do podkręcania myszy i wiele osób uznało go za przydatny. Jednak ciągle otrzymywałem więcej pytań z pytaniem, jak mogą kontrolować kursor myszy za pomocą klawiatury. Jeśli twój touchpad umiera na laptopie lub mysz przestaje działać na twoim pulpicie, warto wiedzieć, jak poruszać kursorem myszy, dopóki nie przywrócisz normalnego działania systemu.
Oczywiście, pierwszy krok do nawigacji bez myszy używa się klawiszy strzałek i naciskając Enteri Tab, aby przechodzić między i otwierać elementy. ALT + TABumożliwia także przełączanie się pomiędzy programami i powrót do pulpitu. ALT + F4pozwoli ci zamknąć programy.
Na przykład, gdy jesteś na pulpicie, naciśnięcie TABprzeniesie Cię do
Teraz możesz trochę nawigować, porozmawiajmy o sterowaniu myszą za pomocą klawiatury.
Opcja 1: MouseKeys
Na szczęście w systemie Windows wbudowana jest funkcja o nazwie Klawisze myszy, która umożliwia korzystanie z klawiatury numerycznej na klawiaturze w celu poruszania myszą po ekranie. Pozwala nawet symulować kliknięcie prawym przyciskiem, dwukrotne kliknięcie i kliknięcie lewym przyciskiem myszy. Na komputerach będziesz używał klawiatury z prawej strony klawiatury. Na laptopach prawdopodobnie będziesz musiał włączyć Num Lock lub nacisnąć i przytrzymać klawisz funkcyjny przed naciśnięciem cyfr.
Aby włączyć Klawisze myszy w systemie Windows, otwórz Panel sterowania i kliknij Łatwość dostępu.
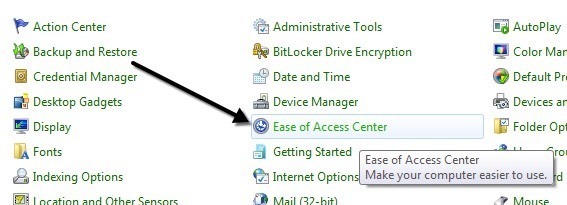 narzędzia do podkręcania myszy
narzędzia do podkręcania myszy
W kierunku poniżej Przeglądaj wszystkie ustawieniazobaczysz link o nazwie Ułatwia korzystanie z myszy.
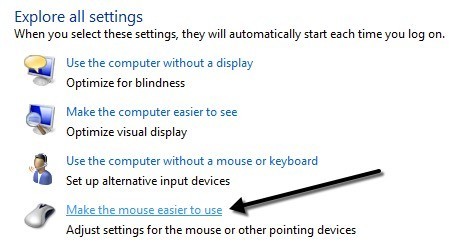 narzędzia do podkręcania myszy
narzędzia do podkręcania myszy
Teraz kliknij pole Włącz klawisze myszy. Spowoduje to włączenie klawiszy myszy w systemie Windows. Możesz także włączyć Klawisze myszy bez konieczności przechodzenia przez Panel sterowania, naciskając jednocześnie ALT + lewy SHIFT + NUM LOCK. Pamiętaj, że musisz użyć lewego klawisza SHIFT, ponieważ prawy przycisk nie działa.
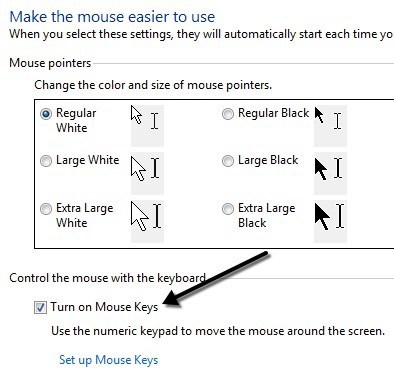 narzędzia do podkręcania myszy
narzędzia do podkręcania myszy
Kliknij Ustaw klawisze myszy , aby skonfigurować wszystkie opcje i ustawienia. Możesz dostosować prędkość wskaźnika, jeśli uważasz, że jest zbyt wolna lub szybka i możesz również zaznaczyć pole, aby użyć klawiszy CTRL i SHIFT, aby przesuwać kursor odpowiednio szybciej lub wolniej.
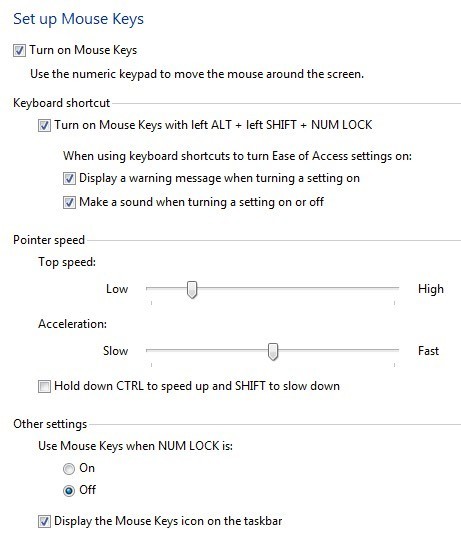 narzędzia do podkręcania myszy
narzędzia do podkręcania myszy
Inne główne ustawienie, o którym należy pamiętać, to Inne ustawienia. Domyślnie Klawisze myszy działają tylko wtedy, gdy NUM LOCKto Włączone. Możesz to zmienić na Wyłączone, jeśli chcesz. Jeśli używasz klawiszy myszy, powinieneś zobaczyć małą małą ikonę myszy na pasku zadań, w przeciwnym razie będzie ona miała czerwone X na myszy.

narzędzia do podkręcania myszy 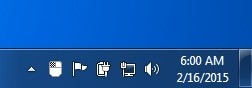 narzędzia do podkręcania myszy
narzędzia do podkręcania myszy
Oto elementy sterujące, pod warunkiem, że masz klawiaturę numeryczną, aby uruchomić klawisze myszy. Powinieneś teraz móc przesuwać kursor za pomocą klawiatury. Aby coś kliknąć, najpierw naciśnij /, -lub *, aby wybrać odpowiedni przycisk na myszy. Następnie naciśnij 5, aby kliknąć lub kliknąć prawym przyciskiem myszy w zależności od wybranego przycisku.
Aby kliknąć dwukrotnie, musisz wybrać lewy przycisk myszy (/), a następnie nacisnąć + (plus)znak. Możesz także przeciągać i upuszczać elementy, przesuwając kursor myszy nad element, a następnie naciskając 0, aby rozpocząć przeciąganie i . (kropka), aby go upuścić.
Opcja 2: NeatMouse
Zdecydowanie najlepszą opcją kontrolowania myszy są klawisze myszy, ponieważ nie trzeba niczego instalować, a to pozwala w pełni kontrolować mysz. Jednakże, jeśli z jakiegoś powodu nie lubisz Klawiszy myszy lub nie możesz go uruchomić, możesz pobrać i zainstalować program innej firmy o nazwie narzędzia do podkręcania myszy.
I Wspomniałem już ten program na mojej liście NeatMousenarzędzia do podkręcania myszy, więc nie będę tutaj szczegółowo omawiać. Zasadniczo działa dokładnie tak samo, jak klawisze myszy, z tym wyjątkiem, że możesz zmienić skróty klawiszowe na coś innego, jeśli chcesz. Ma również modyfikator klawiatury do przewijania, którego nie ma w Myszy.
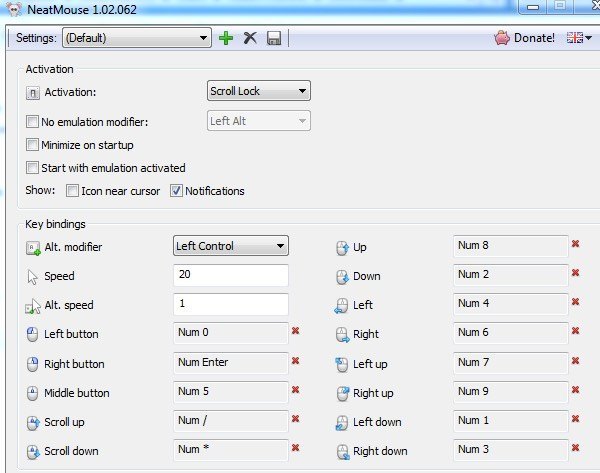 narzędzia do podkręcania myszy
narzędzia do podkręcania myszy
Więc następnym razem, gdy utkniesz bez myszy, nie musicie się martwić! Możesz łatwo kontrolować wskaźnik myszy za pomocą klawiszy numerycznych na klawiaturze. Jeśli masz problemy z korzystaniem z Klawiszy myszy, możesz opublikować komentarz. Ciesz się!