Jeśli masz tylko zaktualizował twój komputer i chcesz przeprowadzić migrację systemu Windows 10 na nowy dysk twardy, musisz rozważyć dostępne opcje. Jest to praca, z którą mogą mieć problemy początkujący, ale nie musi tak być - wystarczy dowiedzieć się, w jaki sposób zamierzasz przenieść pliki z punktu A do B i upewnić się, że system Windows uruchomi się z nowego dysku.
Można to zrobić na kilka sposobów. Możesz utwórz nowy obraz systemu przenieść z jednego dysku tego samego rozmiaru na inny. Alternatywnie możesz rozważyć klonowanie dysku twardego, aby skopiować swoją instalację, zwłaszcza jeśli dyski mają różne rozmiary. Oto, co musisz zrobić, aby rozpocząć ten proces.

Przed przeniesieniem systemu Windows 10 na nowy dysk twardy
Przed przeniesieniem systemu Windows 10 na nowy dysk twardy należy rozważyć tworzenie kopii zapasowych niezbędnych plików, niezależnie od każdego nowego obrazu systemu, który utworzysz.
Chociaż ten proces nie powinien mieć wpływu na oryginalny dysk i pliki, możesz spowodować utratę danych, jeśli w trakcie tego procesu przypadkowo nadpiszesz pierwotny dysk. Aby mieć pewność, że dane są bezpieczne, należy zawsze wykonywać niezależne kopie zapasowe plików na nośniku przenośnym (takim jak dysk USB) lub przechowywanie w chmurze online.
Gdy utworzyłeś kopię zapasową najważniejszych plików, będziesz mieć do rozważenia dwie opcje. Proces przenoszenia systemu Windows 10 na nowy dysk twardy zależy od tego, czy przenosisz się na dysk o równoważnym lub większym rozmiarze, czy też dysk jest mniejszy, ponieważ proces będzie się różnić.
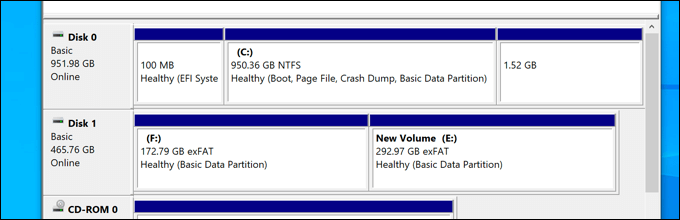
To nie ma znaczenia, czy przechodzisz z tradycyjnego dysku na dysk hybrydowy czy półprzewodnikowy, ponieważ liczy się tylko rozmiar samego dysku. Jeśli przenosisz się na dysk o takim samym lub większym rozmiarze, możesz utworzyć obraz systemu w celu sklonowania dysku za pomocą wbudowanych w system Windows narzędzi do tworzenia obrazów.
Jeśli jednak przenosisz się na dysk, który jest mniejszy niż oryginał, nie będziesz mógł użyć tej metody, ponieważ system Windows wyświetli błąd podczas procesu ponownego tworzenia obrazu . Zamiast tego musisz przenieść system Windows 10 na nowy dysk twardy za pomocą narzędzi innych firm, które umożliwią pomyślne skopiowanie plików na mniejszy dysk.
Utwórz nowy obraz systemu, aby Migracja systemu Windows na dyski o równoważnym lub większym rozmiarze
Jeśli chcesz przeprowadzić migrację systemu Windows 10 na dysk twardy o takiej samej wielkości lub większy niż oryginalny, najlepszą metodą jest użycie własnego systemu Windows narzędzie do obrazowania. Umożliwi to skopiowanie oryginalnego dysku dokładnie na nowy dysk.
Należy podkreślić, że ta metoda działa tylko wtedy, gdy używasz dysku o takim samym lub większym rozmiarze. Jeśli jest mniejszy, musisz wykonać poniższe czynności, aby zamiast tego użyć narzędzia innej firmy.
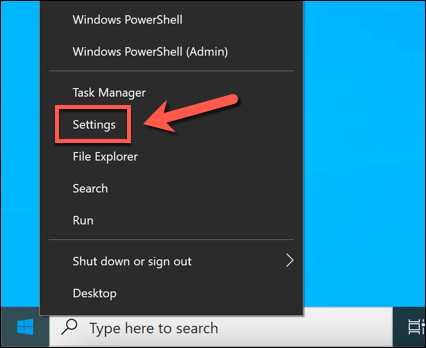
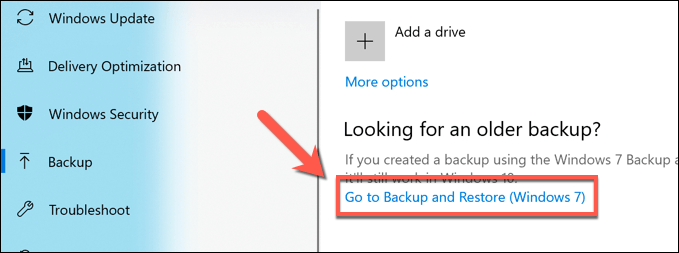
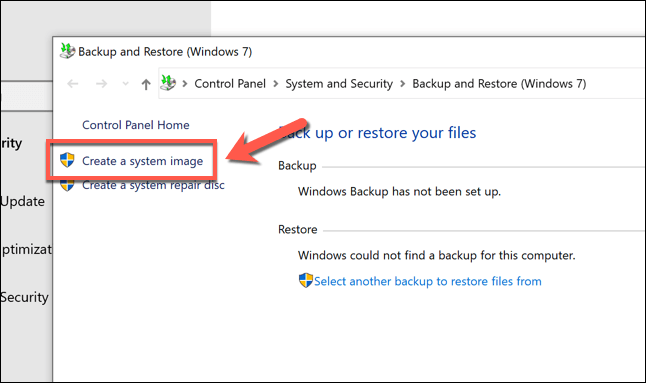
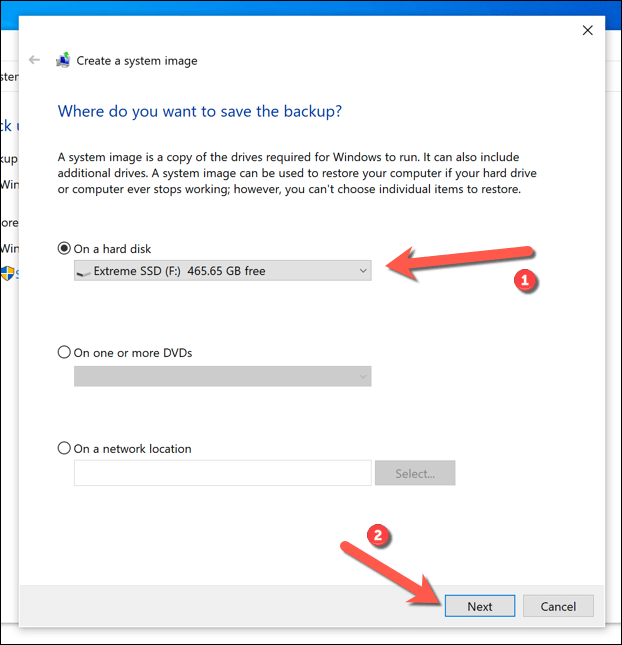
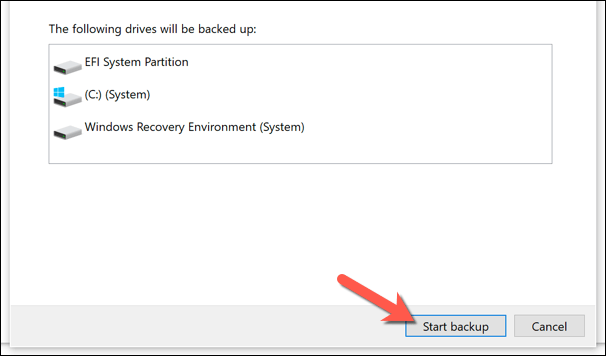
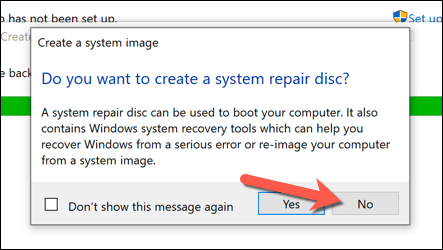
Po utworzeniu nowego obrazu systemu możesz go używać na nowym dysku. Na tym etapie podłącz nowy dysk twardy do komputera i wyjmij istniejący dysk twardy. Możesz także pozostawić istniejący dysk twardy na miejscu i sformatuj to, co pozwoli Ci zmienić jego przeznaczenie jako dodatkowy dysk.
Użyj obrazu systemu, aby przenieść system Windows do Nowy dysk twardy
Mając gotowy nowy obraz systemu istniejącego dysku, możesz użyć tego obrazu do utworzenia pełnej kopii instalacji systemu Windows na nowym dysku twardym. Jak wspomnieliśmy wcześniej, możesz to zrobić tylko wtedy, gdy nowy dysk ma taki sam rozmiar lub większy niż poprzedni dysk systemowy.
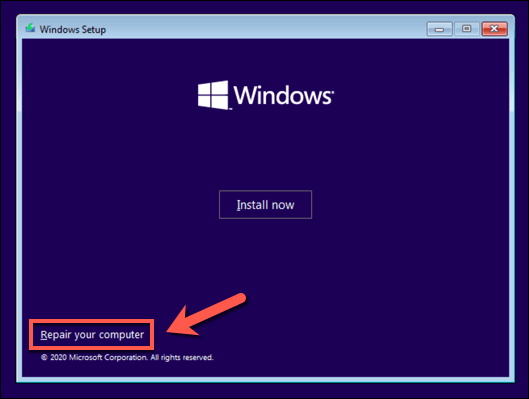
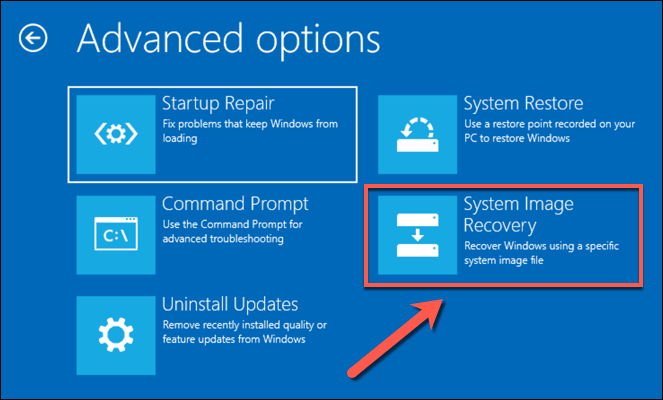
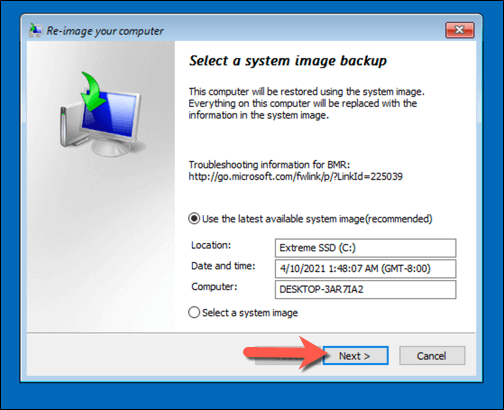
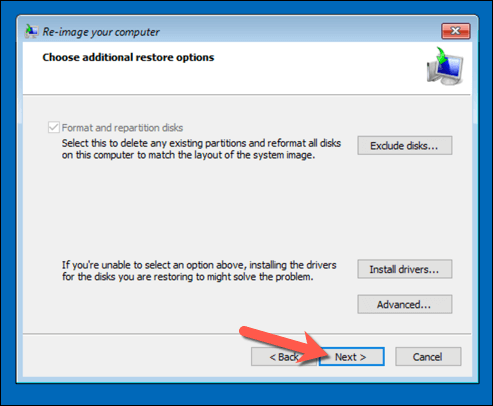
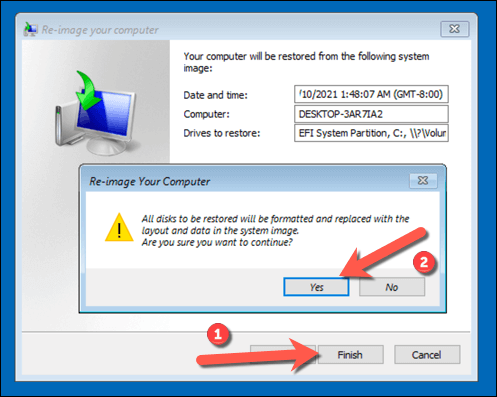
Jeśli skopiowałeś swoje pliki na nowy dysk tej samej wielkości, nie będziesz musiał robić nic więcej na tym etapie - system Windows uruchomi się normalnie i możesz wznowić korzystanie z komputera. Jeśli jednak sklonowałeś swój dysk na dysk o większym rozmiarze, może być konieczne podjęcie dodatkowych kroków w celu wykorzystania dodatkowej przestrzeni.
Zmień rozmiar partycji systemowej po użyciu obrazu systemu
Obraz systemu całkowicie klonuje dysk, odtwarzając wszystkie dostępne partycje na poprzednim dysku do dokładnych rozmiarów, jak partycje oryginalne. Jeśli użyłeś obrazu systemu do przeniesienia systemu Windows na większy dysk twardy, musisz zmienić rozmiar partycji systemowej (C :), aby wykorzystać całe dostępne miejsce na nowym dysku.
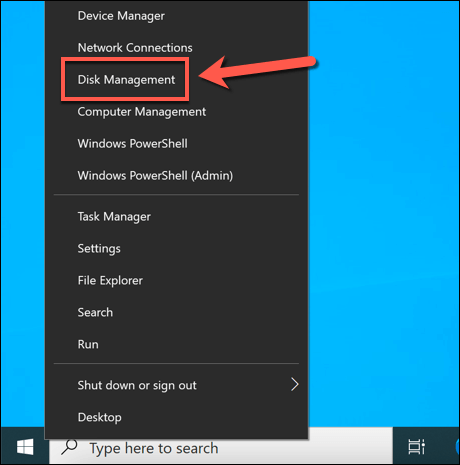
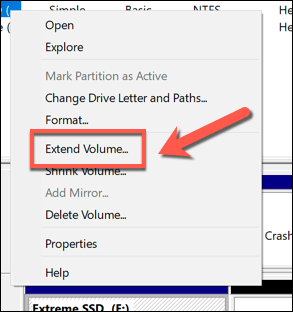
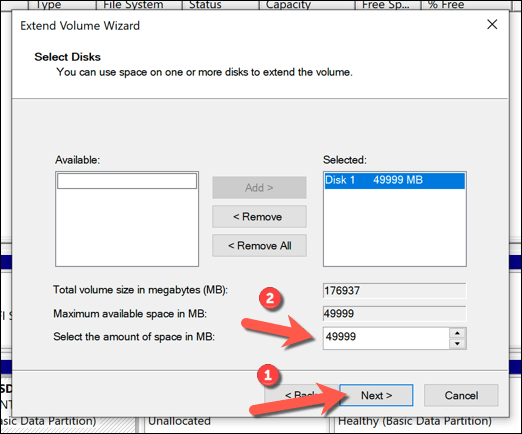
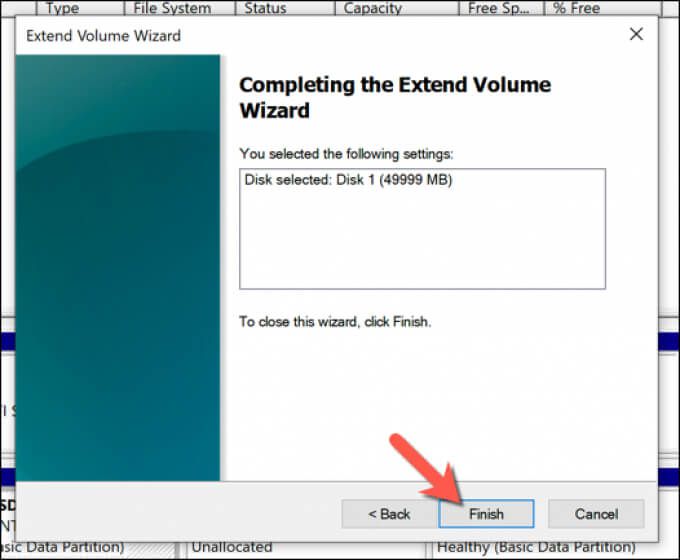
Po kilku chwilach Twoja partycja systemowa zostanie rozszerzona o dodatkowe miejsce na dysku, zapewniając, że całe dostępne miejsce na dysku będzie nadające się do użytku .
Przenieś system Windows 10 na inny rozmiar dysku twardego za pomocą oprogramowania innej firmy
Korzystanie z nowego obrazu systemu do klonowania dysku twardego jest nadal najlepsze sposób migracji systemu Windows 10 na nowy dysk twardy. Niestety, ponieważ ten proces nie działa, jeśli przenosisz się z większego na mniejszy dysk, zamiast tego do skopiowania systemu Windows musisz użyć oprogramowania innej firmy.
Istnieją różne narzędzia do tej metody, ale jedną dobrą (i bezpłatną) opcją jest użycie Macrium Reflect Free. Bezpłatna wersja Macrium Reflect umożliwia sklonowanie instalacji systemu Windows z większego na mniejszy dysk, zmieniając jednocześnie rozmiar tablicy partycji. Możesz również użyć tego do sklonowania systemu Windows do większego sterownika, jeśli wolisz.
Przed wykonaniem tych kroków upewnij się, że zarówno istniejący dysk twardy, jak i nowy dysk twardy są podłączone do komputera i wykrywalne w systemie Windows.
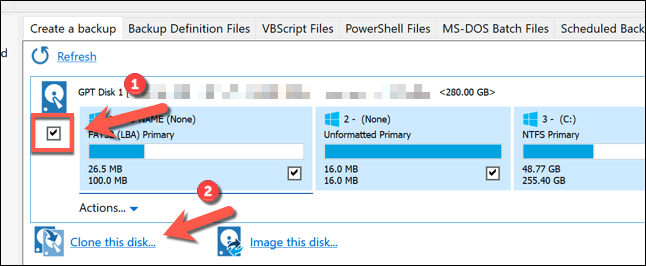
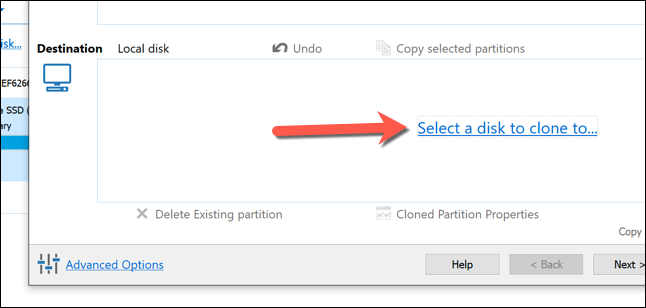
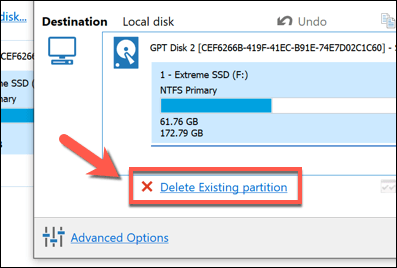
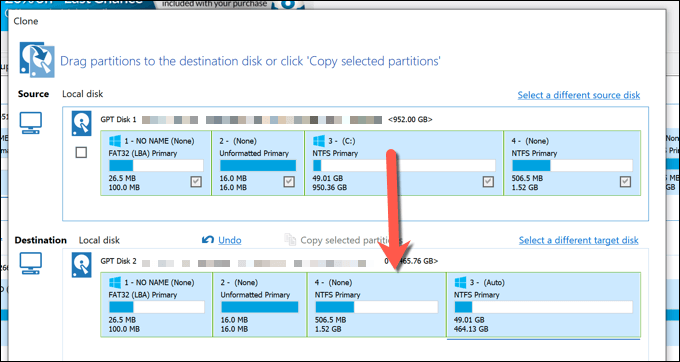
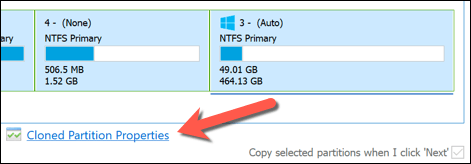
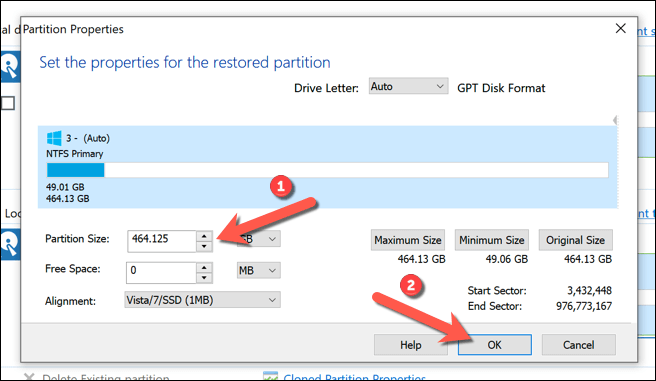
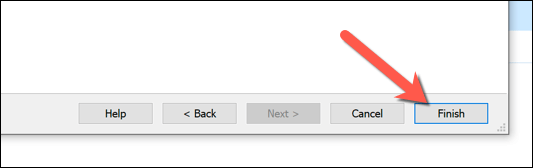
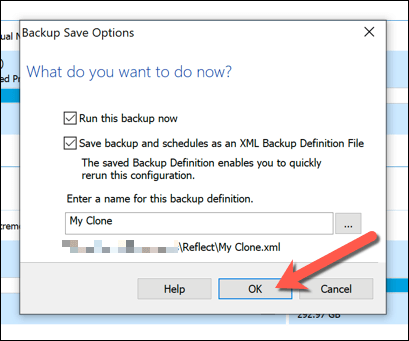
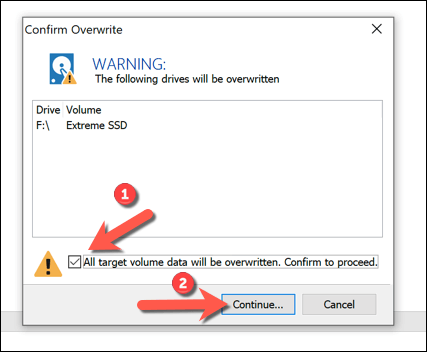
Po zakończeniu istniejący dysk twardy zawierający instalację systemu Windows i wszystkie inne pliki zostaną sklonowane na nowy dysk. Na tym etapie możesz zamknąć komputer i usunąć poprzedni dysk twardy lub użyć Zarządzania dyskami, aby go sformatować i zmienić jego przeznaczenie.
Ostatnie kroki
Niezależnie od tego, czy używasz obrazu systemu Windows 10, aby przenieść się na nowy dysk o tym samym rozmiarze, czy używasz oprogramowania innej firmy, takiego jak Macrium Reflect, aby go sklonować, będziesz gotowy do uruchomienia i używania nowego dysku bez żadnego dalsze kroki. Może zajść potrzeba zmiany rozmiaru partycji systemowej, jeśli dysk jest większy niż oryginał.
Jeśli napotkasz problemy, możesz rozważyć ponowna instalacja systemu Windows 10 i rozpocząć od nowa bez całkowite sklonowanie dysku. Możesz to zrobić bez utraty swoich plików osobistych, ale może być konieczne wykonanie ponownie zainstaluj oprogramowanie i przenieś swoją licencję na Windows 10 procesu.