Jeśli właśnie kupiłeś nowy komputer Windows 10 i chcesz przenieść wszystkie swoje pliki ze starego komputera, możesz to zrobić szybko i łatwo za pomocą sprzętu i oprogramowania.
Istnieje kilka czynników, które będą decydować o używanym procesie, np. Liczba plików, które należy przenieść, i rozmiar plików. Musisz także określić najłatwiejszy sposób przenoszenia ustawień i programów, co może być trochę onieśmielające, jeśli nie jesteś dobrze zorganizowany.

Ten przewodnik pokaże Ci najpopularniejsze metody przesyłania plików i ustawień między komputerami z systemem Windows 10.
Typowe sposoby przesyłania plików i ustawień między komputerami z systemem Windows 10
Istnieją kilka sposobów skonfiguruj nowy komputer z systemem Windows 10, aby przenieść wszystko ze starego komputera.
Te metody obejmują użycie dysku zewnętrznego magazyn w chmurze, oprogramowania do przesyłania plików, tworzenie kopii zapasowych i przywracanie lub oprogramowanie do klonowania dysków twardych. Możesz także udostępniać swoje pliki przez Wi-Fi lub LAN, przez Bluetooth lub za pomocą Udostępnianie w pobliżu.
Przesyłaj pliki między komputerami z systemem Windows 10 za pomocą Pamięć USB lub zewnętrzny dysk twardy
Najłatwiejszym i najbardziej niezawodnym sposobem przesyłania plików i ustawień między komputerami z systemem Windows 10 jest użycie zewnętrznego dysku twardego. Jeśli nie masz wielu lub dużych plików do skopiowania, wystarczy pamięć USB.
In_content_1 all: [300x250] / dfp: [640x360]->Zewnętrzne dyski twarde różnią się ceną w zależności od szybkości odczytu / zapisu, pojemności i marki. Dysk zewnętrzny to przydatna opcja tworzenia kopii zapasowych na dłuższą metę i może pomieścić więcej danych, niż można pomieścić na dysku flash.
Wadą korzystania z dysku zewnętrznego do przenoszenia plików i ustawienia są takie, że może to być czasochłonne, jeśli masz dużo plików lub bardzo duże pliki do przesłania.

Aby przenieść pliki i ustawienia między komputerami z systemem Windows 10, podłącz zewnętrzny dysk twardy do starego PC i skopiuj żądane pliki na dysk zewnętrzny. Po skopiowaniu żądanych plików, wysuń dysk zewnętrzny, podłącz je do nowego komputera, a następnie przeciągnij i upuść je w preferowane miejsce na nowym komputerze.
Uwaga: możesz także przenosić pliki i ustawienia między komputerami, jeśli mają Porty USB 3.0, port eSATA lub gniazdo SATA. W przypadku portów USB 3.0 warto zainwestować w najlepsze dyski flash USB, które są nie tylko szybkie, ale mogą pomieścić duże pliki. Jeśli Twój nowy komputer ma gniazdo SATA lub port eSATA, odłącz dysk twardy starego komputera i połącz się z nowym, aby przesyłać dane szybciej przez SATA niż przez USB.

Aby skopiować ważne ustawienia, zapoznaj się z naszym przewodnikiem w witrynie jak przenosić zakładki do i ze wszystkich głównych przeglądarek.
Jeśli planujesz oddać, sprzedać lub zutylizować stary komputer, możesz wyczyść stary dysk, aby żadne stare dane lub inne poufne informacje nie dostały się w niepowołane ręce.
Po zakończeniu migracji utwórz kopię zapasową nowego dysku, aby chronić go przed możliwą utratą w wyniku kradzieży, zniszczeniem w wyniku klęsk żywiołowych lub wirusy i złośliwe oprogramowanie. Przechowuj papierowe kopie wszystkich posiadanych dokumentów prawnych w bezpiecznym miejscu.
Jak przesyłać pliki i ustawienia między komputerami z systemem Windows 10 przy użyciu magazynu w chmurze
Możesz także przesyłać pliki i ustawienia z jednego komputera z systemem Windows 10 na inny za pomocą chmury przechowywanie. Do najlepszych dostawców usług przechowywania w chmurze należą Dropbox, Dysk Google i Microsoft OneDrive, których można używać do wysyłania i pobierania plików.
Wszyscy ci dostawcy oferują bezpłatne miejsce w chmurze, ale jeśli Twoje pliki przekraczają bezpłatną pojemność pamięci, możesz zwiększyć lub postępować zgodnie z naszym przewodnikiem na jak uzyskać jak najwięcej darmowego miejsca w chmurze.
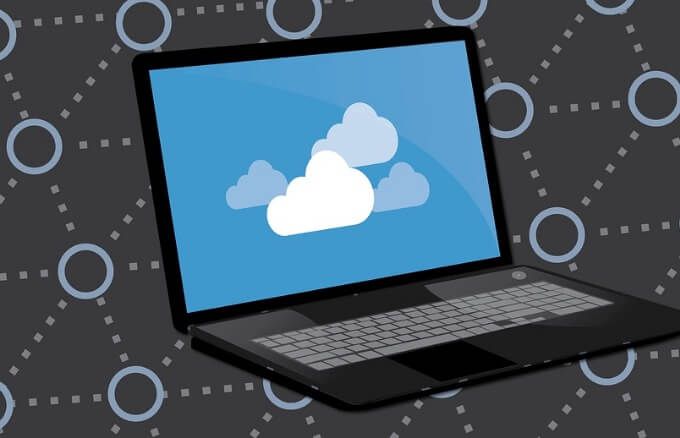
W przeciwieństwie do zewnętrznego dysku twardego, przechowywanie w chmurze nie jest podatne na uszkodzenia w wyniku kradzieży lub klęsk żywiołowych . Ponadto możesz uzyskać dostęp do swoich danych z dowolnego urządzenia lub lokalizacji bez wysiłku związanego z przesyłaniem plików. Wadą jest to, że Twoje pliki mogą mieć do którego mają dostęp hakerzy w przypadku naruszenia bezpieczeństwa.
Jak używać kabli transferowych do przesyłania plików między komputerami z systemem Windows 10
Może to być stary sposób przesyłania danych między komputerami, ale nadal działa niezawodnie nawet bez połączenia z Internetem. Kable transferowe są również szybsze niż w przypadku dysków, a pliki można przenosić między różnymi systemami operacyjnymi Windows za pomocą wbudowanego oprogramowania.
Po podłączeniu komputerów przez porty USB oprogramowanie dostarczone z kablem transferowym będzie działać poprzez przeniesienie Twoich plików i ustawień. Ta metoda jest szybsza, jeśli oba komputery mają Porty USB 3.0.

Na rynku dostępnych jest wiele kabli przesyłowych, takich jak Łatwy transfer Belkin F5U279, które mogą pomóc przenosisz pliki i ustawienia między komputerami z systemem Windows 10.
Aby użyć kabla transferowego, włącz oba komputery i upewnij się, że system Windows działa. Podłącz kabel USB do portu USB w nowym komputerze, poczekaj, aż kabel zostanie wykryty, a następnie podłącz kabel do starego komputera.
Kreator na starym komputerze przeprowadzi Cię przez proces transferu .
Jak przesyłać pliki między komputerami z systemem Windows 10 przez udostępnianie przez Wi-Fi lub LAN
Jeśli komputery z systemem Windows 10 są blisko siebie, możesz udostępniać pliki przez WiFi lub sieć lokalną (LAN).
Skonfiguruj swoją sieć LAN, dzięki czemu można używać jednego komputera do przeglądania dysków twardych drugiego, a następnie wybierz pliki, które chcesz przenieść nad. Możesz także użyć aplikacji do udostępniania plików w sieci LAN, takiej jak D-LAN, aby udostępniać pliki między komputerami.

System Windows 10 ma natywne ustawienie, które umożliwia skonfigurowanie sieci domowej, tak aby wszystkie urządzenia w sieci mogły się wzajemnie rozpoznawać. Dopóki oba komputery są włączone, nie będziesz musiał konfigurować nowych połączeń za każdym razem, gdy chcesz przesyłać pliki między komputerami.
Jeśli oba komputery są w tej samej sieci Wi-Fi, możesz użyć pliku -transfer narzędziami, takimi jak Wyślij wszędzie lub PCMover firmy Laplink. Dzięki PCMover możesz przenosić swoje pliki, ustawienia, aplikacje i profile użytkowników między komputerami.
Inne rzeczy do wypróbowania
Jest więcej sposobów używania do przesyłania plików i ustawień między komputerami z systemem Windows 10. Obejmują one klonowanie dysku twardego i korzystanie z udostępniania w pobliżu.
Klonowanie dysku twardego umożliwia replikację starego dysku na nowy dysk wewnętrzny lub zewnętrzny i uruchomienie go na nowym komputerze. Możesz użyć różnych narzędzi do klonowania, takich jak Macrium Reflect, lub użyć naszej kompletny przewodnik po klonowaniu dysku twardego w systemie Windows 10.
Udostępnianie w pobliżu zastąpiona HomeGroup, która była dostępna z aktualizacją systemu Windows 10 z kwietnia 2018 r. Funkcja Udostępnianie w pobliżu wykorzystuje Bluetooth do przesyłania plików między komputerami, pod warunkiem, że urządzenia znajdują się blisko siebie.
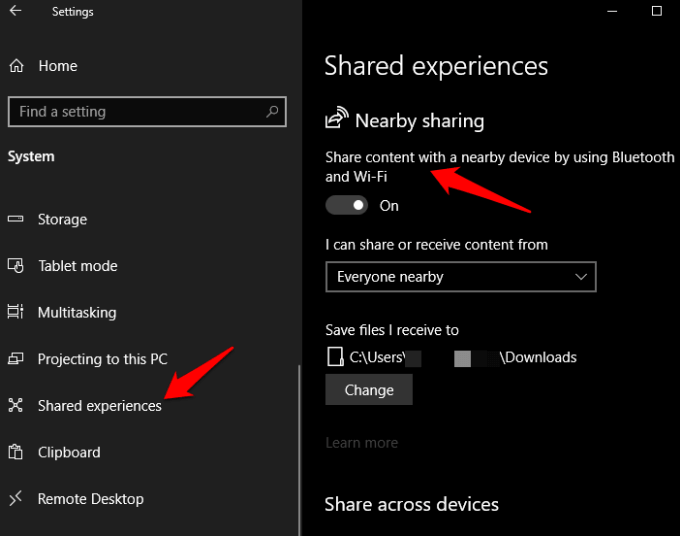
Ta funkcja jest domyślnie włączona na Twoim komputerze, ale możesz ją ustawić według własnych upodobań i używać do przesyłania plików między komputerami. Aby uzyskać dostęp do Udostępniania w pobliżu, kliknij Start>Ustawienia>System>Współdzielone doświadczenia, a następnie włącz opcję Udostępnianie w pobliżu.
Szybko przesyłaj pliki i łatwo
Przesyłanie plików i ustawień nie jest złożonym procesem. Każda z tych metod może pomóc w łatwym przesyłaniu plików i ustawień między komputerami.
Czy któraś z tych metod zadziałała w Twoim przypadku? Udostępnij nam w komentarzach.