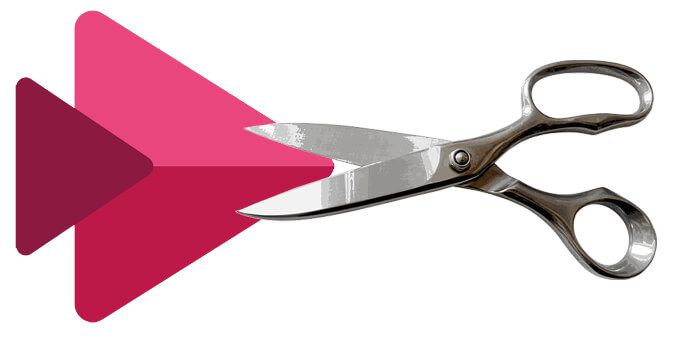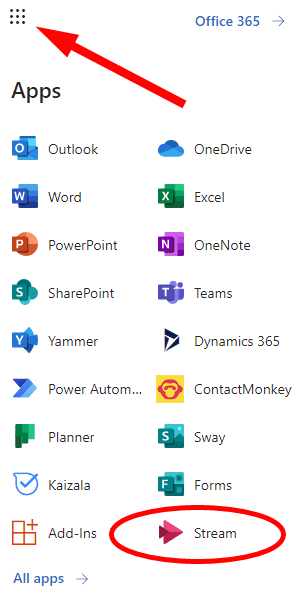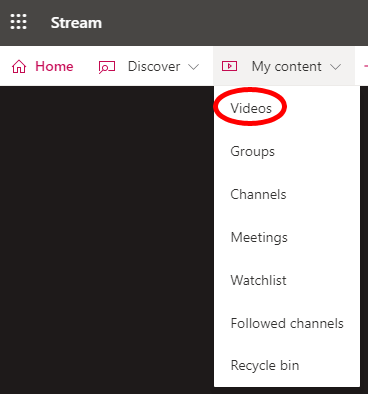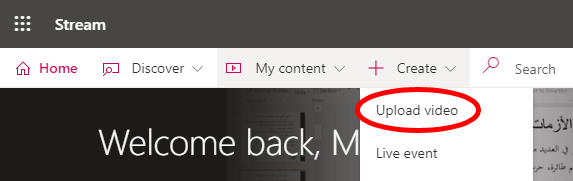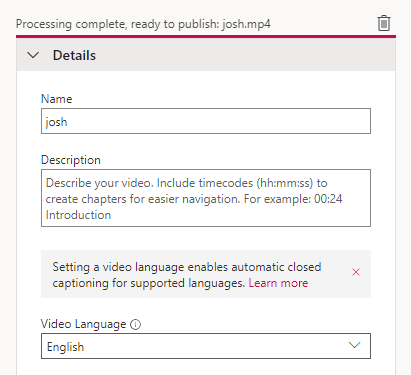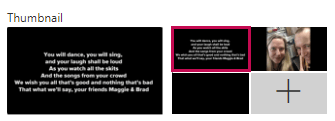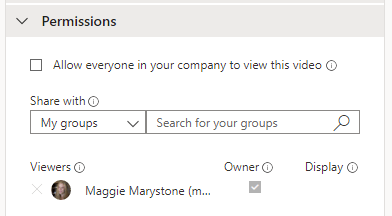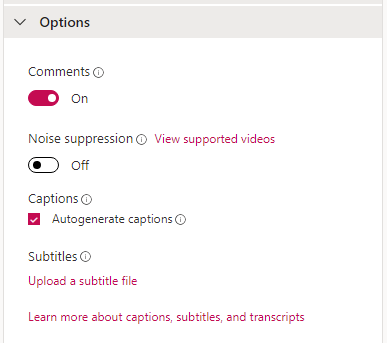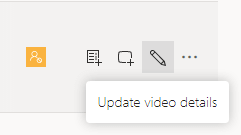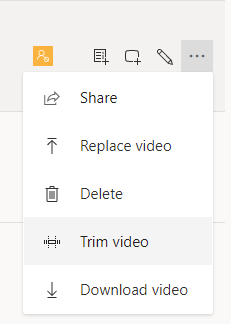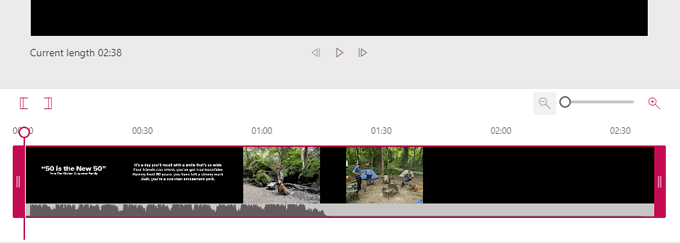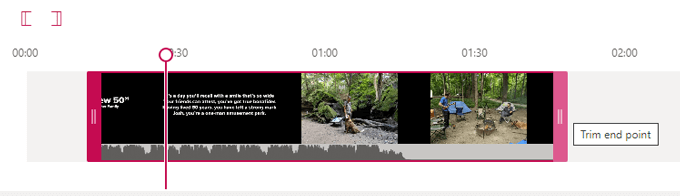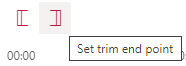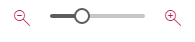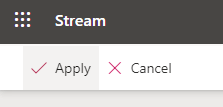Stream to usługa udostępniania wideo firmy Microsoft, w której użytkownicy mogą bezpiecznie przeglądać, przesyłać i udostępniać pliki wideo innym osobom w tej samej organizacji. Jest dostępny tylko dla subskrybentów Microsoft 365 i jest oparty na przeglądarce - tj. Nie ma samodzielnej aplikacji komputerowej Stream.
Chociaż Microsoft Stream zdecydowanie nie jest solidny edytor wideo, pozwala dość łatwo przyciąć początek i / lub koniec wideo. Jeśli przycinanie jest jedynym rodzajem edycji, jaki musisz wykonać w swoim filmie, Stream będzie działał dobrze.
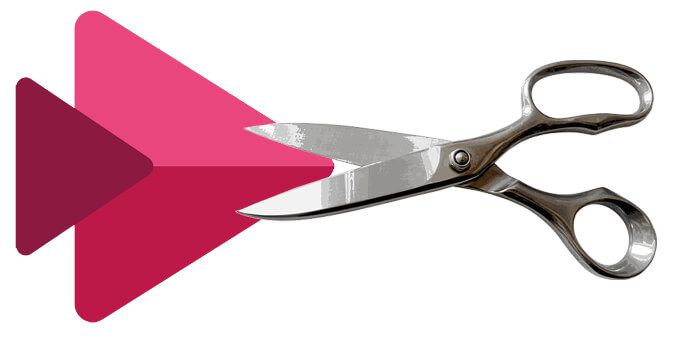
Jeśli na Z drugiej strony, jeśli chcesz przeprowadzić bardziej intensywną edycję wideo, lepiej będzie, jeśli zastosujesz lepszy edytor wideo, który może obsługiwać elementy takie jak ścieżki dźwiękowe, wycinanie od środka wideo, dodawanie b-rolek i przejść między klipami.
Jak znaleźć swoje pliki wideo w usłudze Microsoft Stream
Aby rozpocząć, znajdź lub prześlij wideo, które chcesz przyciąć w usłudze Microsoft Stream. Filmy nagrywane z poziomu platformy Microsoft 365 są automatycznie zapisywane w usłudze Microsoft Stream, w tym wszystkie Microsoft Teams spotkania, które zostały nagrane lub nagrania ekranowe utworzone za pomocą usługi Stream.
Zaloguj się na swoje konto Microsoft 365 w przeglądarce internetowej, otwórz listę aplikacji za pomocą ikony szachownicy w lewym górnym rogu strony i wybierz Strumień.
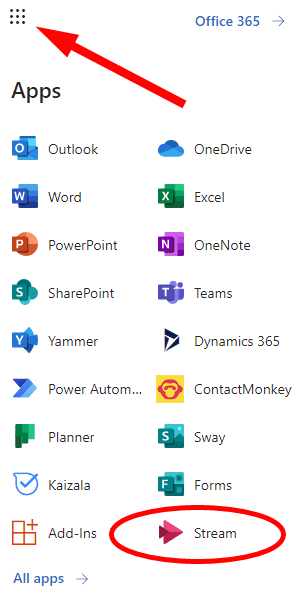
Następnie wybierz z menu Moje treści, a następnie wybierz Filmy wideo.
Zobaczysz listę wszystkich filmów zapisanych w Twoim strumieniu.
Jak przesłać wideo do Microsoft Stream
Jeśli chcesz przesłać wideo ze swojego urządzenia do Microsoft Stream, aby móc je przyciąć, wykonaj następujące kroki.
In_content_1 all: [300x250] / dfp: [640x360]->
Wybierz menu Utwórzi wybierz Prześlij wideo.
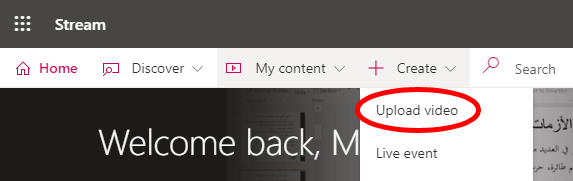
Zwróć uwagę na ostrzeżenie.

Przeciągnij plik wideo, który chcesz przesłać, do okna przeglądarki Stream lub wybierz łącze, aby przeglądaćswoje pliki i wybrać film, który chcesz przesłać.
Po przesłaniu pliku wideo możesz dodać kilka szczegółów. Nadaj filmowi Nazwęi Opis. Jeśli chcesz włączyć automatyczne napisy, ustaw Język wideo.
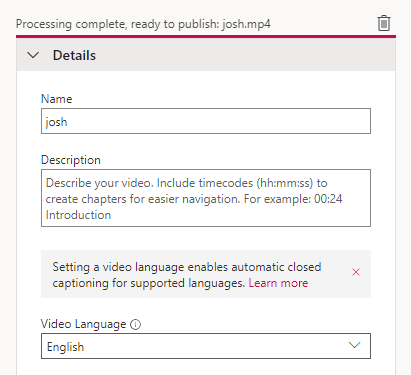
Tutaj możesz także wybrać obraz, który ma być użyty jako miniaturaTwojego filmu wideo.
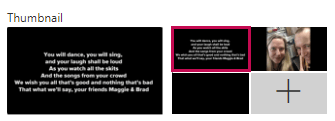
Ustaw uprawnienia do swojego filmu. Uważaj, ponieważ filmy są automatycznie ustawiane jako widoczne dla wszystkich w Twojej organizacji! Odznacz to pole, jeśli chcesz ograniczyć oglądanie. Możesz zdecydować się na udostępnienie swojego wideo określonym osobom, określonemu kanałowi w usłudze Microsoft Teams lub grupie.
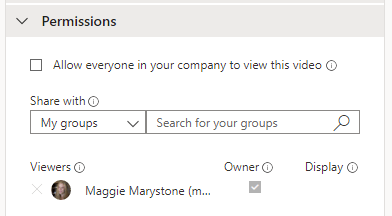
Następnie ustaw Opcjeswojego pliku wideo. Obejmują one włączanie i wyłączanie komentarzy, włączanie tłumienia szumów, używanie automatycznie generowanych podpisów lub przesyłanie pliku z napisami.
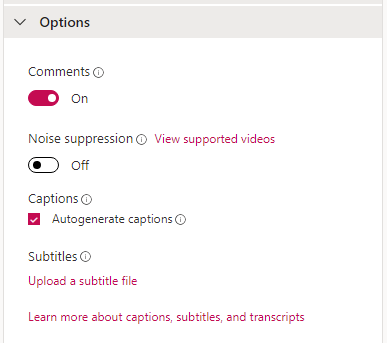
Gdy wszystko wygląda dobrze, wybierz przycisk Opublikuj.

(Uwaga: wszystkie te szczegóły, uprawnienia i opcje możesz później edytować, odwiedzając Moje treści>Filmyi wybierając ikonę Aktualizuj szczegóły wideo.
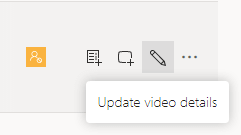
Przycinanie wideo w usłudze Microsoft Stream
Należy zauważyć, że aby skorzystać z funkcji przycinania w usłudze Stream, musisz użyć obsługiwanej przeglądarki. Obecnie obsługiwane przeglądarki to:
Apple Safari 10 lub nowszy w systemie Mac OS 10.10 lub nowszym
Google Chrome w systemie Windows 7 lub nowszym lub Mac OS 10.10 lub nowszym
Microsoft Edge w systemie Windows 10
Firefox w wersji 42 lub nowszej w systemie Windows 8.1 lub nowszym
Teraz czas znaleźć plik wideo i go przyciąć.
Najpierw przejdź do Moje treści>Filmyi znajdź film, który chcesz przyciąć. Wybierz ikonę Więcej/ Wielokropekpo prawej stronie filmu.
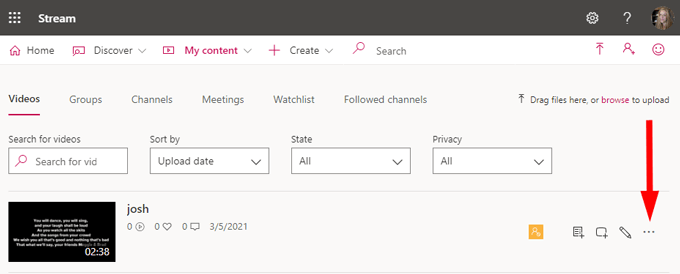
Wybierz Przytnij wideo.
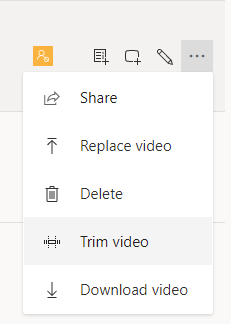
Stream otworzy wideo. Zobaczysz odtwarzacz wideo z funkcjami przewijania do tyłu, odtwarzania i przewijania do przodu. Poniżej znajduje się oś czasu filmu. Tutaj możesz przyciąć końce swojego filmu.
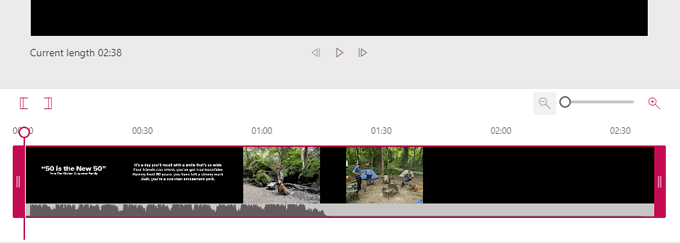
Przeciągnij różowe uchwyty przycinania w lewo i w prawo, aby ustawić punkty przycinania. Zasadniczo każda część osi czasu, która pojawia się przedlewymuchwytem przycinania lub zaprawymuchwytem przycinania, będzie odrzucone.
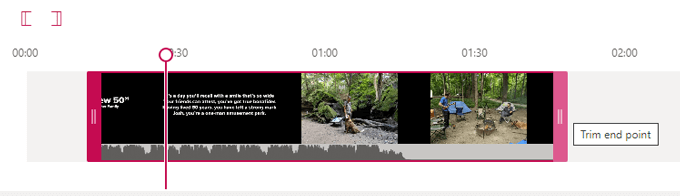
Pionowa różowa linia z okręgiem u góry to głowica odtwarzania. Podczas odtwarzania wideo głowica odtwarzania pokaże Ci, gdzie jesteś na osi czasu. Jeśli chcesz ustawić punkt przycinania na głowicy odtwarzania, użyj przycisków Ustaw punkt początkowy przycinaniai Ustaw punkt końcowy przycinania. Przyciągną punkt przycinania do miejsca, w którym głowica odtwarzania znajduje się na osi czasu.
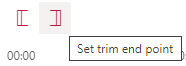
Możesz powiększać i pomniejszać oś czasu za pomocą suwaka powiększającego. Powiększanie pomoże Ci być bardziej precyzyjnym podczas ustawiania punktu początkowego i końcowego przycinania.
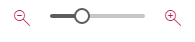
Jeśli jesteś zadowolony z filmu, kliknij przycisk Zastosuju góry ekranu. Strumień trwale usunie części twojego wideo przed punktem początkowym przycinania i za punktem końcowym przycinania, więc upewnij się, że masz zapisaną wersję wideo bez przycięcia, jeśli uważasz, że będziesz potrzebować tych odrzuconych części później.
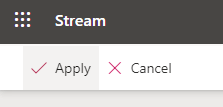
Czas, jaki zajmie Twój przycięty film, który stanie się dostępny, będzie zależał od jego rozmiaru i szybkości transmisji. Gdy tylko wersja wideo 360p będzie gotowa, Stream udostępni wideo Tobie (i innym) do odtwarzania.
Ponieważ kodowane są wersje w wyższej rozdzielczości, wideo będzie odtwarzane w najwyższej dostępnej rozdzielczości. Znajdź przycięty film, przechodząc do Moje treści>Filmy.
Filmy w miejscu pracy są tutaj na stałe
W świat, w którym wirtualne spotkania są normą, a nie wyjątkiem, umożliwiając interesariuszom dostęp do nagrań ze spotkań i innych prezentacji wideo, pozwala im na bieżąco śledzić procesy biznesowe i decyzje, nawet jeśli nie mogli uczestniczyć w spotkaniu. Wycinanie nieistotnych rozmów i czasu martwego od początku i końca nagrań ze spotkań to tylko jeden z przykładów tego, kiedy przycinanie filmów może być cenne.
Oczywiście możesz też używać usługi Stream do przycinania innych rodzajów filmów. Filmy szkoleniowe, prezentacje produktów i filmy wprowadzające mogą skorzystać na przycinaniu.
Powiązane posty: