Podczas edycji filmów w Adobe Premiere Pro czasami pojawia się nagranie, które możesz potrzebować lub chcesz w jakiś sposób zmienić. Może chcesz pokazać tylko określoną część materiału filmowego, dodać efekt lub wprowadzić dowolną liczbę zmian, aby dopasować je do swoich potrzeb.
Przycinanie, obracanie i zmiana rozmiaru wideo to tylko niektóre z najważniejszych typowe zmiany, które możesz wprowadzić podczas edycji wideo w programie Adobe Premiere Pro. Jeśli jednak jesteś początkującym użytkownikiem programu Premiere w edycja wideo, możesz jeszcze nie wiedzieć, jak to zrobić, co może być frustrujące.

Premiere sprawia, że te procesy są bardzo proste, więc wykonaj poniższe czynności, aby szybko stać się profesjonalistą w przycinaniu, obracaniu i zmienianiu rozmiaru filmów.
Jak przycinać filmy w programie Premiere Pro
Przycinanie wideo różni się nieco od przycinania obrazu, ale nadal można to zrobić w programie Premiere. W tym celu wykorzystasz efekt, który ma Premiere. Wykonaj poniższe czynności, aby przyciąć swój klip wideo.
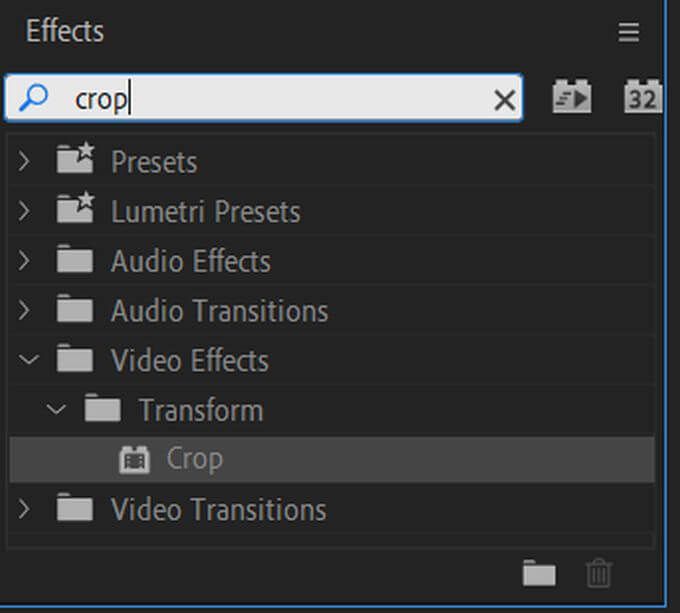
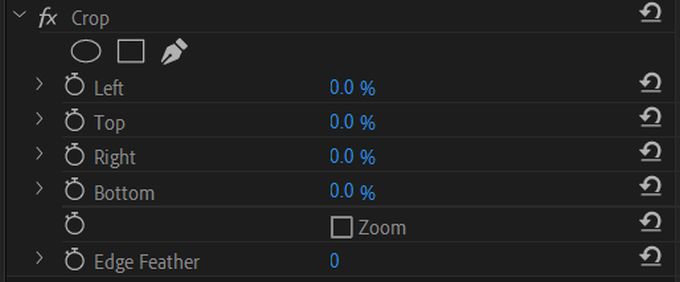
Jeśli nie chcesz używać wartości liczbowych, możesz także przyciąć, podświetlając efekt przycinania, a wokół filmu w oknie podglądu powinien pojawić się kwadrat z paskami przełączania. Możesz użyć tych pasków, aby następnie przyciąć wideo.
Jeśli chcesz, aby wideo wtapiało się w kadr, możesz wybrać opcję Wtapianie krawędzii użyć wartości liczbowej, aby zmienić intensywność gradientu.
Jak obracać wideo w Adobe Premiere Pro
Obracanie wideo może dać interesujące efekty w końcowym efekcie. To także bardzo łatwy do osiągnięcia efekt. Oto jak obrócić wideo w programie Adobe Premiere Pro.
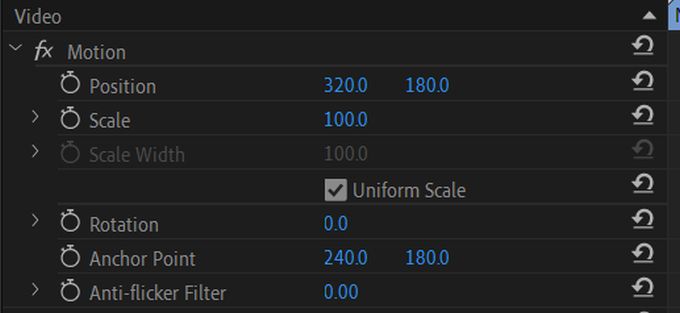

Korzystanie z tej metody umożliwia obracanie wideo bez względu na to, jak zostało ustawione inaczej i jakie efekty na nim uzyskasz.
Jak zmienić rozmiar wideo w Adobe Premiere Pro
Zmiana rozmiaru wideo to dobra opcja, jeśli dodany film nie pasuje do rozmiaru Twój ogólny projekt. Te czarne paski, które pojawiają się wokół tych mniejszych filmów, mogą być denerwujące, więc warto je dopasować. Oto kilka różnych sposobów, jak to zrobić w programie Premiere.
Ustaw na rozmiar klatki
Ta metoda jest najlepsza, jeśli masz dużo klipów, które nie nie pasuje do ustawień rozmiaru sekwencji.
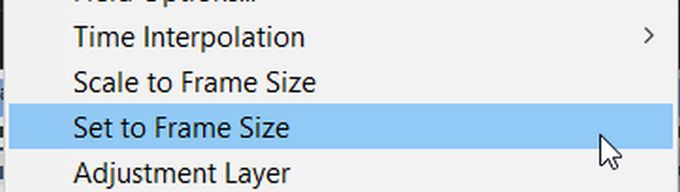
Skaluj do rozmiaru klatki
Gdy Premiere skaluje Twój klip do rozmiaru klatki, manipuluje pikselami w taki sposób, aby dopasować wideo do ustawień sekwencji, jednocześnie ułatwiając przetwarzanie. Może to jednak obniżyć jakość Twojego filmu, ale jeśli chcesz mieć szybszy czas przetwarzania, możesz to zrobić w ten sposób.
Skalowanie ręczne
Jeśli chcesz ręcznie zmienić rozmiar klipu wideo, aby osiągnąć coś innego niż ustawienie go na te same ustawienia sekwencji, również łatwy sposób na zrobienie tego.

W przypadku dowolnej wartości, którą zmieniasz, zawsze możesz kliknąć ikonę strzałki obok wartości, aby przywrócić je do wartości domyślnych.
Przycinanie, obracanie i zmiana rozmiaru w programie Premiere
Korzystając z powyższych metod, możesz łatwo wprowadzić potrzebne zmiany w swoich klipach wideo. Na początku może się to wydawać zagmatwane, zwłaszcza jeśli dopiero zaczynasz edycję wideo i Adobe Premiere, ale z czasem nie będziesz musiał dwa razy zastanawiać się nad tymi zadaniami.
Jeśli czujesz, że już wiesz, co to znaczy, możesz też spróbować animować te efekty za pomocą klatek kluczowych, aby stworzyć różnego rodzaju wizualizacje. Możliwości są nieograniczone, jeśli chodzi o tworzenie i manipulowanie efektami w Adobe Premiere Pro.