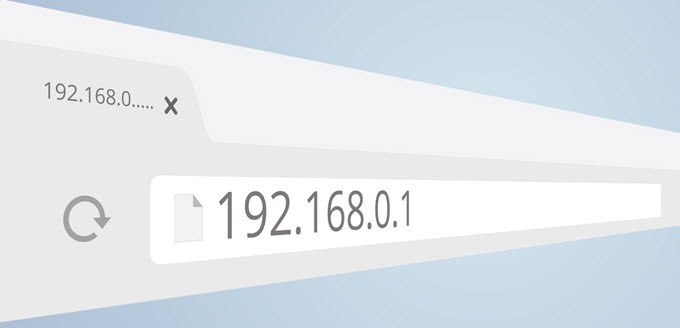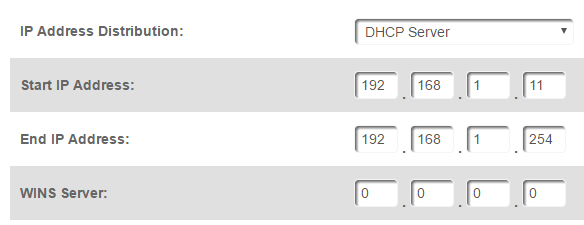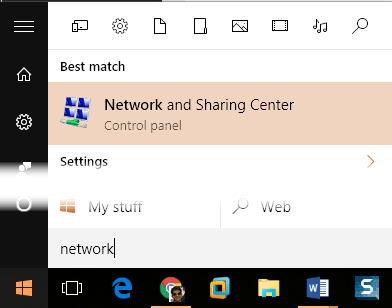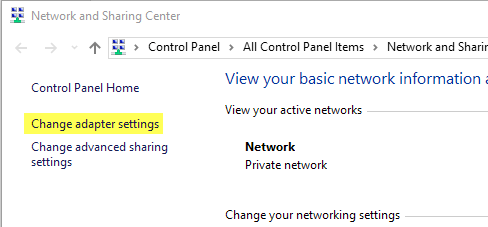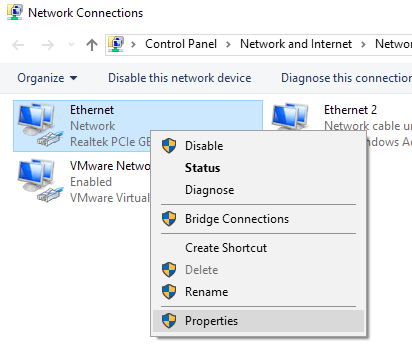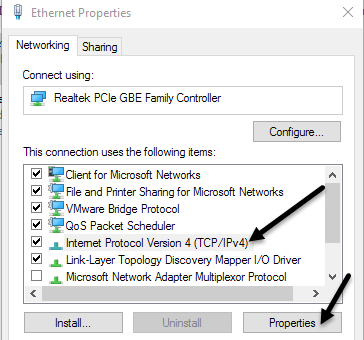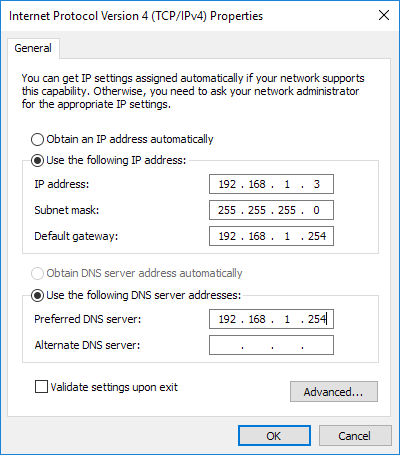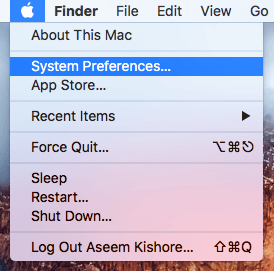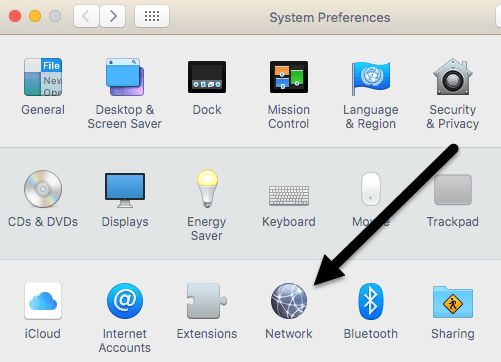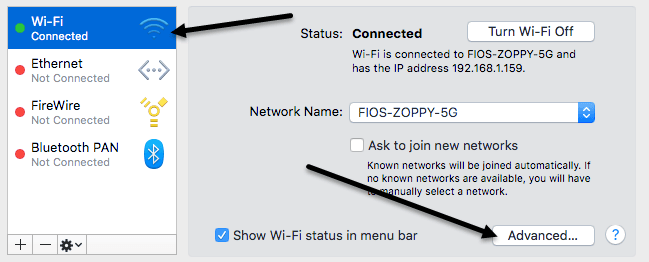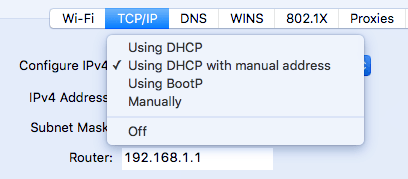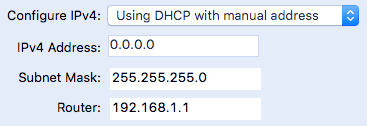Domyślnie większość komputerów i urządzeń w sieci otrzymuje adresy IP za pośrednictwem DHCP. DHCP jest w zasadzie systemem, w którym host, tak jak router lub serwer, przekazuje adresy IP urządzeniom, aby mogły komunikować się z hostem i ze sobą nawzajem za pośrednictwem sieci.
Każde urządzenie w sieci ma mieć unikalny adres IP. Adres IP urządzenia może zmieniać się w czasie w zależności od kilku czynników. Zazwyczaj nie powoduje to żadnego problemu, ale są sytuacje, w których wymagany jest statyczny adres IP.
Na przykład, jeśli komputer jest używany jako serwer multimediów w domu, możesz chcieć IP adres pozostaje taki sam, jeśli musisz połączyć się z komputerem za pośrednictwem jego adresu IP. W innych przypadkach musisz zmienić adres IP, aby pasował do podsieci innego urządzenia, aby można było połączyć się i skonfigurować. Istnieją dwa sposoby ustawienia statycznego adresu IP na urządzeniu.
Jeden ze sposobów, o których pisałem, to logowanie do routera i rezerwacja adresu IP dla określonego urządzenia. Zaletą tej metody jest to, że wszystkie zmiany są wprowadzane w jednym miejscu, więc łatwo jest sprawdzić, które urządzenia mają statyczne adresy IP i jakie są adresy. Możesz także łatwo przypisać statyczne adresy IP do komputerów z systemami Windows, Mac, Linux lub dowolnego innego urządzenia.
Wadą tej metody jest to, że wymaga ona zalogowania się do routera, co nie jest najłatwiejszą rzeczą zrobić dla niektórych osób niezwiązanych z technologią. Po drugie, ustalenie, w jaki sposób przypisać statyczne adresy IP do routerów, może być skomplikowane i nie ma na to jednego sposobu.
Drugi sposób przypisania statycznego adresu IP to zmiana ustawień samego urządzenia . Zaletą jest to, że proces jest nieco prostszy, ale wadą jest to, że każde urządzenie może mieć inną metodę przydzielania statycznego adresu IP.
Każda metoda zadziała, więc wybierz dowolną opcję jest wygodniejszy. W tym artykule wyjaśniono drugą metodę, ale tylko dla systemów Windows i OS X.
Uwaga: podczas przypisywania statycznego adresu IP upewnij się, że nie wybierasz adresu IP to jest w zakresie DHCP, w przeciwnym razie może pojawić się komunikat o Konflikt adresów IP, co dzieje się, gdy dwa urządzenia mają ten sam adres IP w sieci.
Najlepszym sposobem uniknięcia tego konfliktu jest zalogowanie się do routera lub innego urządzenia działającego jako serwer DHCP i zmiana adresu startowego dystrybucji adresu IP.
Jeśli wprowadzisz adres na poziomie .10 lub .11, będziesz mieć kilka wolnych adresów IP, których możesz użyć do przypisania jako statyczne adresy IP. To trochę skomplikowane, dlatego sugeruję tę opcję tylko komuś, kto wie, co robi.
Przydziel statyczny adres IP - Windows
Poniższa procedura będzie działać w systemie Windows 7, Windows 8 lub Windows 10. Pierwszą rzeczą, którą chcemy zrobić, to otworzyć Centrum sieci i udostępniania. Możesz to zrobić, klikając przycisk Start i wpisując sieć i udostępnianie.
W oknie Centrum sieci i udostępniania kliknij przycisk Zmień ustawienia adapterapo lewej stronie.
Zostanie otwarte okno Połączenia sieciowe, w którym zobaczysz listę wszystkich fizycznych i wirtualnych urządzeń sieciowych. Tutaj będziesz chciał kliknąć prawym przyciskiem myszy połączenie sieciowe, które jest obecnie używane do połączenia komputera z siecią i wybrać Właściwości. Jeśli jest to WiFi, użyj Połączenie sieci bezprzewodowej. Jeśli łączysz się kablem, użyj Ethernet.
Teraz kliknij Internet Protocol Version 4 ( TCP / IPv4), aby go wybrać, a następnie ponownie kliknąć Właściwości.
Na koniec przejdzie do ekranu ustawień, w którym można przypisać statyczny adres IP.
Wybierz Użyj następującego adresu IP adresprzycisku radiowego, a następnie wpisz adres IP, maskę podsieci i domyślną bramkę. Domyślnie po wpisaniu adresu IP wypełnia on dla Ciebie maskę podsieci. Domyślna bramai Preferowany serwer DNSpowinny być ustawione na adres IP routera.
Sprawdziłbym również ustawienia sprawdzania poprawności przy wyjściu, aby upewnić się, że nowe wartości będą działać w Twojej sieci. Kliknij przycisk OK, a komputer będzie miał przypisany statyczny adres IP.
Przydziel statyczny adres IP - Mac (OS X)
Jeśli używasz komputera Mac, masz aby przejść do Preferencji systemowych, który jest zasadniczo odpowiednikiem Panelu sterowania w systemie Windows. Aby się tam dostać, kliknij ikonę Apple w lewym górnym rogu paska menu.
Następnie kliknij Sieć ikona.
Ten ekran jest podobny do okna dialogowego Połączenia sieciowe w systemie Windows. Zobaczysz listę połączeń sieciowych po lewej stronie. Jeśli połączenie jest zielone, oznacza to, że jest aktywne. Kliknij połączenie, a następnie kliknij przycisk Zaawansowanew prawym dolnym rogu.
To spowoduje wyświetlenie wszystkich zaawansowane ustawienia połączenia sieciowego. Kliknij kartę TCP / IP, a zobaczysz menu Konfiguruj IPv4.
Z rozwijanego menu masz kilka możliwości: Używanie DHCP, Używanie DHCP z ręcznym adresem, Używanie BootP, Ręczniei Wyłącz. W OS X możesz wybrać DHCP z ręcznym adresem lub Ręcznie. Ręczniejest zasadniczo jak domyślna opcja w systemie Windows, w której musisz wpisać wszystkie wartości samodzielnie. DHCP z ręcznym adresemumożliwi wpisanie adresu IP, ale automatycznie określi maskę podsieci i router (domyślna brama).
Mimo że wygląda dość skomplikowanie, zmiana adresu IP komputera jest prostym zadaniem. Najtrudniej jest wiedzieć, jakiego adresu IP użyć, aby nie napotkać żadnych konfliktów, ale jednocześnie połączyć się z siecią. Jeśli masz jakieś pytania, możesz je skomentować. Ciesz się!