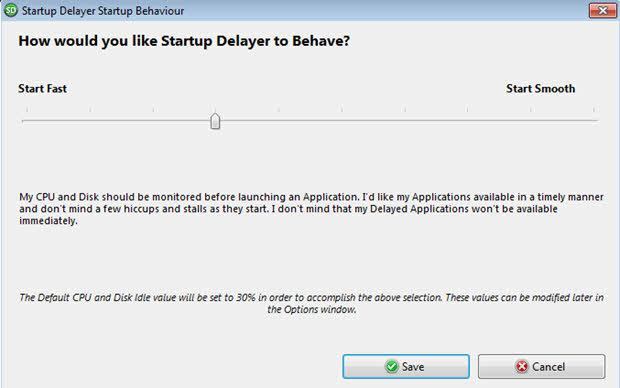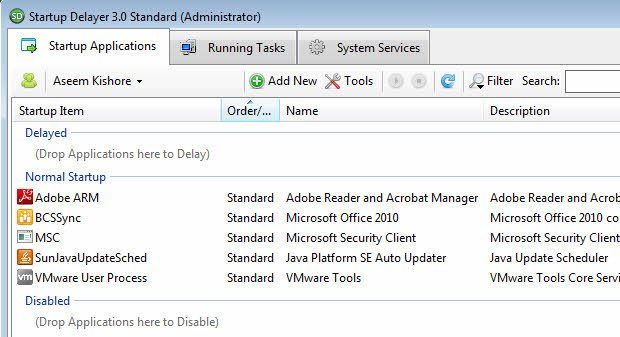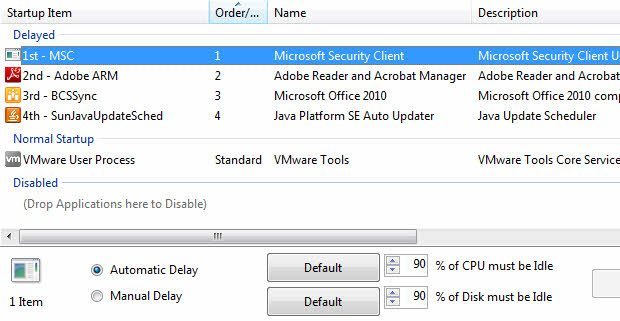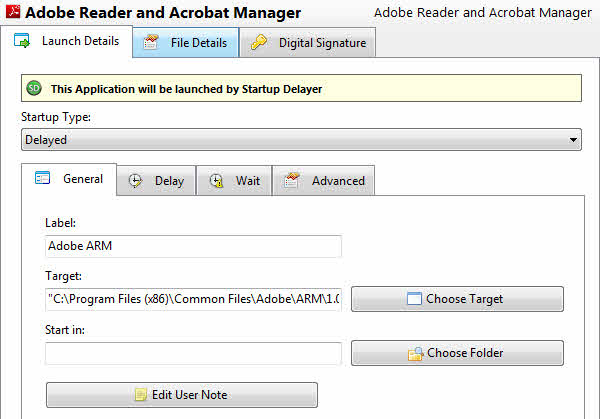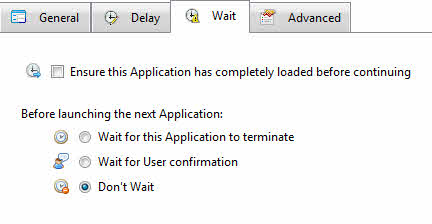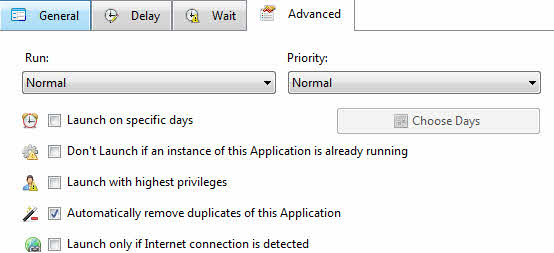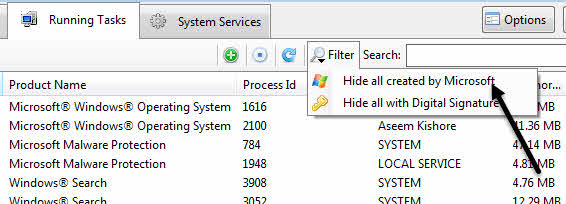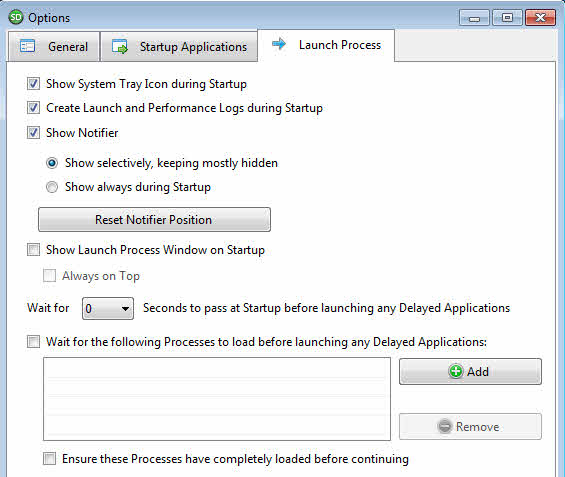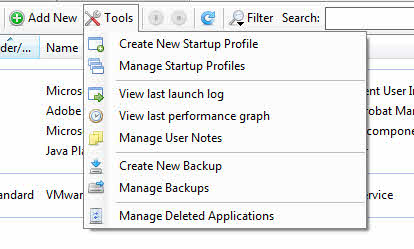Nawet przy szybkim sprzęcie i najnowszym systemie operacyjnym logowanie do systemu Windows może być bardzo powolne, jeśli podczas uruchamiania systemu Windows uruchamianych jest wiele programów. Zauważ, że nie mówię o tym, ile czasu zajmuje rozruch systemu Windows, ponieważ jest to zupełnie inna bestia.
Pisałem już wcześniej o przyspieszaniu Czasy uruchamiania systemu Windows, przyspieszenie systemu Windows 7 i przyspieszenie systemu Windows 8. Przeczytanie tych artykułów pomoże ci przyspieszyć system Windows. Jeden wspólny motyw, który zobaczysz w tych artykułach, to zarządzanie elementami startowymi.
Jak wspomniano wcześniej, Twój komputer z systemem Windows 8 lub Windows 10 może się uruchomić w ciągu 10 sekund, ale po wpisaniu hasła do zalogowania się może minąć więcej niż minuta, aby dostać się do w pełni funkcjonalnego pulpitu z powodu uruchamiania programów. Napisałem już szczegółowy artykuł na temat wyłącz programy startowe w Windows 7 i wyższych, które należy przeczytać najpierw.
Są jednak sytuacje, w których po prostu nie można wyłączyć wszystkiego. Może pracujesz w środowisku korporacyjnym i wymagane jest uruchamianie pewnych programów podczas logowania. Jeśli jesteś właścicielem firmy lub specjalistą, możesz mieć określone aplikacje biznesowe, które chcesz uruchomić po zalogowaniu.
W przypadku tego typu potrzebujesz czegoś innego. Jednym z interesujących rozwiązań tego problemu jest opóźnienie ładowania programów startowych o kilka minut po zalogowaniu. W tym artykule omówię program o nazwie Opóźnienie uruchamiania, który dokładnie to robi.
Opóźnienie uruchomienia
Po pobraniu i zainstalowaniu program, pokaże ci okno dialogowe przy pierwszym uruchomieniu programu. Tutaj musisz wybrać sposób zachowania się Delayera.
Pamiętaj, że możesz zmienić dowolne ustawienia wybrane później w programie ustawienia. Okno dialogowe ma suwak, w którym skrajne lewe pole oznacza, że chcesz, aby twoje programy ładowały się tak szybko, jak to możliwe, i nie masz nic przeciwko komputerowi działającemu wolno lub powolnemu. Naprawdę nie ma sensu korzystać z tej aplikacji, jeśli wybierzesz daleko w lewo, ponieważ wszystkie programy ładujące się natychmiast to, co dzieje się domyślnie po zalogowaniu do systemu Windows.
Przesuwając suwak w prawo, zobaczysz, że jest prawie taki sam, z wyjątkiem wartości CPU i Dysku dysku. Domyślnie jest ustawiony na 30%, co oznacza, że program zaczeka, aż komputer osiągnie co najmniej 30% czasu bezczynności, zanim uruchomi wybrane opóźnione aplikacje.
Przesunięcie do skrajnej prawej strony oznacza, że opóźnione aplikacje będą zacznij później, ale płynniej. Przed uruchomieniem aplikacji może być konieczne odczekanie około minuty. Startup Delayer zarządza tym wszystkim i automatycznie uruchamia aplikacje po osiągnięciu pożądanej wartości jałowej.
Po kliknięciu Zapisz, przejdziesz do głównego interfejsu programu. Tutaj zobaczysz 3 zakładki na górze: Aplikacje startowe, Bieżące zadaniai Usługi systemowe. Jak wskazuje na to nazwa pierwszej zakładki, wszystkie aplikacje uruchomieniowe, które zaczynają się od systemu Windows, zostaną tutaj wymienione.
Elementy startowe podzielone są na trzy kategorie: Opóźnione, Normalne i Wyłączone. Możesz po prostu przeciągnąć i upuścić elementy do wybranej sekcji. Aby opóźnić aplikację, po prostu przeciągnij ją z Normalnego startu do Opóźnionego, jak pokazano poniżej.
Pierwszy element, który przeciągniesz i upuścisz, otrzyma pierwszy priorytet podczas ładowania. W miarę dodawania kolejnych elementów zostaną one dodane do kolejki. Gdy Startup Delayer ładuje programy, uruchamia się wtedy w podanej kolejności. Możesz zmienić kolejność elementów, przeciągając i upuszczając elementy.
Po wybraniu pozycji zobaczysz, że wybrano Opóźnienie automatyczne, a domyślne wartości dla CPU i DISK idle są wymienione. Możesz zmienić wartości bezczynności dla każdej aplikacji indywidualnie, jeśli chcesz, wybierając element i wpisując nowe wartości.
Jeśli klikniesz dwukrotnie na którąś z opóźnionych aplikacji, możesz skonfigurować zaawansowane ustawienia . Zakładka Ogólneumożliwia edycję celu w przypadku, gdy chcesz dodać do programu jakiekolwiek parametry wiersza poleceń.
Na karcie Opóźnienie możesz ponownie edytować bezczynne wartości lub wybrać Opóźnienie ręczne, jeśli chcesz, ale programiści programu nie zalecają ręcznego opóźniania.
Na karcie Czekajmożesz zaznaczyć pole, aby upewnić się, że aplikacja została załadowana przed uruchomieniem Delayer kontynuuje ładowanie innych aplikacji. Możesz także ustawić tak, aby Delayer Startup czekał, aż bieżący program zostanie zakończony lub użytkownik potwierdzi operację przed uruchomieniem następnej aplikacji.
Na karcie Zaawansowanemożesz skonfigurować opcje, aby program uruchamiał się tylko w określone dni, nie uruchamiał się, jeśli inne wystąpienie już działa lub uruchomi się, jeśli wykryje połączenie z Internetem. Ta opcja może być przydatna w niektórych sytuacjach. Na przykład, czy naprawdę potrzebujesz Skype'a do uruchomienia, jeśli nie ma połączenia z Internetem?
Na koniec, wracając do głównego ekranu, możesz kliknąć zielony przycisk Dodaj nowy, aby dodaj program, którego jeszcze nie ma na liście. Może to być bardzo przydatne w przypadku uruchamiania przeglądarki internetowej lub aplikacji MS Office lub innego programu, który może nie uruchamiać się automatycznie podczas logowania do systemu Windows.
Wyświetlane są uruchomione zadaniawszystkie bieżące procesy uruchomione w systemie. Ponownie, jeśli coś nie jest wymienione na głównej karcie, możesz przejść do Running Tasks, wybrać proces, a następnie kliknąć mały okrągły przycisk plus. Byłbym bardzo ostrożny, dodając cokolwiek stąd do sekcji opóźnionej, ponieważ wiele wymienionych procesów jest procesami Windows.
Na szczęście mają filtr, który pozwala ci ukryć wszystkie procesy Microsoftu, tak że widzisz tylko procesy tworzone przez programy innych firm. Po prostu kliknij przycisk Filtruj, a następnie Ukryj wszystkie utworzone przez Microsoft.
Ostatnia zakładka to Usługi systemowe, która umożliwia zatrzymywanie, uruchamianie i wyłączanie usług systemu Windows, ale do celów tego artykułu powinieneś pozostawić go w spokoju, chyba że wiesz, co robisz.
Zanim przejdziemy do tego, czy ten program rzeczywiście działa dobrze, czy nie, jest jeszcze kilka innych drobiazgów, o których warto wspomnieć. Po pierwsze, możesz kliknąć przycisk Opcjew prawym górnym rogu głównego interfejsu, aby zmienić zachowanie programu. Osobiście nie musiałem mieszać się tutaj z żadnymi ustawieniami, ale jeśli chcesz uzyskać więcej informacji podczas procesu logowania, możesz kliknąć zakładkę Launch Processi wybrać Show always during Startup i sprawdź Pokaż okno uruchamiania procesu podczas uruchamiania.
Domyślnie program zachowuje się bardzo dobrze ukryty i pojawia się tylko podczas logowania, jeśli coś pójdzie nie tak. W przeciwnym razie nie będziesz wiedział, że coś się dzieje. To, co jest miłe w programie, to to, że ma mnóstwo opcji, więc możesz zobaczyć więcej informacji, jeśli chcesz.
Po drugie, możesz kliknąć przycisk Narzędzia, by zrobić jeszcze więcej. takie rzeczy jak tworzenie profili startowych, przeglądanie ostatniego dziennika uruchamiania, wyświetlanie ostatniego wykresu wydajności, tworzenie kopii zapasowej wszystkich ustawień, itp.
Wyniki wydajności
Czy ten program naprawdę działa? Cóż, kiedy wypróbowałem go w 2008 roku, nie działało to aż tak dobrze. Wówczas po prostu zrobiło to ręczne opóźnienie, które nie działało zbyt dobrze. Jednak w kolejnych latach program stał się o wiele bardziej zaawansowany i podczas moich testów w systemie Windows 7 wprowadził znaczącą różnicę w odczuciach użytkownika.
Zamiast siedzieć i czekać, aż komputer stanie się klikalne lub czekające na pojawienie się menu Start po kliknięciu go 10 razy, Startup Delayer może sprawić, że wszystko będzie wyglądało na zgryźliwe. Oczywiście, aby niektóre programy ładowały się, musisz poczekać nieco dłużej, ale nigdy nie poczułem, że potrzebuję jednego z tych programów startowych do załadowania natychmiast po zalogowaniu.
Warto również zauważyć, że program staje się bardziej przydatne, jeśli masz większą liczbę elementów startowych. Jeśli podczas uruchamiania pojawi się tylko kilka rzeczy, prawdopodobnie nie będzie to miało większego znaczenia. Daj nam znać, jeśli program pomógł w twoim systemie, czy nie. Ciesz się!