Jeśli używasz dowolnego komputera, potrzebujesz bezpieczne hasło, aby chronić ważne dane. Nie ma sensu używać ogólnych, łatwych do odgadnięcia haseł administratora, chyba że z przyjemnością narażasz swoje pliki i dane osobowe. Ważne jest, aby prowadzić rejestr takich haseł, ponieważ bez nich pozostaniesz zablokowany na swoim komputerze.
Oczywiście czasami trzeba ominąć utracone hasło administratora. Jeśli otrzymałeś stary komputer z istniejącym kontem użytkownika, możesz nie mieć szczegółów potrzebnych do wyczyść swój komputer i zmiany jego przeznaczenia. Aby przywrócić ustawienia fabryczne systemu Windows 10 bez hasła administratora, należy wykonać następujące czynności.
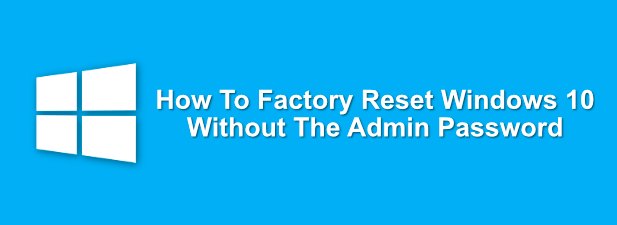
Przywracanie ustawień fabrycznych systemu Windows 10 z poziomu ekranu logowania
Jeśli nie masz hasła administratora komputera z systemem Windows, możesz łatwo zresetować system Windows 10 do ustawień fabrycznych na ekranie logowania.
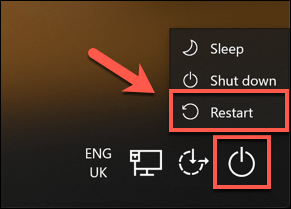
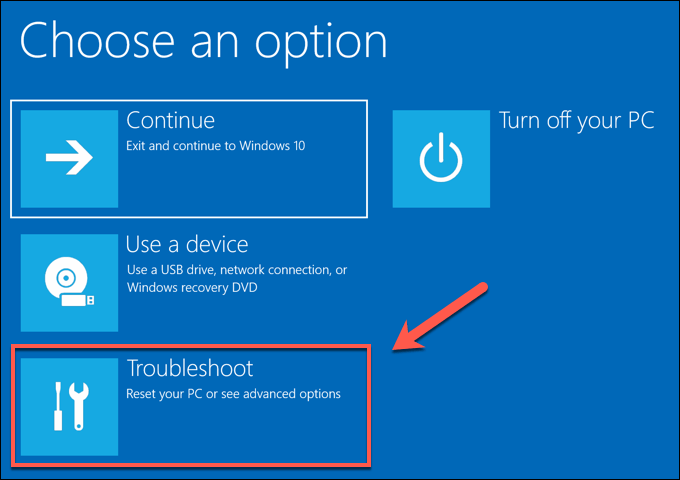
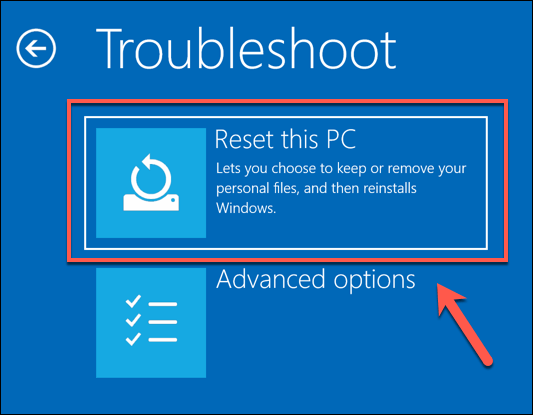
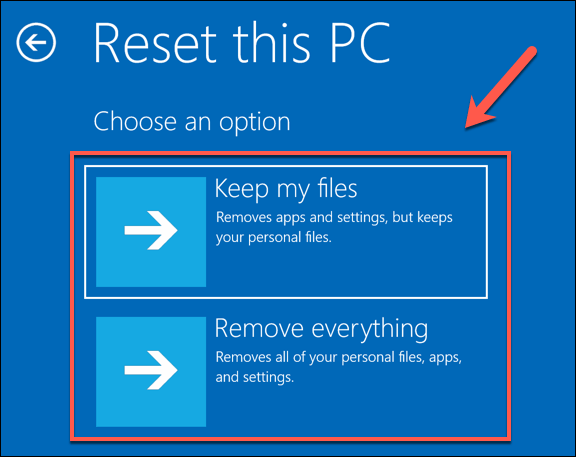
Spowoduje to rozpoczęcie procesu resetowania i może być konieczne wykonanie dalszych instrukcji wyświetlanych na ekranie, aby kontynuować. Po zakończeniu procesu będziesz mógł skonfigurować swój komputer z systemem Windows przy użyciu nowego konta użytkownika, całkowicie pomijając stare hasło administratora.
Używanie nośnika instalacyjnego systemu Windows do resetowania lub ponownej instalacji systemu Windows
Najłatwiejszą metodą przywrócenia ustawień fabrycznych komputera z systemem Windows 10 bez hasła administratora jest użycie powyższej metody. Jeśli jednak komputer ma problemy, możesz zdecydować się na wyczyść dysk twardy całkowicie, używając nośnika instalacyjnego Windows do ponownej instalacji lub zresetowania systemu Windows.
Możesz pobierz obraz dysku instalacyjnego systemu Windows 10 z witryny firmy Microsoft. Można to nagrać na nową płytę DVD lub sflashować na dysk flash USB. Jeśli masz dostępny drugi komputer z systemem Windows 10, możesz przenieść ten plik ISO na dysk USB za pomocą Narzędzie do flashowania Rufusa.
In_content_1 all: [300x250] / dfp: [640x360]->Użytkownicy Linuksa mogą to zrobić Biada USB, podczas gdy użytkownicy macOS mogą korzystać z oficjalnej aplikacji Asystent Boot Camp, która jest instalowana na wszystkich urządzeniach Mac.
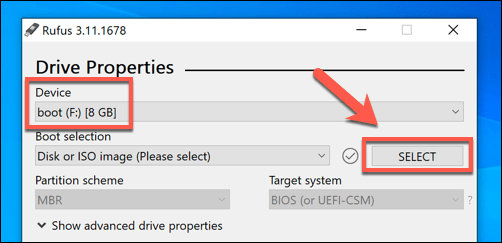
- Wybierz instalacyjny plik ISO systemu Windows 10 z menu wyboru plików, a następnie kliknij Otwórz”.
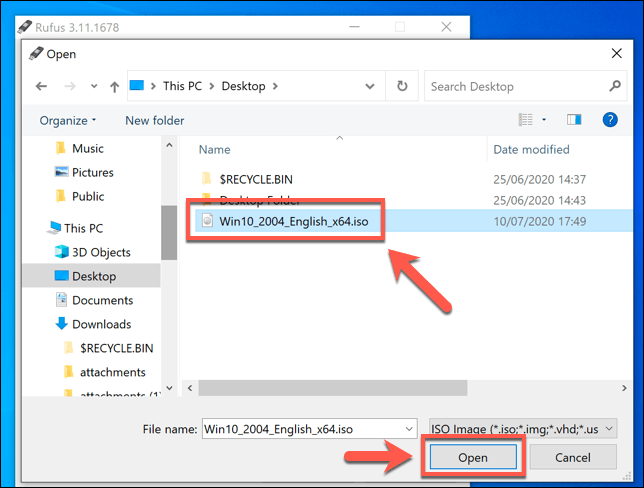
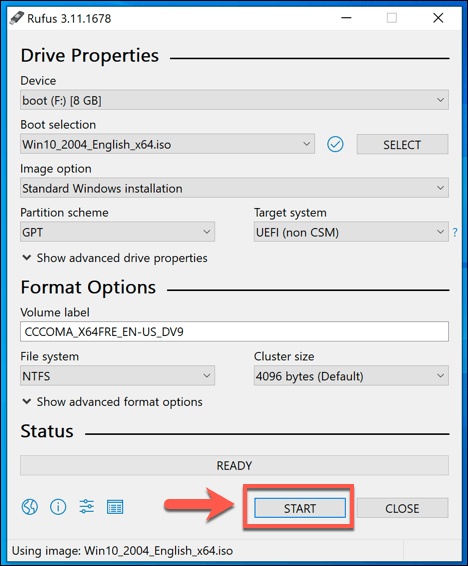
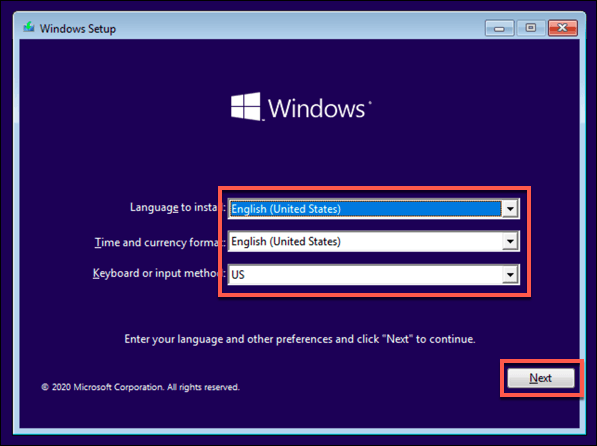
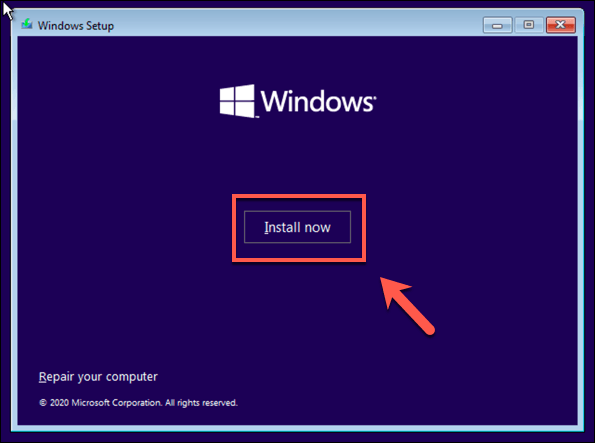
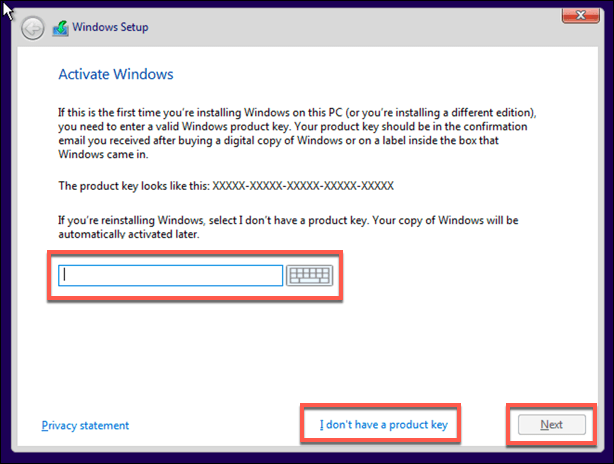
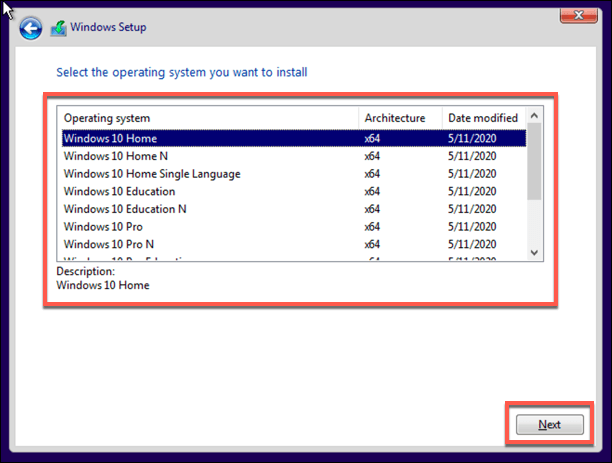
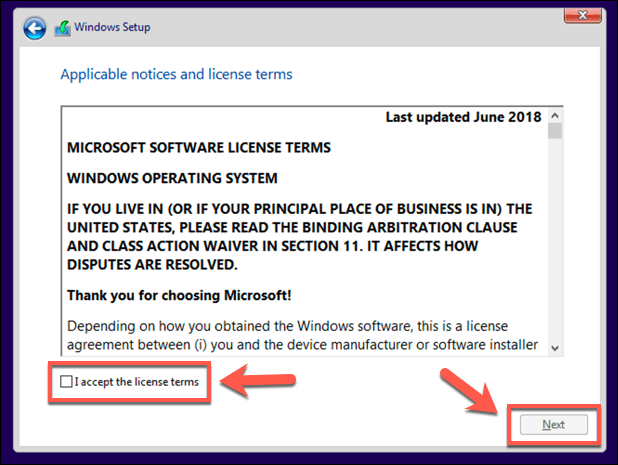
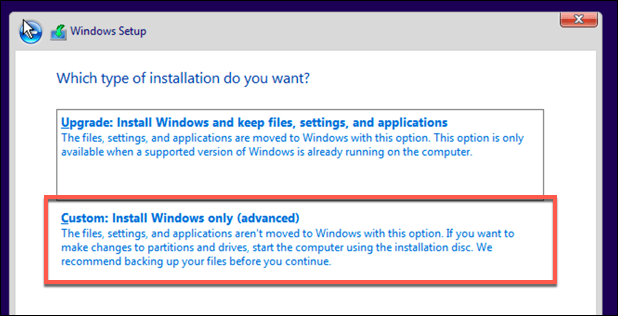
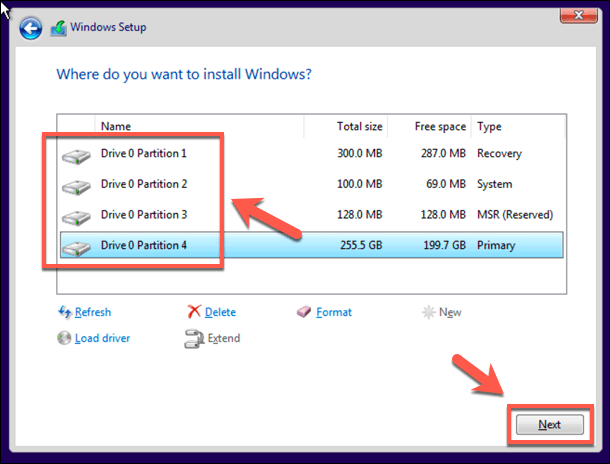
W tym momencie system Windows rozpocznie czyszczenie dysku i kopiowanie plików do nowej instalacji. Następnie system Windows uruchomi się ponownie, aby rozpocząć kolejny etap procesu instalacji, umożliwiając utworzenie nowego konta użytkownika po zakończeniu procesu, aby umożliwić ponowne korzystanie z komputera.
Resetowanie hasła administratora Korzystanie z plików przywracania producenta
Niektórzy producenci komputerów PC i laptopów oferują specjalny dysk z partycją odzyskiwania, który umożliwia przywrócenie instalacji systemu Windows 10 do ustawień fabrycznych. Zwykle można to aktywować, ponownie uruchamiając komputer i naciskając określony klawisz na klawiaturze podczas procesu uruchamiania.
Naciskany klawisz będzie się różnić w zależności od producenta urządzenia. Na przykład niektóre komputery HP wymagają naciśnięcia i przytrzymania klawisza F11na klawiaturze podczas uruchamiania komputera.
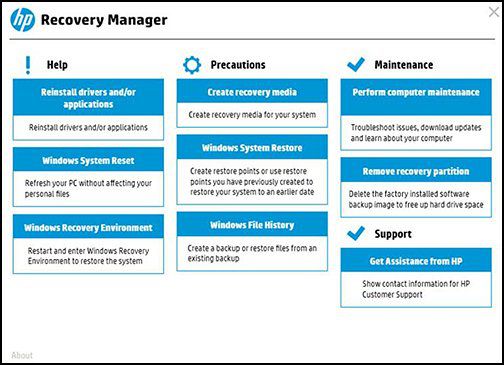
Każdy producent ma własne instrukcje wyświetlane na ekranie, dotyczące sposobu aktywacji i wywołania tego procesu. Zapoznaj się z instrukcją obsługi komputera stacjonarnego lub laptopa, aby uzyskać specjalne instrukcje dotyczące korzystania z partycji odzyskiwania na komputerze, a także określić właściwy klawisz.
Jeśli komputer nie ma partycji odzyskiwania, musisz zamiast tego użyć jednej z metod wymienionych powyżej, aby przywrócić ustawienia fabryczne systemu Windows 10.
Ponowne uruchomienie w systemie Windows 10
Raz wiesz, jak zresetować system Windows 10 bez hasła administratora, możesz zacząć od nowa. Twoim pierwszym zadaniem jest użyj menedżera haseł, aby pomóc w wygenerowaniu bezpiecznego hasła do komputera. Możesz skonfigurować system Windows bez konta Microsoft, ale utracisz dostęp do niektórych dodatkowych funkcji systemu Windows.
Możesz przełączyć się na logowanie bez hasła w systemie Windows 10, aby móc całkowicie porzucić hasła . Gdy komputer zostanie zresetowany i będzie gotowy do użycia, musisz pomyśleć o nowe oprogramowanie, które musisz natychmiast zainstalować, od nowej przeglądarki internetowej po program antywirusowy, aby zachować swój komputer bezpieczny przed złośliwym oprogramowaniem.