Przywracanie ustawień fabrycznych systemu Windows oznacza zainstalowanie lub załadowanie nowej kopii systemu operacyjnego na urządzeniu. Przywrócenie ustawień fabrycznych rozwiąże złożone problemy związane z oprogramowaniem, usuń uparte złośliwe oprogramowanie i inne. Zaleca się także przywrócenie ustawień fabrycznych komputera, który zamierzasz sprzedać lub podarować komuś.
W tym samouczku omówiono różne sposoby przywracania ustawień fabrycznych urządzeń z systemem Windows 11, nawet jeśli nie uruchamiają się one prawidłowo. Proces nie różni się zbytnio od przywracanie ustawień fabrycznych urządzeń z systemem Windows 10. Jeśli więc kiedykolwiek resetowałeś komputer z systemem Windows 10, nie powinieneś mieć problemu z przywróceniem ustawień fabrycznych w systemie Windows 11.
Zresetuj system Windows 11 w aplikacji Ustawienia
To najłatwiejszy sposób przywrócenia ustawień fabrycznych na urządzeniu z systemem Windows 11, jeśli możesz uzyskać dostęp do interfejsu systemu Windows lub zalogować się w nim.

Alternatywnie użyj skrótu Windows + I , aby uzyskać dostęp do menu Ustawienia.
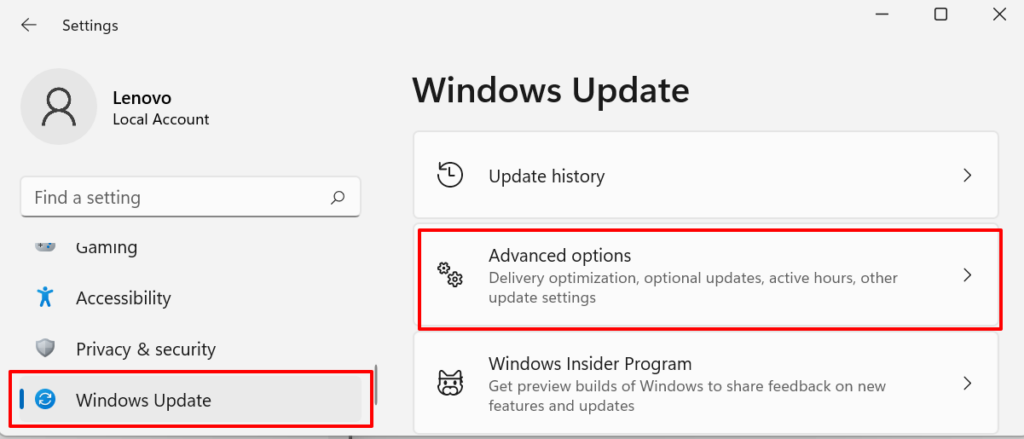

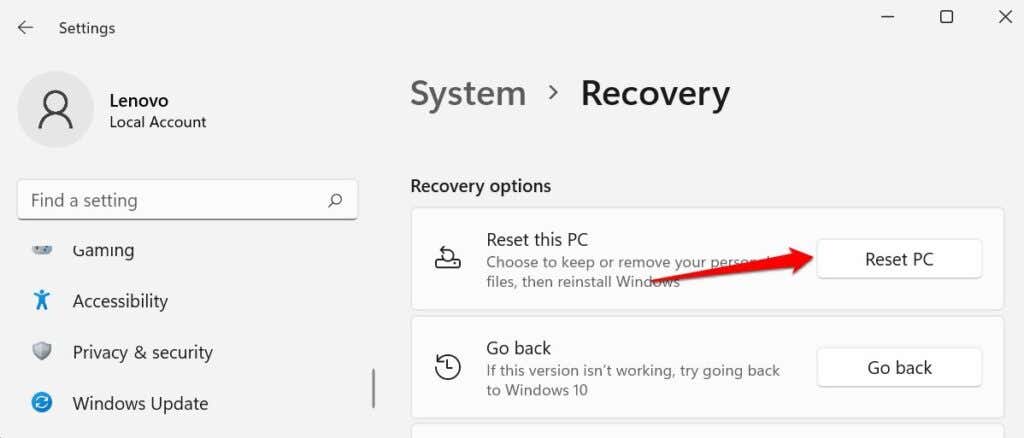
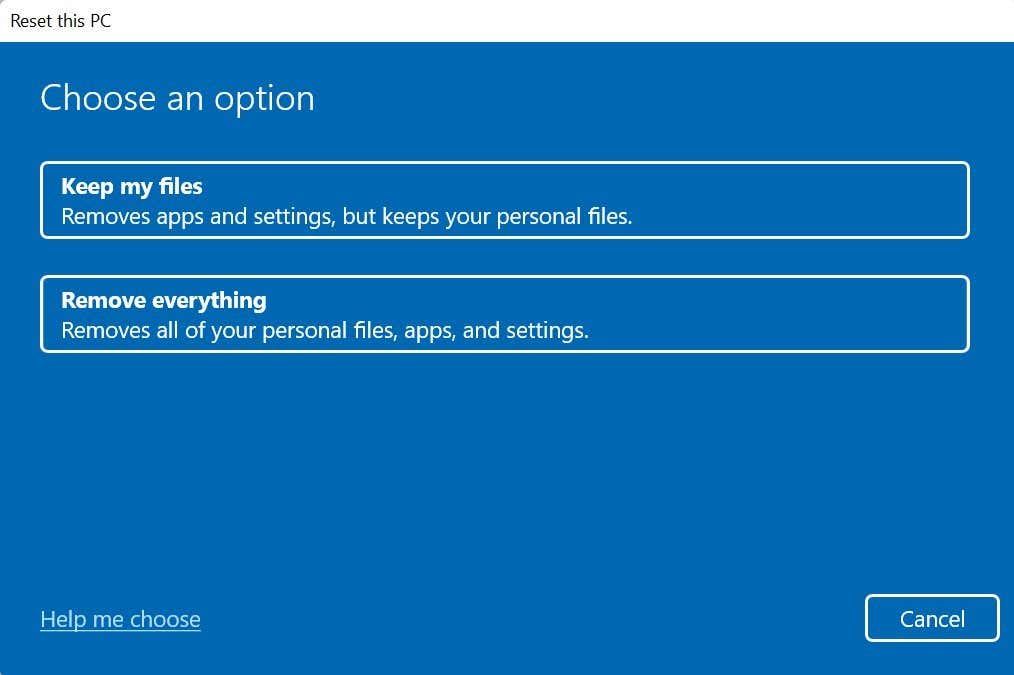
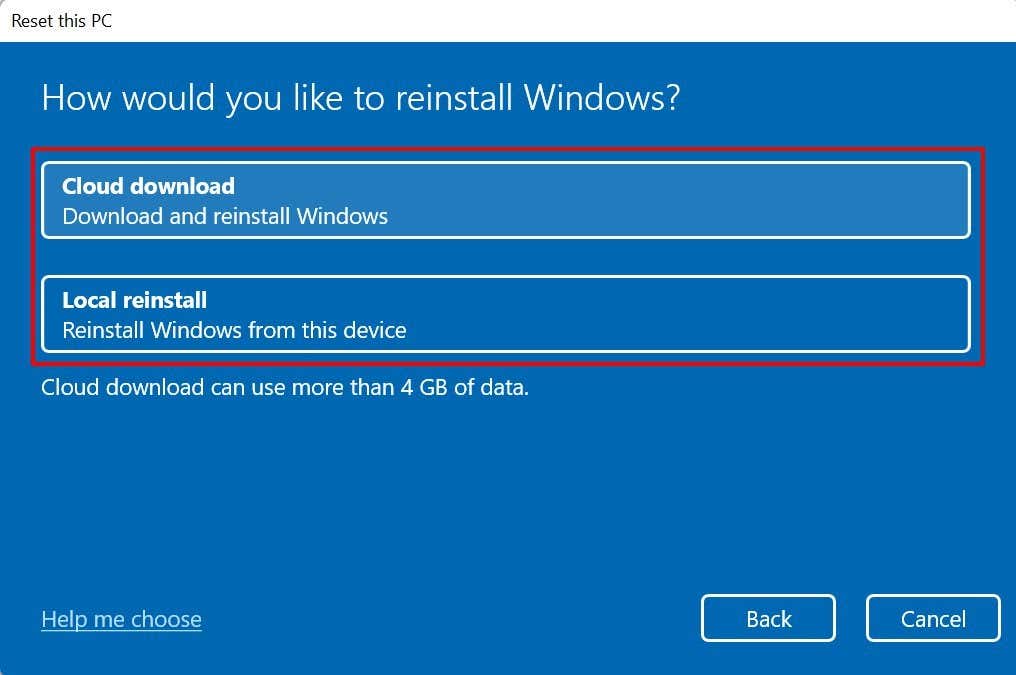
Powinieneś wybrać Pobieranie do chmury , jeśli Twoje Na komputerze znajdują się uszkodzone lub brakujące pliki systemowe. Spowoduje to pobranie nowej kopii plików, których dotyczy problem, z serwera Microsoftu i naprawienie usterki..
Firma Microsoft udostępnia dokument pomocy technicznej, który pomoże Ci wybrać najlepszą opcję resetowania, jeśli nie masz pewności. Wybierz opcję Pomóż mi wybrać , aby uzyskać dostęp do dokumentu w przeglądarce.
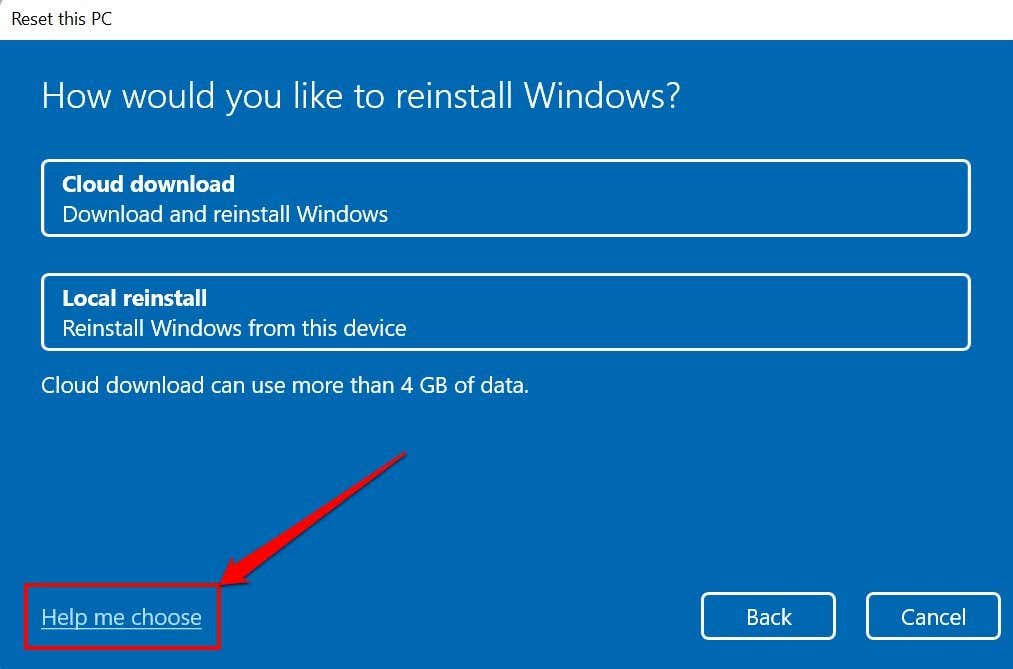
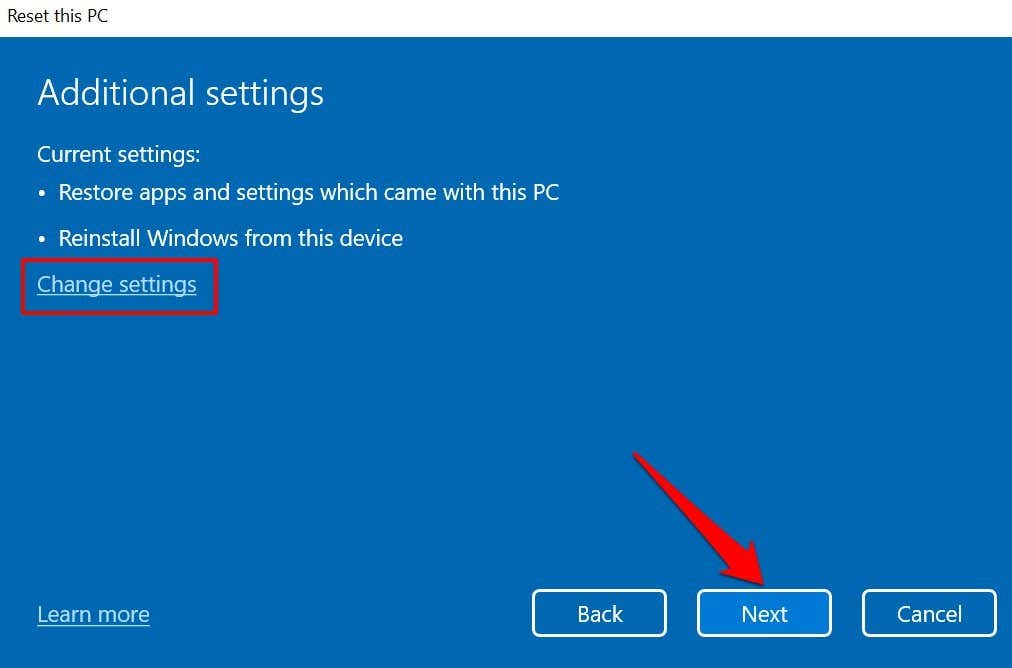
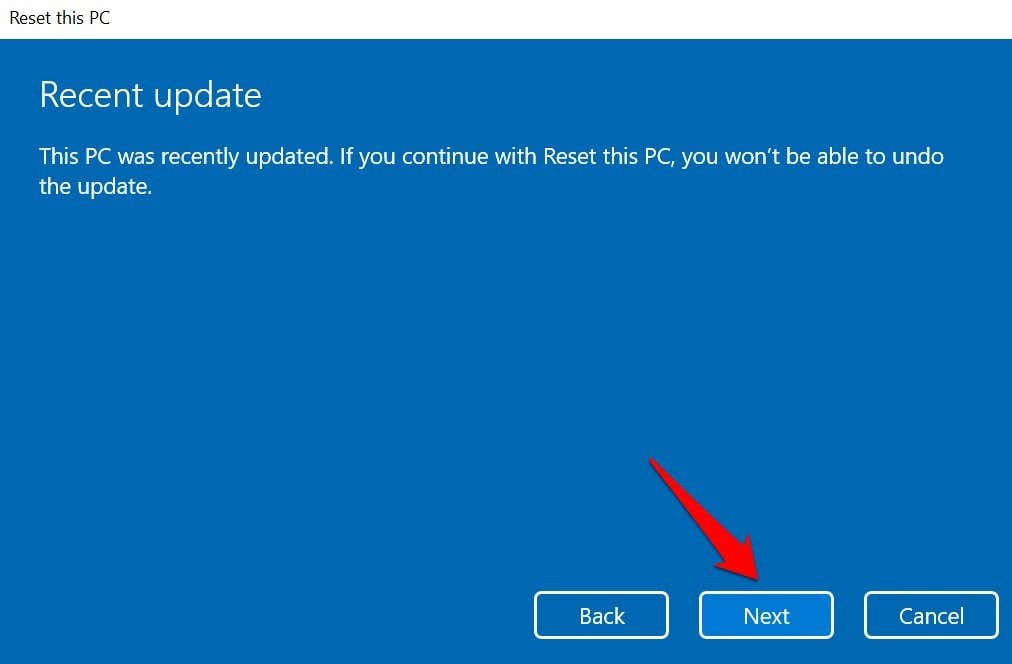
Uwaga: nie można przywrócić ustawień fabrycznych systemu Windows 11, gdy komputer jest zasilany z baterii. W przeciwnym razie pojawi się komunikat o błędzie „Podłącz komputer”.
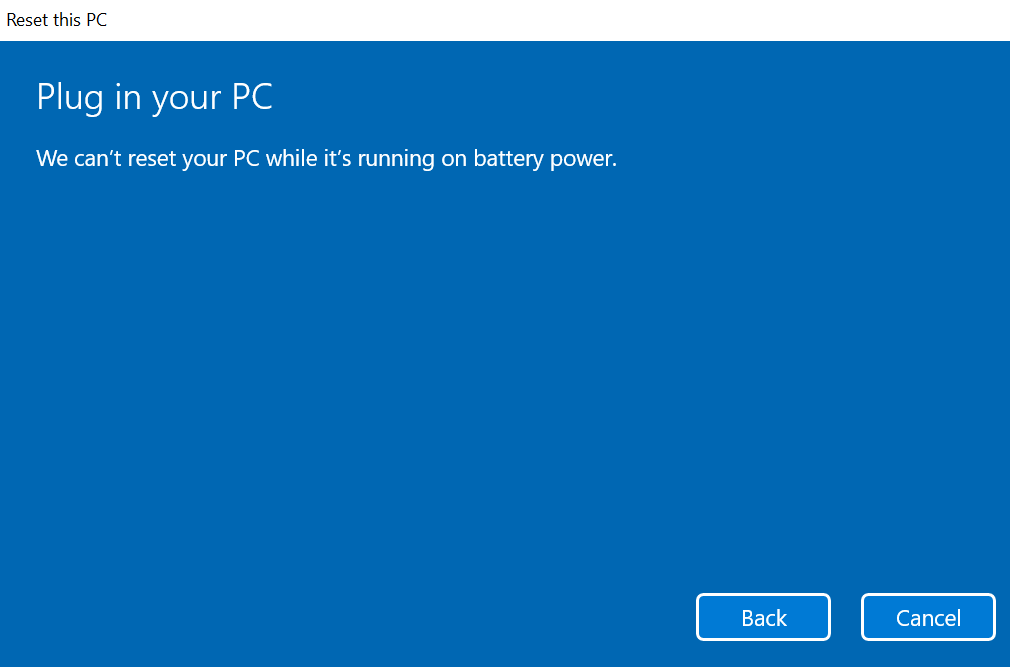
Proces przywracania ustawień fabrycznych zostanie wznowiony po podłączeniu komputera do gniazdka elektrycznego.

Po zakończeniu resetowania ustawień lub plików Twój komputer powinien uruchomić się z systemem Windows 11. Ponownie pamiętaj, że opcja Pobieranie do chmury zajmuje więcej minut lub godzin niż Ponowna instalacja lokalna . Trzymaj komputer podłączony do gniazdka elektrycznego i upewnij się, że masz szybkie połączenie z Internetem.
Zresetuj system Windows 11 za pomocą rozruchowego dysku USB
Użyj tej metody, jeśli komputer nie uruchamia się z systemem Windows. Najpierw musisz pobrać plik obrazu dysku (ISO) systemu Windows 11 na zewnętrzne urządzenie magazynujące z innego komputera. Zanim przejdziesz dalej, upewnij się, że masz szybkie łącze internetowe.
Dodatkowo upewnij się, że na komputerze lub dysku zewnętrznym jest wystarczająca ilość miejsca – będziesz potrzebować co najmniej 8 GB miejsca na dysku, aby pobrać plik ISO systemu Windows 11. Na koniec, co najważniejsze, upewnij się, że komputer, na którym chcesz przywrócić ustawienia fabryczne, spełnia kryteria Wymagania systemu Windows 11.

Instalacja systemu Windows 11 na urządzeniu, które nie spełnia wymagań, może spowodować problemy z wydajnością i uszkodzenie sprzętu. Pamiętaj, że uszkodzenia związane ze zgodnością nie zawsze są objęte gwarancją producenta. Upewnij się więc, że Twój komputer obsługuje system Windows 11 przed utworzenie rozruchowego dysku USB..
Nastąpi przekierowanie do sekcji „Wybierz język produktu”, w której musisz wybrać preferowany język systemu Windows.
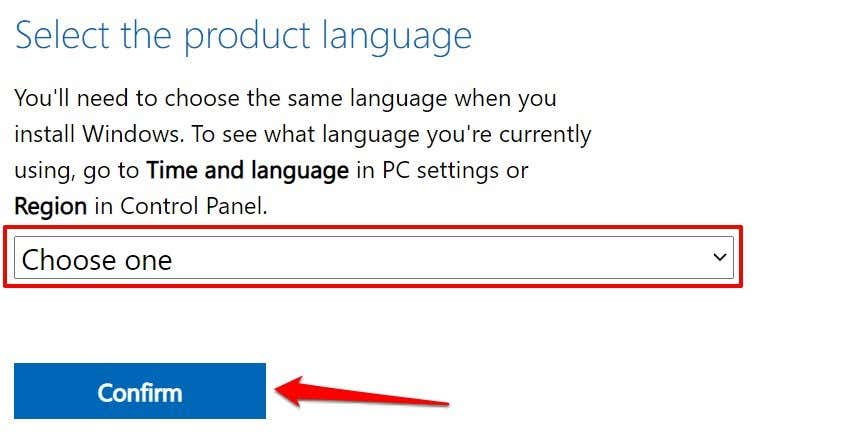
To w końcu wygeneruje link do pobrania systemu Windows 11 dla wybranego języka. Spróbuj ponownie za 24 godziny lub użyj innego komputera, jeśli pojawi się komunikat o błędzie. Lub jeśli program pobierający nie wygeneruje linku.
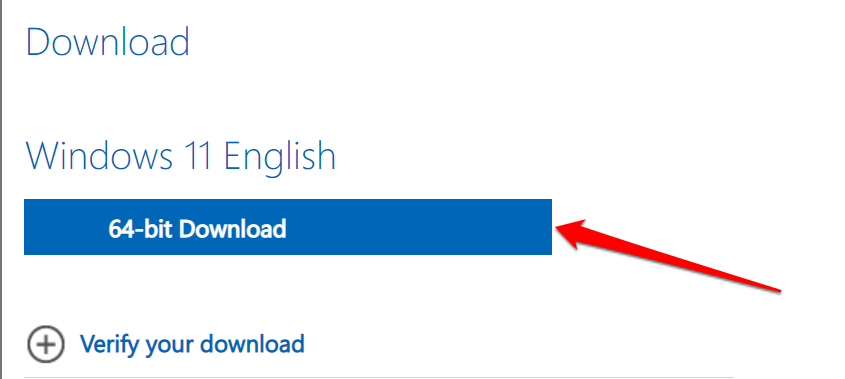
Uwaga: system Windows 11 jest dostępny tylko dla komputerów z procesorami 64-bitowymi, chociaż aplikacje 32-bitowe będą działać poprawnie w systemie operacyjnym. Dlatego przywrócenie ustawień fabrycznych 32-bitowego komputera przy użyciu rozruchowego dysku USB może nie być możliwe.
Po zakończeniu pobierania podłącz dysk USB do komputera. Następnie przejdź do kroku 4, aby sflashować plik ISO na dysk USB za pomocą Rufusa, niezawodnego rozwiązania innej firmy do tworzenia dysków instalacyjnych USB.

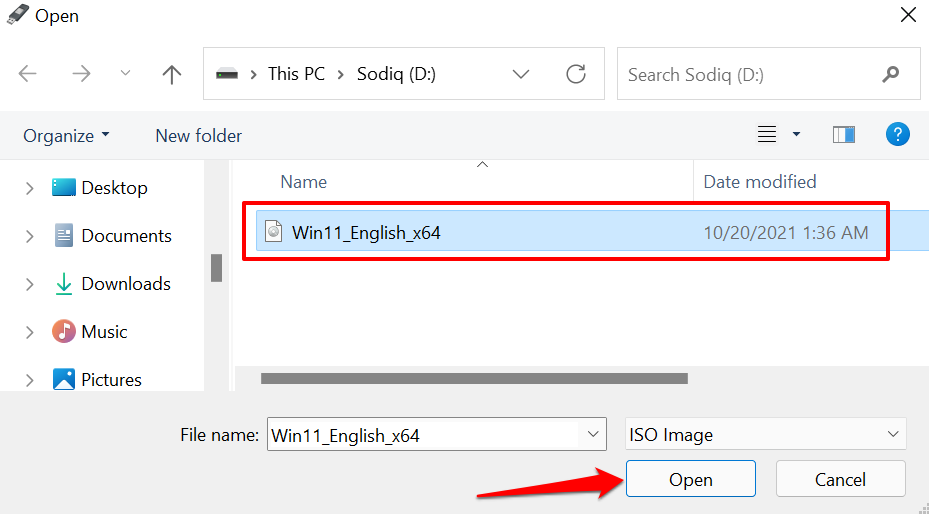
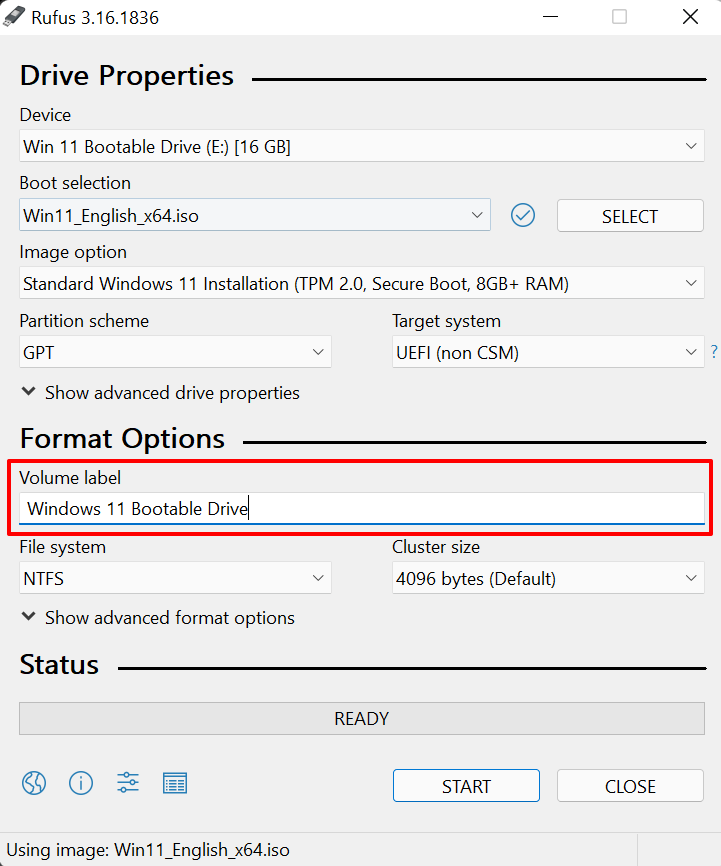
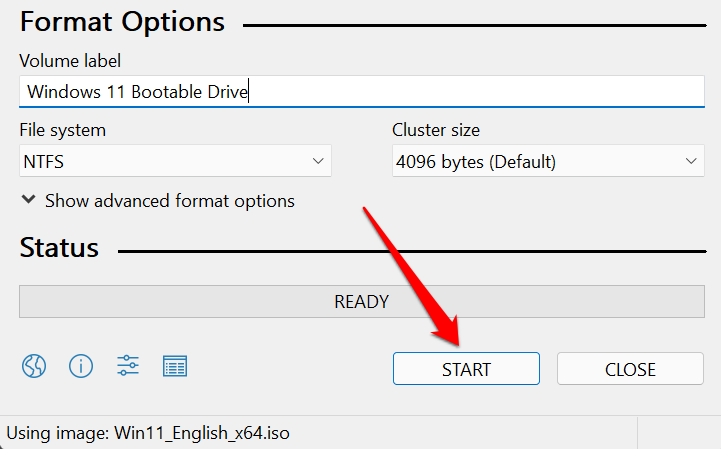
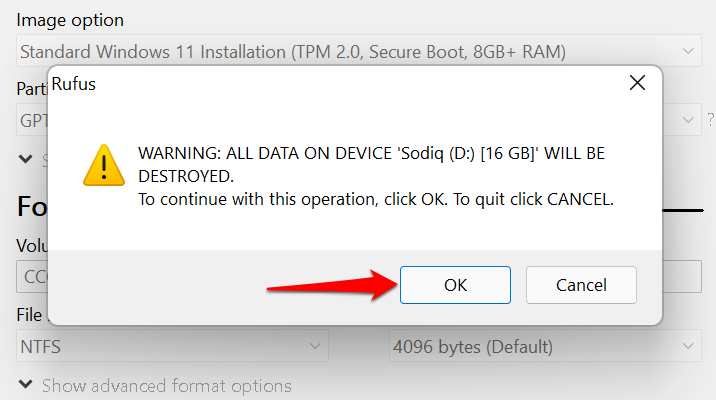
Po utworzeniu dysku startowego zostanie wyświetlony komunikat o powodzeniu. Rufus zaleci także wyłączenie „Bezpiecznego rozruchu” w ustawieniach BIOS-u przed użyciem dysku startowego. Przejdź do następnego kroku, aby dowiedzieć się, jak to się robi.
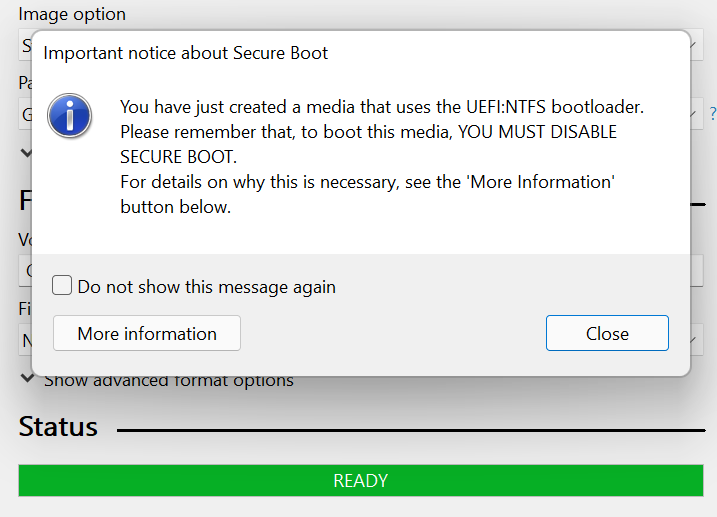
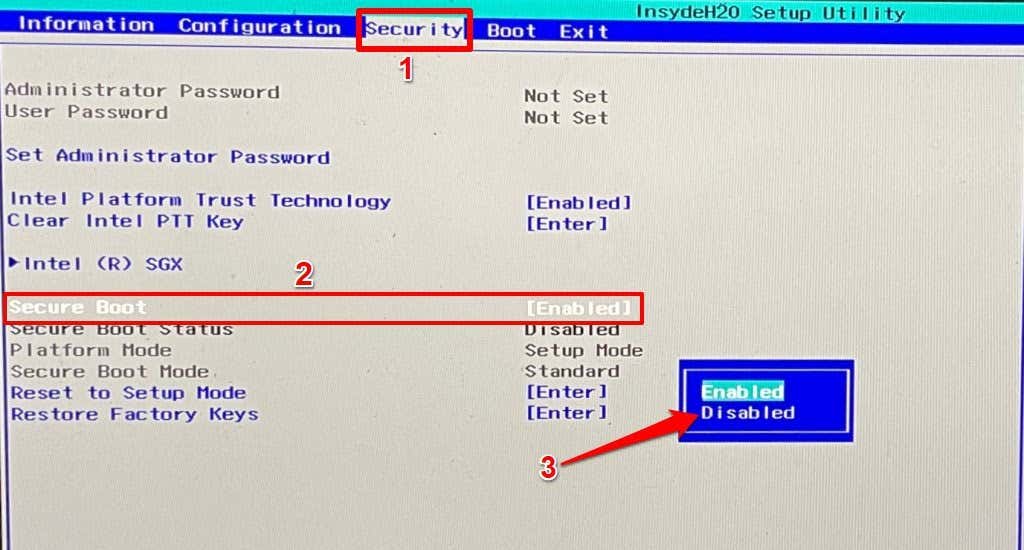

Teraz możesz przywrócić ustawienia fabryczne komputera za pomocą Menedżera rozruchu systemu Windows z dysku rozruchowego.
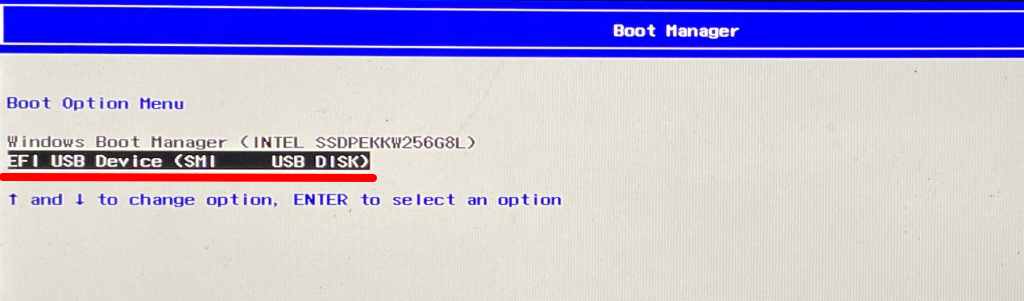
Spowoduje to załadowanie na dysk pliku instalacyjnego systemu Windows 11. Postępuj zgodnie z instrukcjami i kontynuuj instalację.


Zalecamy podłączenie komputera do źródła zasilania na czas procesu. Po zresetowaniu komputera upewnij się, że masz najnowsze poprawki zabezpieczeń, aktualizacje i sterowniki urządzeń. Podłącz swój komputer do Internetu, przejdź do Ustawienia >Windows Update i zainstaluj wszelkie dostępne aktualizacje zbiorcze na stronie.
.