Prawdopodobnie przeczytałeś kilka artykułów dotyczących rozwiązywania problemów, które ostrzegają przed utworzeniem punktu przywracania systemu przed wprowadzeniem potencjalnie drastycznych zmian na komputerze z systemem Windows. Jeśli nie masz pojęcia, co oznacza punkt przywracania systemu, potraktuj go jako kopię zapasową ustawień komputera i innych ważnych plików systemowych.
Załóżmy, że zainstalowałeś złośliwy program lub przypadkowo usunąłeś plik rejestru, a komputer zaczyna działać nieprawidłowo, możesz łatwo cofnąć te (niechciane) zmiany, wykonując Przywracanie systemu. Umożliwia to przywrócenie komputera do stanu początkowego (zwanego Punktem przywracania), gdy wszystko działało bezproblemowo.

W tym przewodniku wyjaśnimy, jak działa Przywracanie systemu w systemie Windows 10 i nauczymy Cię kilku sposobów ręcznego tworzenia systemu punkt przywracania.
Włącz ochronę systemu w systemie Windows
Ochrona systemu to sekcja systemu operacyjnego Windows, w której są tworzone i zarządzane punkty przywracania. Aby utworzyć punkty przywracania, musisz najpierw mieć Ochrona systemu włączona na Twoim urządzeniu. Chociaż niektóre komputery mają tę funkcję domyślnie włączoną zaraz po wyjęciu z pudełka, inne mogą wymagać ręcznego włączenia.
Aby sprawdzić, czy masz włączoną Ochronę systemu na swoim komputerze, wpisz „punkt przywracania ”Na pasku wyszukiwania systemu Windows i kliknij Utwórz punkt przywracaniaw wynikach.
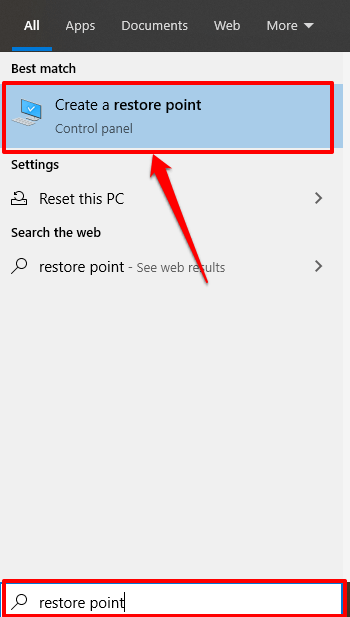
Spowoduje to przekierowanie do okna Ochrona systemu, w którym możesz skonfigurować Przywracanie systemu na swoim urządzeniu. Alternatywną drogą do tego miejsca jest Panel sterowania>System>Ochrona systemu.
Jeśli funkcja Przywracanie systemu i tworzenie przyciski są wyszarzone, a stan ochrony obok dysku systemowego ma wartość Wyłączony, co oznacza, że Ochrona systemu jest wyłączona na Twoim komputerze.
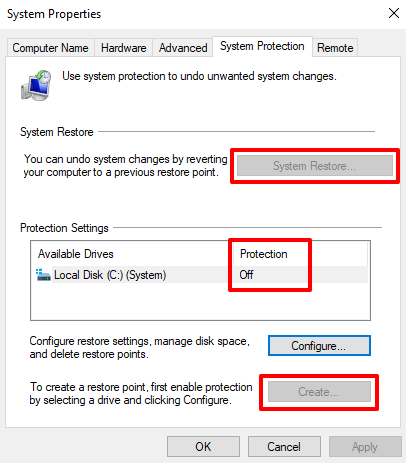
Aby włączyć Ochronę systemu, wybierz dysk Systemi kliknij Konfiguruj.
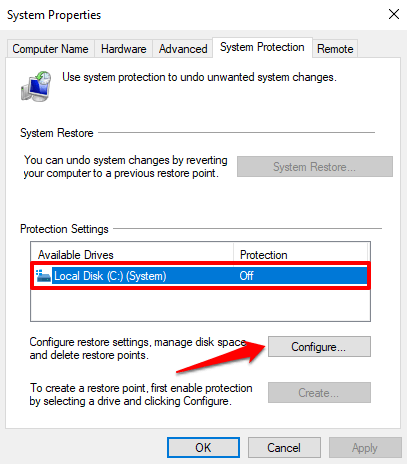
Wybierz Włącz ochronę systemui kliknij OK.
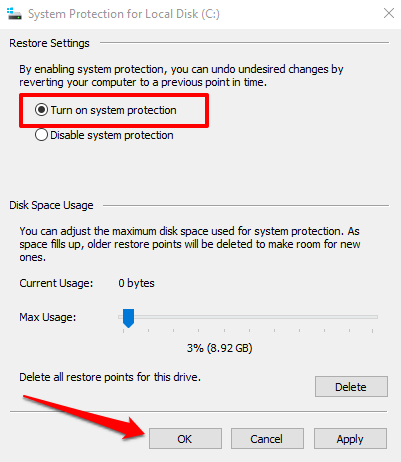
Windows automatycznie przydziela około 3–10 procent dysku twardego do ochrony systemu. Możesz to zmienić, przesuwając suwak Maksymalne użycie. Pamiętaj jednak, aby przypisać co najmniej 1 GB (lub więcej), ponieważ funkcja ochrony systemu nie będzie działać, jeśli zarezerwowane miejsce na dysku jest mniejsze niż 1 GB.
Jeśli zarezerwowane miejsce zostanie zajęte, system Windows usunie starsze przywrócenie wskazuje, aby zrobić miejsce dla nowych. Zalecamy kontynuowanie z domyślnym miejscem na dysku zalecanym przez system Windows.
Domyślna alokacja powinna wystarczyć, aby pomieścić jak najwięcej punktów przywracania. Im więcej masz punktów przywracania, tym większe szanse na odzyskanie plików, ustawień i innych konfiguracji w przypadku wystąpienia problemu z komputerem.
Po skonfigurowaniu Ochrony systemu możesz teraz ręcznie tworzyć punkty przywracania.
Ręcznie utwórz punkt przywracania systemu
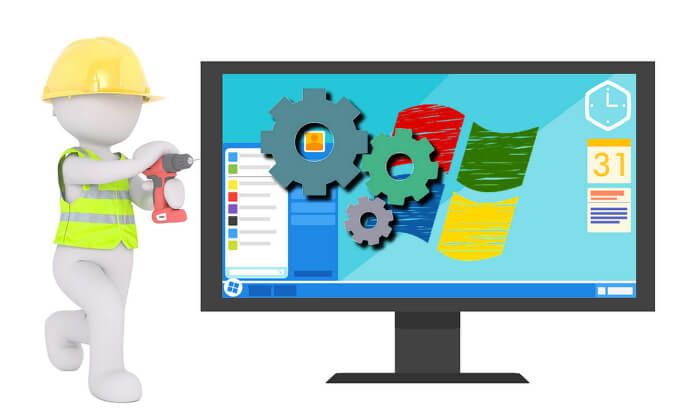
System Windows automatycznie tworzy punkty przywracania po włączeniu Ochrony systemu. Odbywa się to raz w tygodniu lub przed ważnymi wydarzeniami, takimi jak aktualizacja systemu Windows, instalacja sterownika itp. Możesz także ręcznie utworzyć punkt przywracania, jeśli wprowadzasz zmiany systemowe na komputerze. Na przykład zawsze zaleca się ręczne utworzenie punktu przywracania przed wprowadzanie zmian w rejestrze systemu Windows.
Aby ręcznie utworzyć punkt przywracania, przejdź do okna Ochrona systemu (Panel sterowania>System>Ochrona systemu) i kliknij Utwórz.
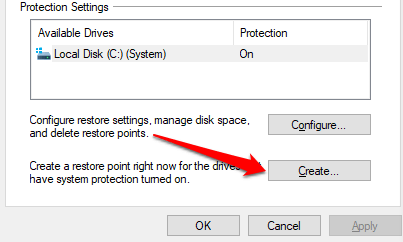
Wpisz opis w oknie dialogowym i kliknij Utwórz, aby kontynuować.
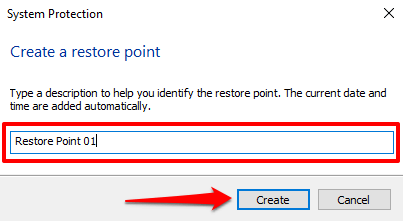
Windows utworzy przywracanie wskaż i wyświetl komunikat o powodzeniu po zakończeniu.
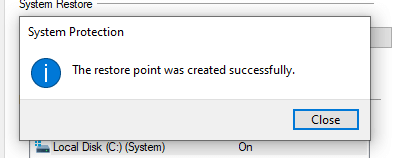
Proces tworzenia może potrwać kilka minut, w zależności od rozmiarów plików w punkcie przywracania, a także wydajności dysku.
Utwórz punkt przywracania za pomocą programu Windows PowerShell
Zwykle jest wiele sposobów na załatwienie sprawy w systemie Windows. Możesz szybko utworzyć punkt przywracania w kilka sekund za pomocą Windows PowerShell. Wszystko, co musisz zrobić, to wkleić kilka poleceń w konsoli PowerShell; pokażemy Ci, jak to zrobić.
Wpisz „PowerShell” w pasku wyszukiwania systemu Windows i kliknij Uruchom jako administratorna wynikach.
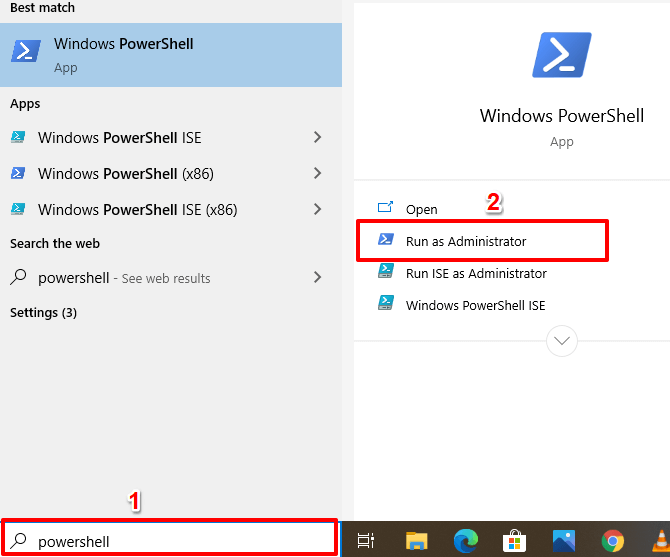
Wklej poniższe polecenie w konsoli PowerShell i naciśnij Enter
Uwaga:możesz zastąpić symbol zastępczy „Nazwa punktu przywracania” w poleceniu dowolnym wybranym opisem.
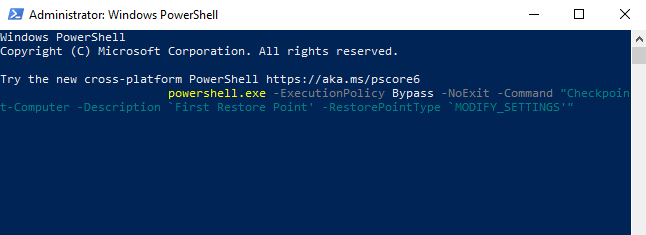
Windows utworzy punkt przywracania, gdy pasek postępu osiągnie 100%.
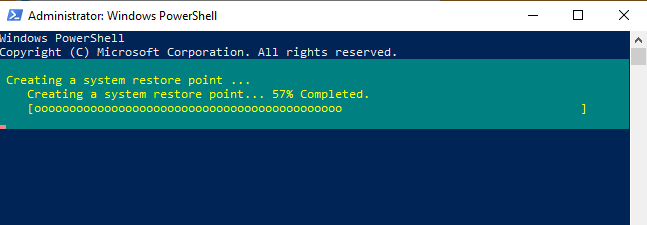
Domyślnie możesz utworzyć tylko jeden punkt przywracania za pomocą PowerShell raz w 24 godziny. Jeśli system Windows wyświetla komunikat o błędzie „Nie można utworzyć nowego punktu przywracania systemu, ponieważ został on już utworzony w ciągu ostatnich 1440 minut”, oznacza to, że system Windows automatycznie utworzył dla Ciebie punkt przywracania w ciągu ostatnich 24 godzin.
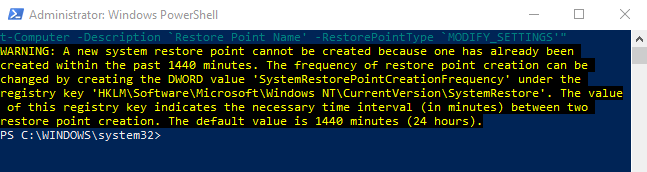
Jak odzyskać zmiany za pomocą funkcji przywracania systemu
Po utworzeniu punktu przywracania, w jaki sposób możesz go użyć, aby powrócić do wcześniejszego stanu, jeśli na komputerze występują problemy? Być może niedawno zainstalowałeś aktualizację systemu Windows lub sterownik sieciowy, który zepsuł Twoją łączność internetową. Oto jak cofnąć zmiany systemowe za pomocą Przywracania systemu.
Uruchom okno Ochrona systemu (Panel sterowania>System>Ochrona systemu) i kliknij Przywracanie systemu.
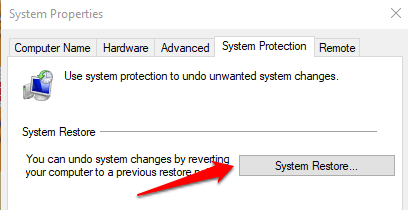
Kliknij Dalej, aby uruchomić okno Przywracanie systemu. Na tej stronie znajdziesz listę wszystkich punktów przywracania, ich opis, a także datę i godzinę ich utworzenia. System Windows oznacza również punkty przywracania według „Typów” - punkty przywracania Ręczneto te utworzone przez Ciebie, a Systemopisuje punkt przywracania automatycznie generowany przez system Windows.
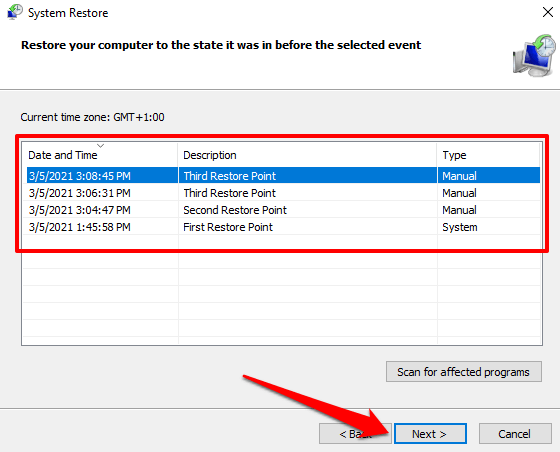
Wybierz punkt przywracania i kliknij Dalej aby kontynuować. Upewnij się, że wybrałeś punkt przywracania tuż przed zdarzeniem, które wywołało problem, który próbujesz naprawić.
Wskazówka dla profesjonalistów:Kliknij Skanuj w poszukiwaniu programów, których dotyczy problem, aby wyświetlić listę aplikacji, które system Windows usunie podczas procesu przywracania systemu.
Jeśli nie pamiętasz opisu punktu przywracania lub na liście znajduje się wiele pozycji o podobnych opisach, sprawdź datę / time i wybierz najnowszy wpis.
Kliknij Zakończna następnej stronie, aby potwierdzić wybór. System Windows uruchomi ponownie komputer, więc zamknij wszystkie aktywne aplikacje, aby uniknąć utraty niezapisanych plików i danych.
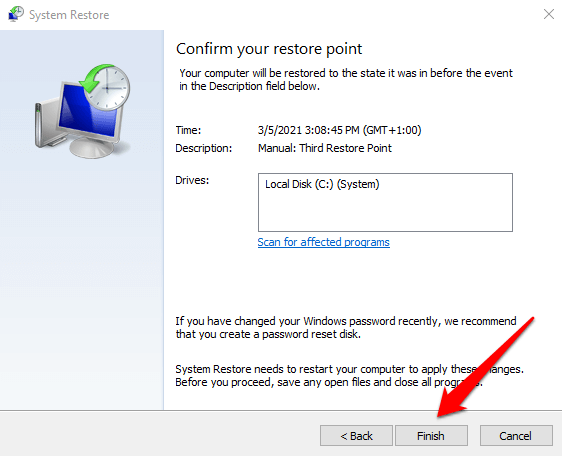
Nie możesz znaleźć punktu przywracania w oknie Przywracanie systemu? Zapoznaj się z tym przewodnik rozwiązywania problemów dotyczący naprawiania brakujących punktów przywracania w systemie Windows.
System Windows nie uruchamia się? Oto jak przeprowadzić przywracanie systemu
Powyższa technika pokazuje, jak cofnąć zmiany za pomocą narzędzia Przywracanie systemu, gdy komputer jest włączony. Ale co, jeśli komputer w ogóle się nie uruchamia? A może system Windows uruchamia się poprawnie, ale ulega awarii, zanim przejdziesz do okna przywracania systemu? Jak więc przywrócić swoje urządzenie?
Jak wspomnieliśmy wcześniej, system Windows często udostępnia wiele sposobów wykonywania zadań. Jeśli więc komputer nie ładuje poprawnie systemu Windows, możesz zainicjować przywracanie systemu z menu Zaawansowane opcje uruchamiania.
Wyłącz komputer i włącz go ponownie. Naciśnij i przytrzymaj przycisk zasilania, gdy tylko na ekranie pojawi się logo Windows, aby ponownie wyłączyć komputer. Powtórz to trzy razy, a komputer powinien uruchomić się w środowisku odzyskiwania systemu Windows.
System Windows zdiagnozuje komputer i wyświetli jeden z następujących komunikatów o błędach: „Automatyczna naprawa nie może naprawić komputera” lub „Twój komputer nie uruchomił się poprawnie”. Zignoruj komunikat o błędzie i kliknij Opcje zaawansowane, aby przejść do menu opcji zaawansowanych.
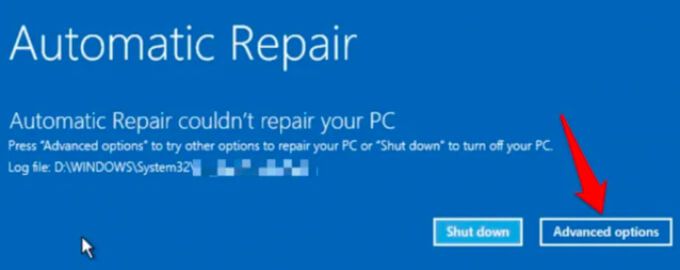
Następnie kliknij Rozwiązywanie problemów >Opcje zaawansowane>Przywracanie systemui wybierz swoją nazwę użytkownika na następnej stronie.
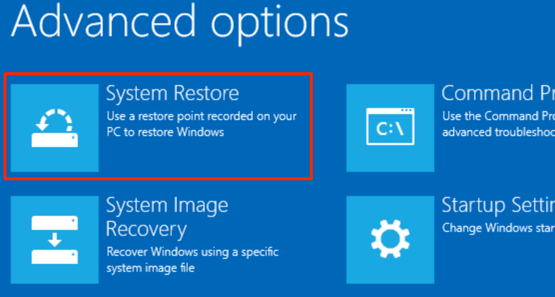
Wprowadź hasło do konta, aby kontynuować. Jeśli Twoje konto nie jest chronione hasłem, pozostaw pole hasła puste i kliknij Kontynuuj. Wybierz punkt przywracania z listy i kliknij Dalej, aby kontynuować.
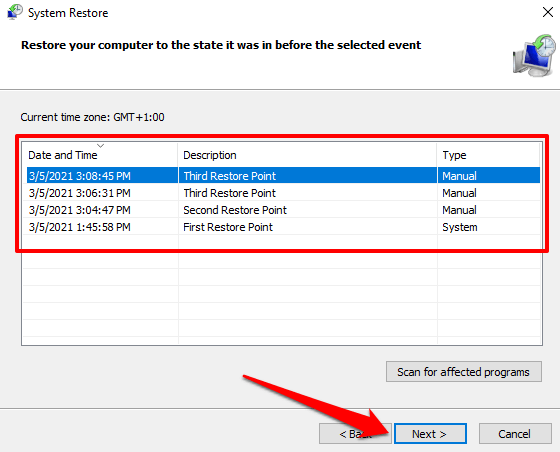
Nigdy nie trać ważnych plików i ustawień
Dowiedziałeś się, jak ręcznie utworzyć punkt przywracania systemu i jak przeprowadzić przywracanie systemu, nawet kiedy komputer się nie uruchamia. Należy jednak pamiętać, że przywracanie systemu nie jest rozwiązaniem do tworzenia kopii zapasowych; zapisuje tylko pliki systemowe i ustawienia, a nie dane osobowe.
Oprócz ręcznego tworzenia punktu przywracania zalecamy również tworzenie kopii zapasowej obrazu systemu lub dysk CD / USB do odzyskiwania. Dzięki nim możesz przywrócić komputer (w tym wszystkie zainstalowane programy, ustawienia, pliki itp.) Do poprzedniego stanu, gdyby komputer został uszkodzony do tego stopnia, że nie ładowałby systemu Windows.