Obliczanie kwot w arkuszu kalkulacyjnym jest jednym z najbardziej podstawowych powodów korzystania z programu do obsługi arkuszy kalkulacyjnych, takiego jak Excel lub strony internetowej z arkuszami kalkulacyjnymi, takiej jak Arkusze Google. Jest to przydatne, gdy mamy do czynienia z dużymi zestawami danych, automatyzacja śledzenia wydatków i nie tylko.
Formuła, która automatycznie dodaje komórki, jest znacznie łatwiejsza niż wyciąganie kalkulatora w celu wykonania obliczeń ręcznie. To samo dotyczy innych obliczeń matematycznych. Wszystko, czego potrzebujesz, to wartości, z którymi będziesz pracować, a formuły, które przyjrzymy się poniżej, wykonają za ciebie wszystkie ciężkie prace.
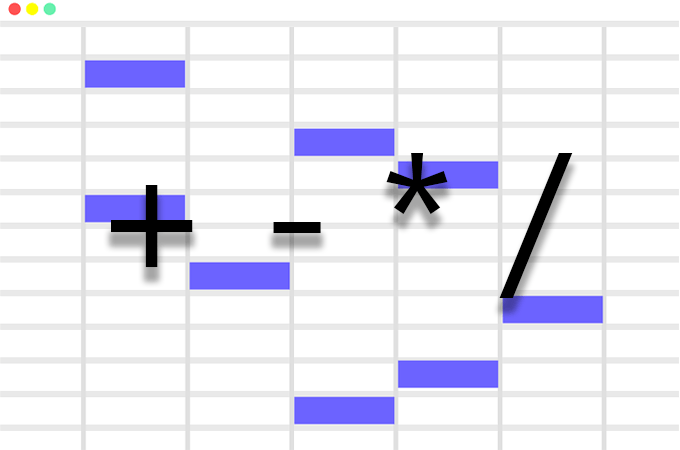
Większość programów do obsługi arkuszy kalkulacyjnych działa dokładnie tak samo, jeśli chodzi o dodawanie, odejmowanie, mnożenie i dzielenie, więc te kroki powinien działać bez względu na to, jakiego narzędzia arkusza kalkulacyjnego używasz.
Automatycznie dodawaj i odejmuj w arkuszu kalkulacyjnym
Rozważ prosty arkusz kalkulacyjny, który przechowuje wydatki, depozyty, i bieżące saldo. Zaczynasz od salda, które pokazuje, ile masz pieniędzy, i trzeba odjąć wydatki i dodać depozyty, aby pozostać aktualne. Formuły służą do łatwego obliczania salda.
Oto prosty przykład, jak odjąć duży wydatek od salda:
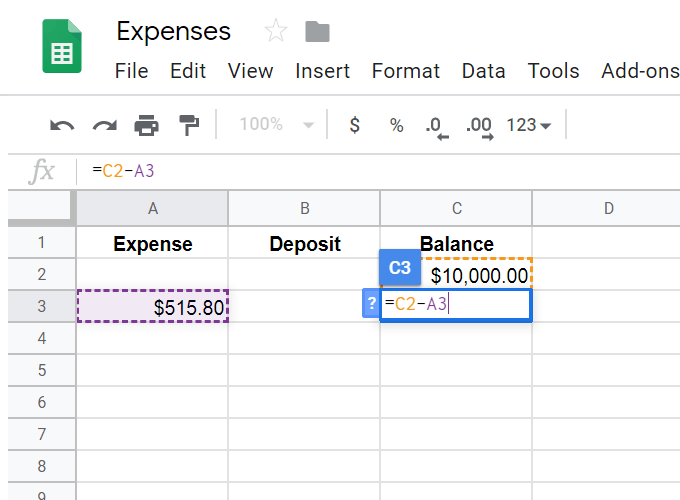
Chcemy, aby obecne saldo pokazało się poniżej istniejącego salda w wysokości 10 000 USD. Aby to zrobić, wybraliśmy komórkę, w której chcemy wyświetlać obliczenia, a następnie umieściliśmy znak =, a następnie obliczenia.
Znak =jest zawsze konieczny, aby rozpocząć dowolną formułę w arkuszu kalkulacyjnym. Reszta jest dość prosta: weź bieżące saldo (C2) minus wydatek (A3), tak jak gdybyś odejmował te wartości na papierze. Naciśnięcie Enterpo zakończeniu formuły automatycznie oblicza wartość 9 484,20 $.
Podobnie, jeśli chcielibyśmy dodać depozyt do salda, wybieramy komórkę, w której chcemy dane, które mają się pojawić, wstaw znak =, a następnie kontynuuj prostą matematykę dla tego, co musimy dodać: C3 + B4.
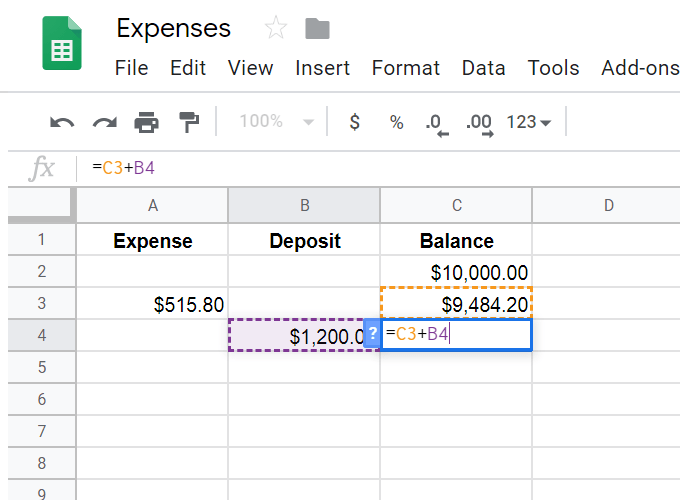
Co zrobiliśmy jak dotąd pokazuje, jak wykonać proste dodawanie i odejmowanie w arkuszu kalkulacyjnym, ale istnieją pewne zaawansowane formuły, które można wykorzystać, aby obliczyć te wyniki zaraz po wprowadzeniu wydatków lub depozytu. Ich użycie pozwoli Ci wprowadzić liczby w tych kolumnach, aby saldo końcowe wyświetlało się automatycznie.
Aby to zrobić, musimy utworzyć formuły if / then. Może to być trochę mylące, jeśli po raz pierwszy patrzysz na długą formułę, ale podzielimy to na małe kawałki, aby zobaczyć, co one wszystkie oznaczają.
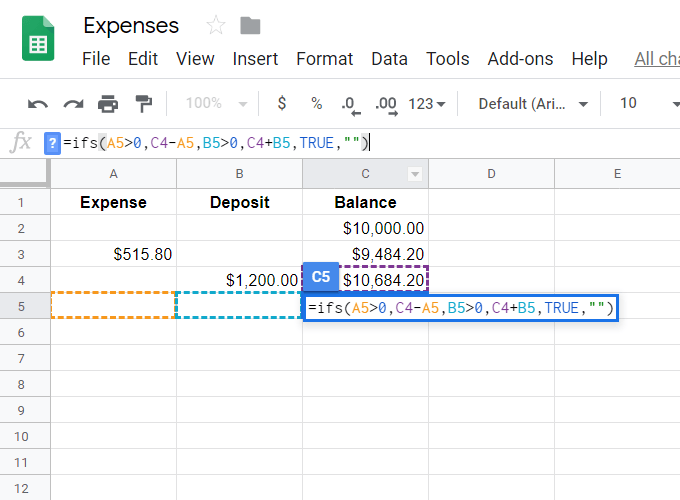
= ifs (A5>0, C4-A5, B5>0, C4 + B5, PRAWDA ””)
Część ifspo prostu mówi, że chcemy dopasować więcej niż jedno „jeśli”, ponieważ nie wiedzieć, czy wydatek lub depozyt zostaną wypełnione. Chcemy, aby jedna formuła działała, jeśli wydatek jest wypełniony (byłoby to odejmowanie, jak pokazano powyżej), a inna (dodawanie), jeśli depozyt został wprowadzony.
Teraz, gdy mamy formułę, która automatycznie oblicza te kwoty, możemy przeciągnąć formułę w dół arkusza kalkulacyjnego, aby przygotować się do wszelkich wpisów, które wprowadzimy w kolumnie wydatków lub depozytów.
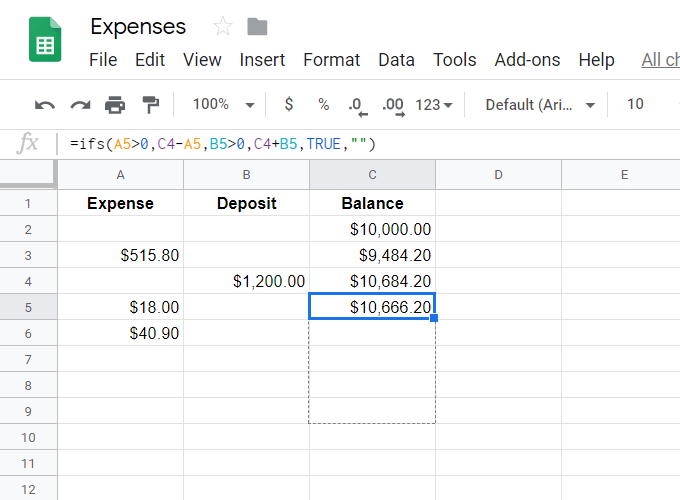
Po wypełnieniu tych wartości kolumna bilansu natychmiast obliczy kwoty.
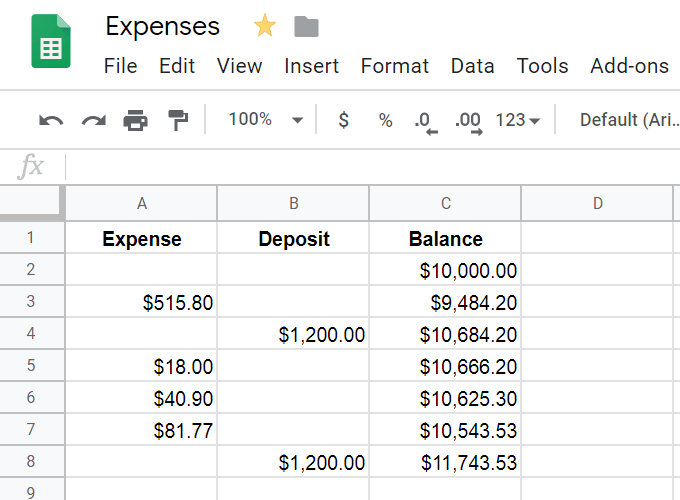
Programy do obsługi arkuszy kalkulacyjnych więcej niż dwie komórki naraz, więc jeśli chcesz dodać lub odjąć wiele komórek jednocześnie, istnieje kilka sposobów:
Jak podzielić , Mnożenie i więcej
Dzielenie i mnożenie jest tak proste, jak dodawanie i odejmowanie. Użyj *, aby pomnożyć, i /, aby podzielić. Jednak nieco skomplikowane może być połączenie różnych obliczeń w jedną komórkę.
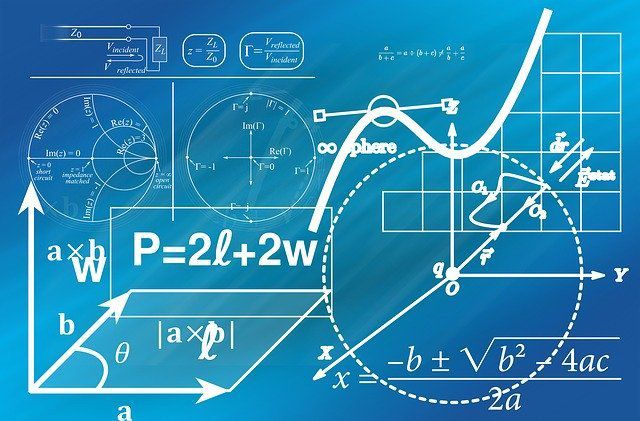
Na przykład, gdy dzielenie i dodawanie są używane razem, może być sformatowane jako = suma (B8: B9) / 60. Pobiera to sumę B8 i B9, a następnie przyjmuje tęodpowiedź podzieloną przez 60. Ponieważ najpierw musimy wykonać dodawanie, piszemy je najpierw w formule.
Oto inny przykład, w którym całe mnożenie jest zagnieżdżone we własnych sekcjach, tak aby były wykonane razem, a następnie odpowiedzi tych osób są dodawane razem: = (J5 * 31) + (J6 * 30) + (J7 * 50 ).
W tym przykładzie = 40- (suma (J3: P3))określamy, ile godzin pozostało z 40, gdy obliczana jest suma od J3 do P3. Ponieważ odejmujemy sumę od 40, stawiamy 40 jako zwykły problem matematyczny, a następnie odejmujemy od niej sumę całkowitą.
Podczas zagnieżdżania obliczeń pamiętaj o kolejności operacji, aby wiedzieć, jak wszystko będzie do obliczenia:
Oto przykład właściwego i niewłaściwe użycie kolejności operacji w prostym zadaniu matematycznym:
30 podzielone przez 5 razy 3
Prawidłowym sposobem obliczenia tego jest przyjęcie 30 / 5 (czyli 6) i pomnożenie go przez 3 (aby uzyskać 18). Jeśli wyjdziesz z porządku i weź najpierw 5 * 3 (aby zdobyć 15), a następnie weź 30/15, otrzymasz błędną odpowiedź na 2.