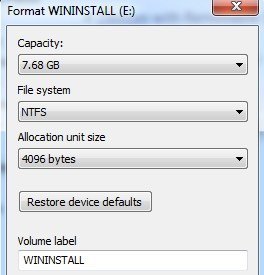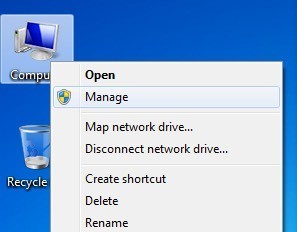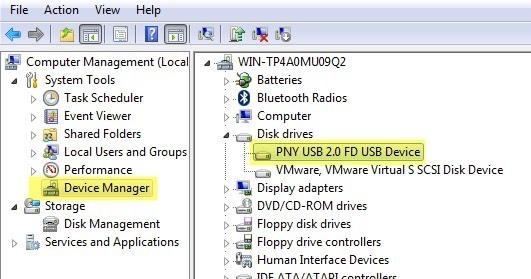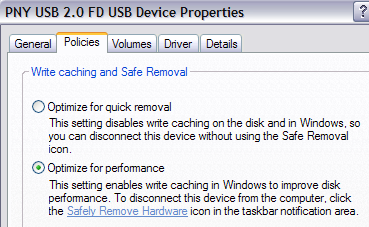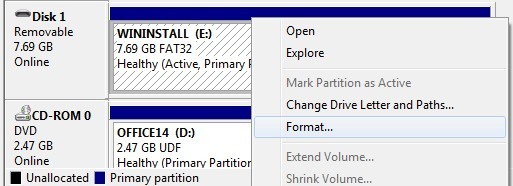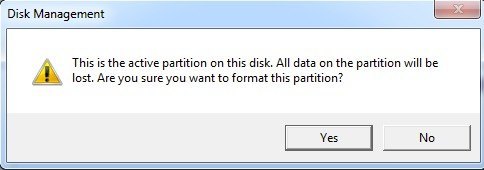Jeśli kiedykolwiek próbowałeś sformatować pamięć USB lub pamięć USB, być może zauważyłeś, że jedynymi dostępnymi opcjami systemu plików są FAT i FAT32. Jest to domyślne zachowanie w systemie Windows. Jednak z niewielkimi zmianami ustawień, możesz faktycznie sformatować swoje wymienne urządzenia pamięci masowej w formacie NTFS, w tym zewnętrzne dyski twarde, itp.
Oczywiście system Windows domyślnie formatuje pamięć wymienną na FAT i FAT32 dla pewne powody. Istnieje kilka wad i zalet formatowania dysku USB w formacie NTFS, więc przejdziemy do nich, zanim powiemy, jak to zrobić.
Zalety włączania NTFS na wymiennych urządzenia pamięci masowejsą dość kuszące. Na przykład system plików NTFS pozwala dodawać uprawnienia Zezwalaji Odmawiajposzczególnym plikom i folderom dla określonych użytkowników systemu Windows, czego nie można robić w systemie plików FAT. Pod względem bezpieczeństwa możesz również szyfrować pliki za pomocą wbudowanego szyfrowania w systemie Windows.
Kolejną dużą zaletą przejścia na NTFS jest to, że nie jesteś już ograniczony do przechowywania plików o rozmiarze mniejszym niż 4 GB urządzenie. FAT32 działa tylko z plikami o rozmiarze do 4G i woluminach o rozmiarze do 2 TB. Więc jeśli chcesz sformatować zewnętrzny dysk twardy o pojemności 5 TB jako pojedynczy wolumin w systemie plików FAT32, nie będziesz mógł tego zrobić.
Pliki przechowywane w systemach plików FAT32 mają również znacznie większe szanse na uszkodzony w przeciwieństwie do NTFS. NTFS to system plików z księgowaniem, co oznacza, że przed wprowadzeniem rzeczywistych zmian do danych jest on najpierw rejestrowany w "dzienniku", więc jeśli coś dzieje się w trakcie zapisywania danych, system może szybko odzyskać i nie musi być naprawione.
Inne zalety to możliwość kompresowania plików, a tym samym zaoszczędzenia miejsca na dysku USB. Możesz także ustawić przydziały dysku, a nawet utworzyć partycje! Więc formatowanie dysków USB za pomocą NTFS ma kilka zalet, które byłyby dobre, gdybyś używał niektórych z tych zaawansowanych funkcji, tj. Dodatkowego zabezpieczenia lub przechowywania dużych plików.
Jednak istnieje również kilka wad korzystania z NFTS na dysku USB. Po pierwsze, istnieje znacznie więcej zapisów na dysku, które są wymagane podczas korzystania z systemu NTFS, a zatem dostęp do urządzenia będzie wolniejszy. Spowoduje to również skrócenie żywotności pamięci flash na dyskach USB z powodu dodatkowych zapisów. Ponadto wersje systemu Windows starsze niż 2000 (z wyjątkiem niektórych wersji systemu Windows NT) nie potrafią czytać systemów plików NTFS, ani też większość systemów Linux do niedawna, więc ich kompatybilność znacznie spada. Wszystkie inne urządzenia, takie jak aparaty fotograficzne, smartfony, telewizory, tablety itp., Będą najprawdopodobniej mogły czytać tylko FAT32.
Inną poważną wadą jest to, że jeśli zaszyfrujesz pliki na dysku USB lub użyjesz dowolnego rodzaju uprawnień do plików, nie będzie można ich otworzyć nigdzie indziej. W rzeczywistości może to być wadą lub pozytywem w zależności od tego, co chcesz zrobić. Jeśli chcesz zabezpieczyć pamięć USB, aby tylko twoje konto użytkownika na jednym komputerze mogło otwierać pliki, używanie szyfrowania lub uprawnień jest całkowicie w porządku. Jeśli nie, nie dodawaj uprawnień ani nie szyfruj plików.
Jak sformatować napęd USB za pomocą NTFS
Jeśli używasz systemu Windows 7 lub Windows 8, proces jest naprawdę prosty. Najpierw podłącz urządzenie USB, a następnie otwórz Komputer z pulpitu.
Kliknij urządzenie USB prawym przyciskiem myszy i wybierz Formatuj.
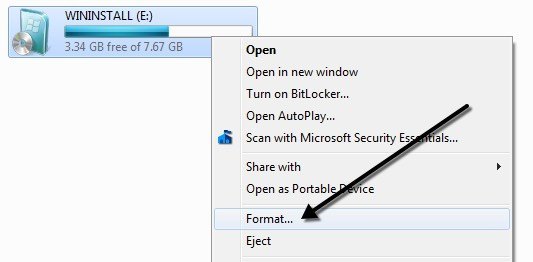
Teraz otwórz menu rozwijane Systemi wybierz NTFS. Nie musisz robić nic więcej, a opcja NTFS powinna pojawić się na liście.
W systemach Windows Vista i XP możesz nie zobacz opcję NTFS w System plików, w którym to przypadku musisz najpierw poprawić ustawienie. Najpierw podłącz urządzenie USB do komputera, a następnie kliknij prawym przyciskiem myszy Mój komputerna pulpicie i wybierz Zarządzaj.
Następnie kliknij Menedżer urządzeń, a następnie rozwiń Napędy dyskowe.Powinieneś zobaczyć tam swój dysk USB jako "Ogólne USB USB Drive"lub coś podobnego.
Teraz kliknij prawym przyciskiem myszy napęd USB pod dyskami i wybierz >Właściwości, a następnie przejdź do zakładki Zasady.
Teraz zobaczysz dwie opcje, Optymalizuj pod kątem szybkiego usunięciajest domyślnie wybrany. Śmiało i zmień to, wybierając opcję "Optymalizuj pod kątem wydajności". Umożliwia to zapisywanie pamięci podręcznej w systemie Windows, co pozwala na sformatowanie go jako NTFS! Słodko.
O to chodzi. Zanim rozpoczniesz formatowanie, musisz wysunąć dysk USB, a następnie podłączyć go ponownie. Teraz kliknij OK, przejdź do Mój komputer, kliknij prawym przyciskiem myszy dysk USB i wybierz Formatuj. W rozwijanym systemie plików powinieneś zobaczyć opcję NTFS!
Rozwiązywanie problemów z formatowaniem NTFS
Jeśli napotkasz problem podczas formatowania do NTFS, prawdopodobnie będzie to komunikat o błędzie stwierdzenie, że system Windows nie może ukończyć formatowania. Głównym powodem może być to, gdy próbuje usunąć partycję podstawową iz jakiegoś powodu nie powiedzie się.
W takim przypadku możesz po prostu Zarządzanie dyskami sformatować dysk zamiast używać Eksploratora. Kliknij prawym klawiszem myszy na Mój komputer lub Komputer, wybierz Zarządzaj, a następnie kliknij Zarządzanie dyskami.
Teraz znajdź dysk wymieniony u dołu z etykietą Removablei upewnij się, że jest to właściwy rozmiar. Kliknij prawym przyciskiem myszy biały obszar i wybierz Formatuj. Otrzymasz komunikat, że na dysku znajduje się aktywna partycja, a wszystkie dane zostaną utracone; kontynuuj i kliknij przycisk Tak, aby kontynuować. Teraz wybierz NTFS i wykonaj format.
Możesz teraz korzystać z zaawansowanych funkcji systemu plików NTFS na urządzeniu USB, aby zwiększyć bezpieczeństwo, przechowuj większe pliki, itp. Jeśli masz jakieś pytania, opublikuj komentarz. Ciesz się!