Być może zastępujesz uszkodzony dysk lub myślisz o uaktualnieniu do szybszy dysk SSD. Cokolwiek planujesz, przełączanie się z jednego dysku twardego na inny często może być niewygodne, zwłaszcza jeśli jest to dysk zawierający system operacyjny lub ważne dokumenty i pliki multimedialne.
Zamiast powolne i ręczne kopiowanie między plikami może być łatwiejsze do sklonowania dysku twardego. Istnieje kilka sposobów klonowania dysku twardego w systemie Windows 10, w tym tworzenie obrazu systemu Windows 10 w przypadku dysków systemowych w celu korzystania z oprogramowania innej firmy do klonowania dysków w przypadku innych typów dysków.
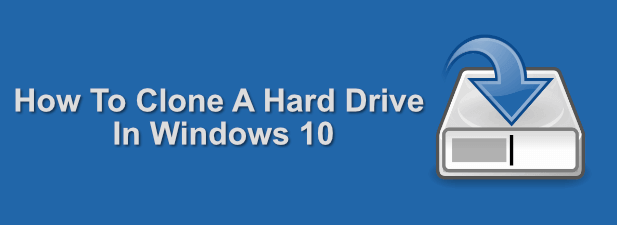
Tworzenie obrazu systemu Windows 10
Jeśli chcesz sklonować dysk systemowy zawierający instalację systemu Windows 10, jedną z najlepszych metod jest utworzenie 10 obraz systemu. Ta wbudowana metoda, pierwotnie zaprojektowana dla komputerów z systemem Windows 7, całkowicie sklonuje dysk, umożliwiając późniejsze skopiowanie go na nowy dysk.
Możesz to zrobić, jeśli przełączasz się na na przykład nowy dysk z większą pamięcią masową.
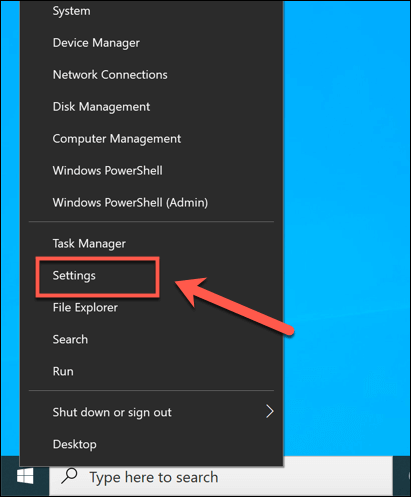
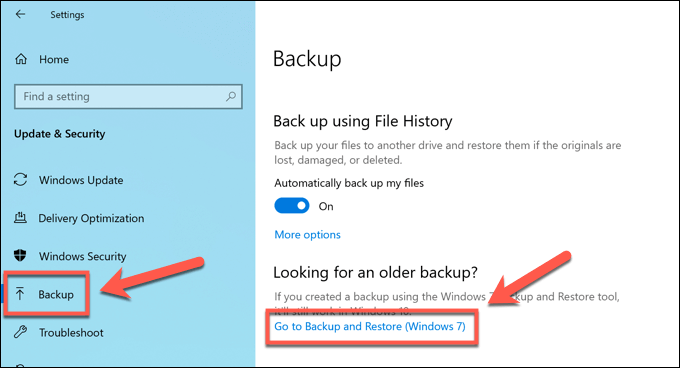
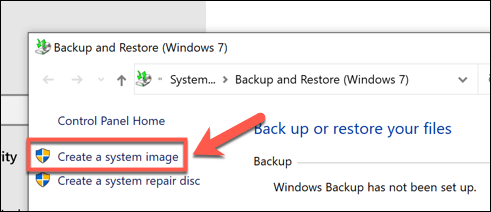
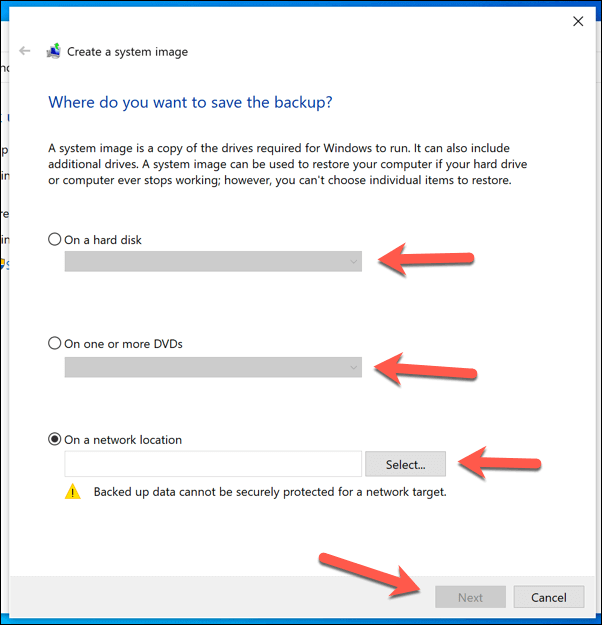
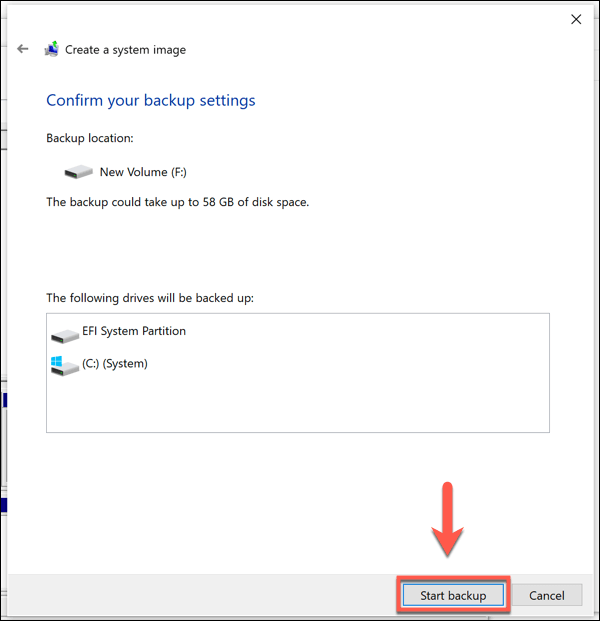
Ten proces może zająć trochę czasu, w zależności od rozmiaru obrazu systemu i dysku lub lokalizacji pliku, którego używasz do zapisania obrazu. Po zakończeniu procesu możesz użyć nowego obrazu systemu, aby przywrócić instalację systemu Windows na nowym dysku.
Korzystanie z oprogramowania do klonowania dysków innych firm
Jeśli szukasz innych metod klonowania dysku twardego w systemie Windows 10, możesz skorzystać z funkcji klonowania dysku innej firmy oprogramowanie. Dostępnych jest wiele opcji, od płatnych, takich jak Acronis Disk Director, po bezpłatne, takie jak Clonezilla, w zależności od budżetu.
In_content_1 all: [300x250] / dfp: [640x360]->Jednak jednym z najlepszych narzędzi jest Macrium Reflect Free. Jak sama nazwa wskazuje, jest to wolne oprogramowanie, które może regularnie tworzyć kopie zapasowe dysków, a także tworzyć jednorazowe klony w celu przenoszenia się z jednego dysku na drugi. Możesz także uaktualnić do płatnej wersji z dodatkowymi funkcjami.
Aby móc sklonować dysk, potrzebujesz drugiego dysku gotowego i zainstalowanego lub podłączonego do komputera. Alternatywnie możesz utworzyć pełny obraz dysku, umożliwiając później skopiowanie plików na inny dysk.
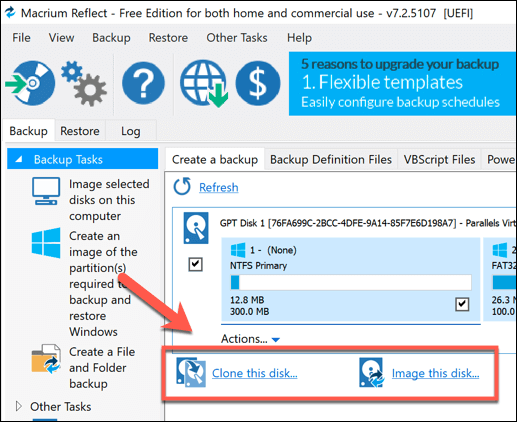
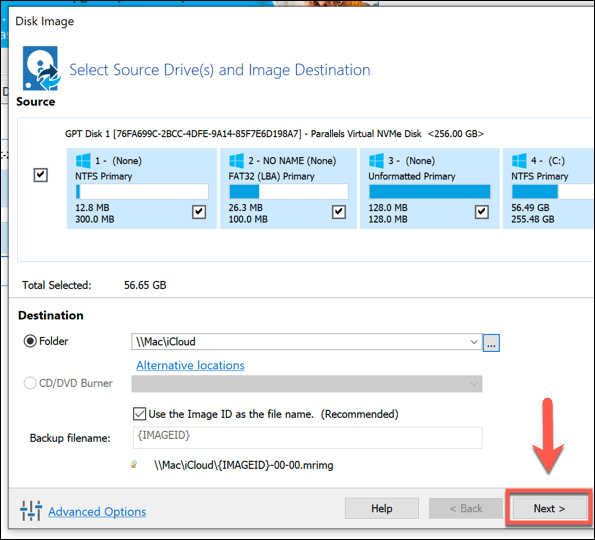
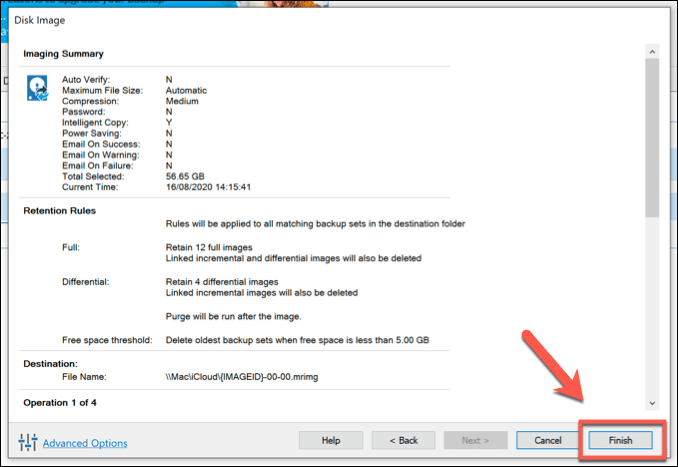
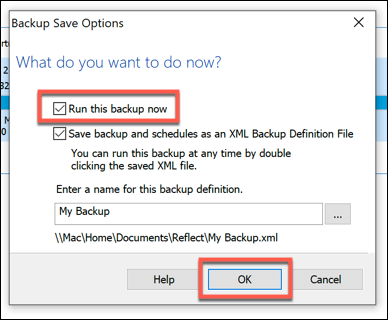
Proces zajmie trochę czasu. Gdy to zrobisz, możesz bezpiecznie używać sklonowanego dysku lub przenieść lub wdrożyć obraz sklonowanego dysku w innym miejscu.
Korzystanie z duplikatora dysku twardego
Jeśli masz problem z bezpiecznym sklonowaniem dysku twardego za pomocą metod programowych, możesz zamiast tego użyć duplikatora dysku twardego do sklonowania dysku. Te urządzenia umożliwiają niezależne sklonowanie dysku, co czyni je dobrym rozwiązaniem, jeśli nie możesz podłączyć drugiego dysku do komputera lub laptopa.
Wiele duplikatorów dysków twardych obsługuje zarówno połączenia USB, jak i SATA, umożliwiając na przykład skopiowanie standardowego dysku na dysk zewnętrzny USB. Zazwyczaj umożliwiają również wyczyszczenie dysku. Jeśli kopiujesz pliki na nowy dysk, umożliwi to późniejszą szybką zmianę przeznaczenia starszego dysku.

Jeśli zdecydujesz się na duplikator z wieloma dyskami, możesz sklonować dysk na wiele innych dysków jednocześnie. Pozwoliłoby to na przykład wdrożyć tę samą instalację systemu Windows na wielu komputerach.
Pod pewnymi względami duplikator dysku twardego jest prawdopodobnie najprostszą metodą wypróbowania. Jeśli zmagasz się z narzędziami do klonowania oprogramowania, podłączenie dysków twardych do powielacza pozwoli ci sklonować dyski bez żadnych dodatkowych ustawień lub wymaganych danych wejściowych.
Przesyłanie plików w systemie Windows 10
Niezależnie od tego, czy klonujesz dysk systemowy, czy przechodzisz na nowy zewnętrzny dysk twardy, zapewnienie bezpieczeństwa plików jest niezbędne. Funkcja obrazu systemu to świetny sposób na sklonowanie dysku twardego w systemie Windows 10, ale jest przydatna tylko w przypadku dysków systemowych. W przypadku innych typów pamięci masowej oprogramowanie takie jak Macrium Reflect pomoże Ci skopiować pliki.
Z odpowiednim systemem tworzenia kopii zapasowych możesz nie martwić się o sklonowanie dysku twardego w systemie Windows 10. Konfiguracja automatyczny system tworzenia kopii zapasowych dla systemu Windows może ułatwić przełączanie się między dyskami twardymi, ale jeśli chcesz mieć pewność, że Twoje pliki są bezpieczne, dostępnych jest wiele darmowe narzędzia do klonowania dysków dla systemu Windows 10.