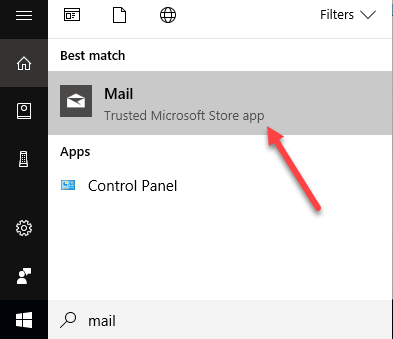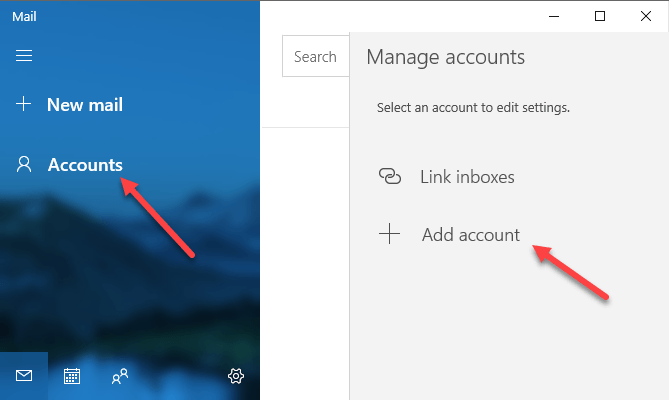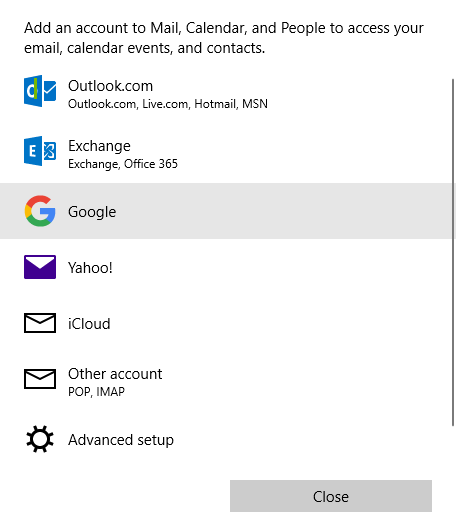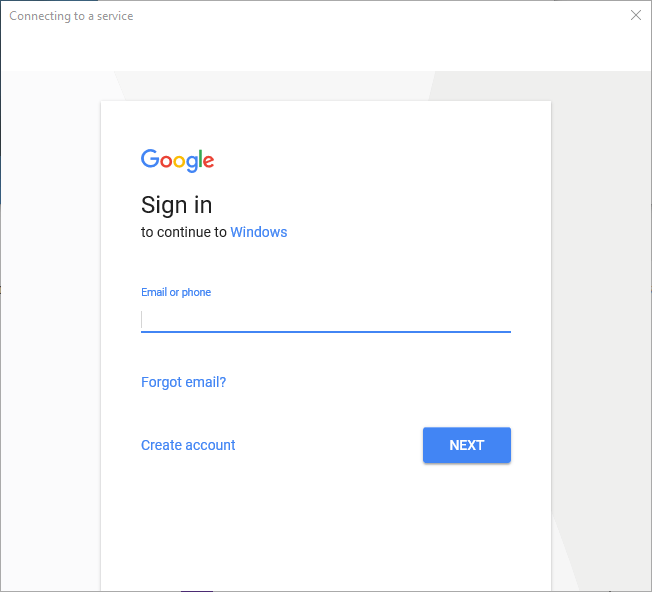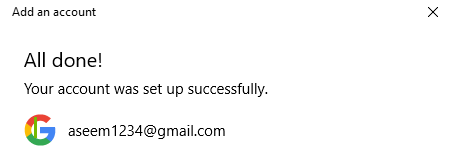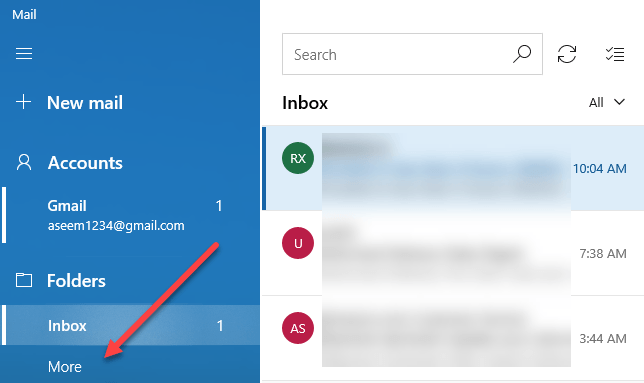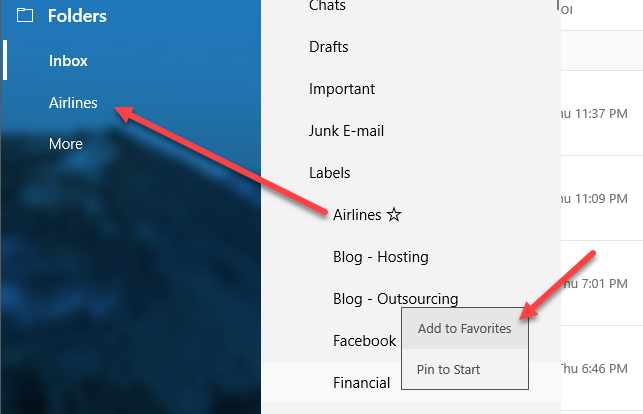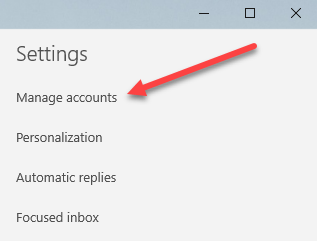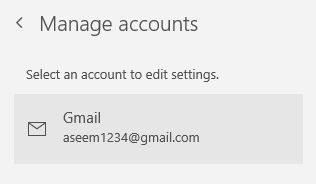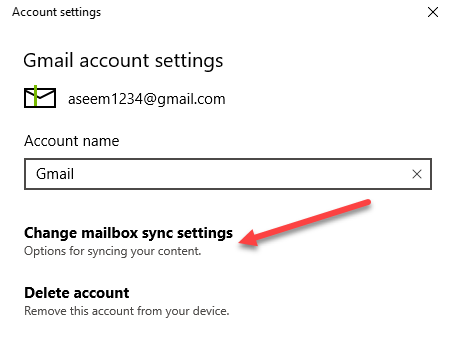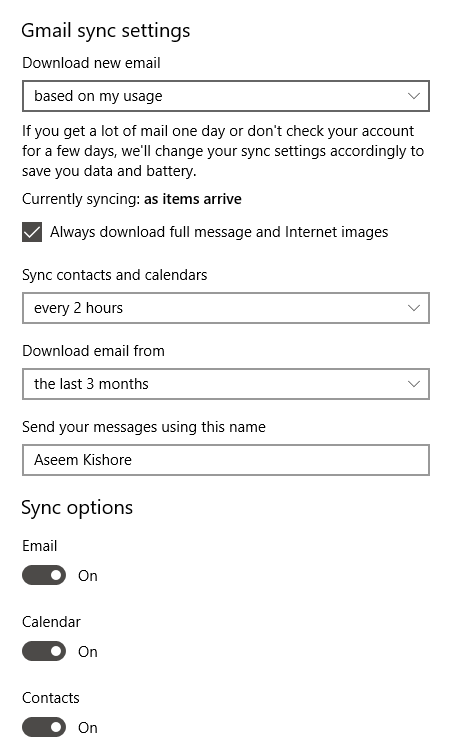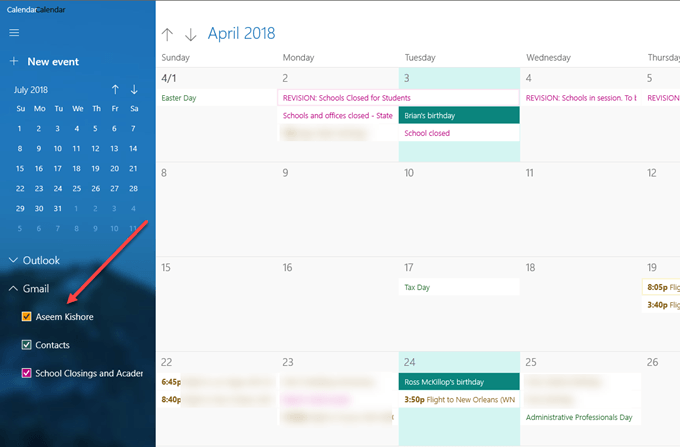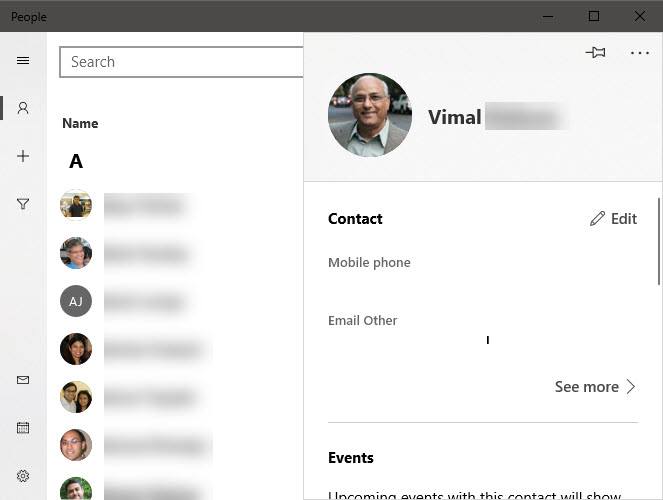Jeśli używasz systemu Windows 10, możesz być szczęśliwy wiedząc, że istnieje teraz prosty i elegancki sposób przeglądania poczty e-mail, kontaktów i kalendarza Google przy użyciu wbudowanych aplikacji sklepowych zamiast korzystania z Outlooka.
Outlook jest świetnym klientem pocztowym dla pracowników korporacyjnych, ale nie jestem wielkim fanem tego dla mojej osobistej poczty e-mail. Jednak przed Windows 10 nie miałem innej opcji niż tylko korzystanie z Outlooka lub trzymanie jednej karty otwartej w Chrome przez cały czas na mój e-mail.
Nowe aplikacje Poczta, Kalendarz i Osoby mogą być synchronizowane z Gmailem , Kalendarz Google i kontakty Google, odpowiednio. Najlepsze dla mnie jest to, że aplikacje wyglądają naprawdę elegancko i naprawdę lubię z nich korzystać. W tym artykule pokażę, jak szybko i łatwo zsynchronizować konto Google z systemem Windows 10.
Konfiguracja Gmaila w aplikacji Poczta systemu Windows 10
Aby rozpocząć, skonfigurujmy Gmaila najpierw aplikację Mail. Wspaniałą cechą trzech aplikacji w systemie Windows 10 jest to, że wszystkie są zintegrowane. Po dodaniu konta Google do jednej aplikacji zostanie ona automatycznie dodana do pozostałych dwóch aplikacji. Ponadto każda aplikacja ma łącza do innych aplikacji na pasku bocznym, więc przełączanie się między aplikacjami jest bardzo łatwe.
Aby otworzyć aplikację Poczta, kliknij Start i wpisz Mail. Najlepszym wynikiem powinna być poczta - zaufana aplikacja Microsoft Store.
Aplikacja Mail jest podzielona na trzy sekcje: po lewej stronie znajduje się pasek boczny, na którym zobaczysz listę kont e-mail i folderów, w środkowej części pojawi się krótki opis wszystkich wiadomości e-mail w tym folderze, aw prawym okienku zostanie wyświetlony pełny adres e-mail.
Kliknij Kontana lewym pasku bocznym, a następnie kliknij Dodaj kontow prawym panelu, pojawia się. Pojawi się okno dialogowe, w którym możesz wybrać dostawcę usług e-mail.
Możesz dodać konto Outlook.com, konto Exchange, adres e-mail Yahoo , e-mail iCloud lub inne konto e-mail obsługujące protokół POP lub IMAP. W naszym przypadku wybierzemy Google. Śmiało wpisz swoje dane logowania Google i kliknij Pozwól, aby system Windows mógł uzyskiwać dostęp do poczty e-mail, kalendarzy i kontaktów.
Jeśli wszystko poszło dobrze, powinieneś otrzymać komunikat informujący, że konto zostało dodane do systemu Windows.
Cała wiadomość e-mail z Gmaila skrzynka odbiorcza powinna teraz pojawiać się w aplikacji Poczta. Zauważysz, że domyślnie aplikacja Mail pokazuje tylko folder Skrzynka odbiorczai to wszystko.
A co, jeśli masz całą masę etykiet Gmaila? Kliknij link Więcej, aby załadować wszystkie pozostałe etykiety Gmaila, które w zasadzie są folderami w aplikacji Poczta. Jednak po kliknięciu przycisku panel zniknie, więc jeśli potrzebujesz ciągłego dostępu do kilku etykiet, dobrze jest kliknąć prawym przyciskiem myszy i wybrać Dodaj do ulubionych. Etykiety te będą teraz wyświetlane w folderze Skrzynka odbiorcza i będą dostępne przez cały czas.
Domyślnie aplikacja Poczta pobiera tylko wiadomości e-mail z ostatnich 3 miesięcy. Jeśli chcesz to zmienić, musisz przejść do ustawień. Jeśli lewy pasek boczny nie jest jeszcze rozwinięty, możesz go rozwinąć, klikając trzy poziome linie w lewym górnym rogu. Następnie kliknij ikonę koła zębatego w prawym dolnym rogu paska bocznego.
Po prawej stronie pojawi się panel wsuwany możesz dostosować różne ustawienia aplikacji Poczta. U góry kliknij Zarządzaj kontami.
Następnie kliknij konto e-mail, które chcesz aby dostosować ustawienia dla. W naszym przypadku jest to konto Gmail.
Kliknij konto i pojawi się okno dialogowe, w którym możesz zmienić nazwę e-maila konto, usuń je lub zmień ustawienia synchronizacji skrzynki pocztowej.
Kliknięcie tej opcji spowoduje załadowanie okna dialogowego ustawień synchronizacji Gmaila. Tutaj możesz wybrać, kiedy nowa wiadomość e-mail ma zostać pobrana i czy pobrać pełną wiadomość i obrazy internetowe.
Poniżej możesz zmienić sposób często w celu zsynchronizowania kontaktów i kalendarzy oraz od tego, z jakiej odległości chcesz pobierać e-maile. Jedyną opcją w ciągu ostatnich 3 miesięcy jest Any time, która pobierze całą wiadomość e-mail bez względu na datę.
Na koniec możesz wyłączyć e-maile, kalendarz lub kontakty indywidualnie, jeśli chcesz. Warto zauważyć, że możesz dostosować te ustawienia dokładnie w ten sam sposób w aplikacjach Kalendarz i Kontakty.
Synchronizuj Google z Kalendarzem i aplikacjami dla osób
Teraz, gdy masz już swoją aplikację pocztową konfiguracja w systemie Windows 10, wszystko co musisz zrobić, to otworzyć aplikacje Kalendarz i Ludzie, aby zobaczyć swoje kalendarze Google i kontakty Google.
Domyślnie , wszystkie kalendarze powinny być zaznaczone, ale rozwijasz Gmaila i ręcznie wybierasz lub anulujesz wybór kalendarzy, które chcesz wyświetlić. Teraz otwórz aplikację Osoby i zobaczysz, że wygląda bardzo podobnie do pozostałych dwóch aplikacji. Microsoft wykonał dobrą robotę, sprawiając, że wszyscy oni wyglądali tak samo.
To wszystko, aby zsynchronizować pocztę, kontakty i kalendarz z Windows 10. Jak dotąd było to przyjemne doświadczenie i mam nadzieję, że Microsoft ciągle aktualizuje aplikacje, aby były lepsze. Ciesz się!