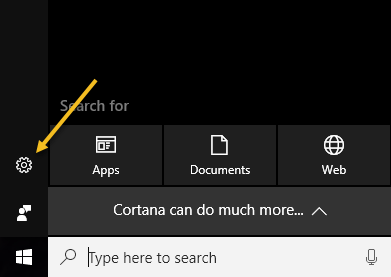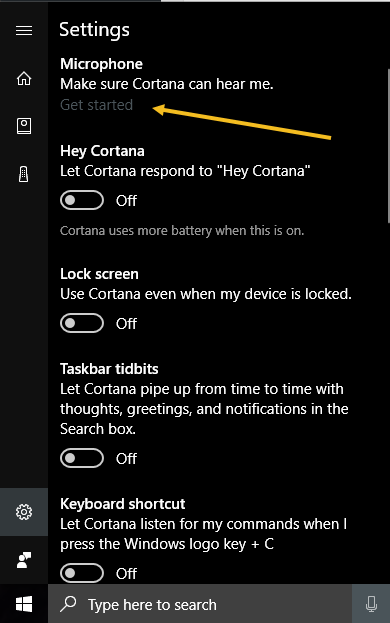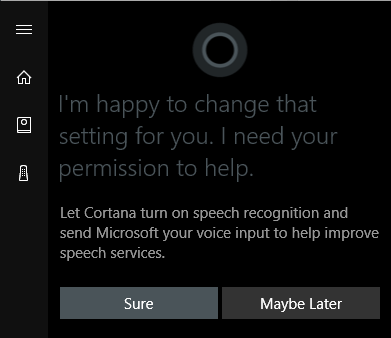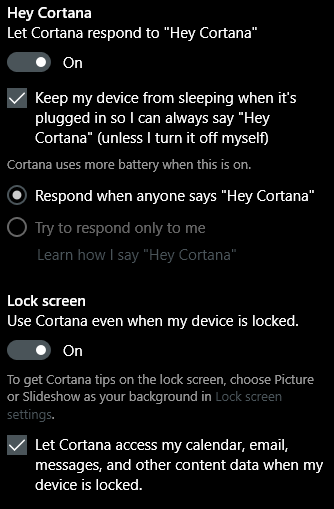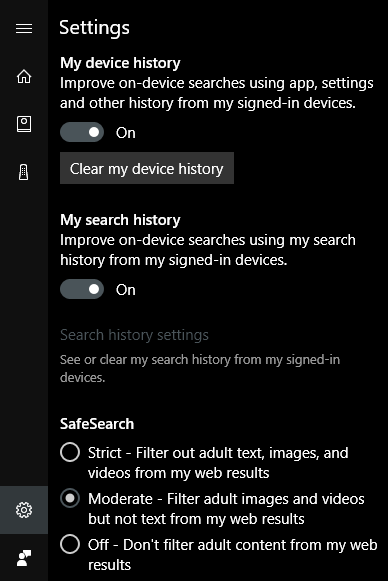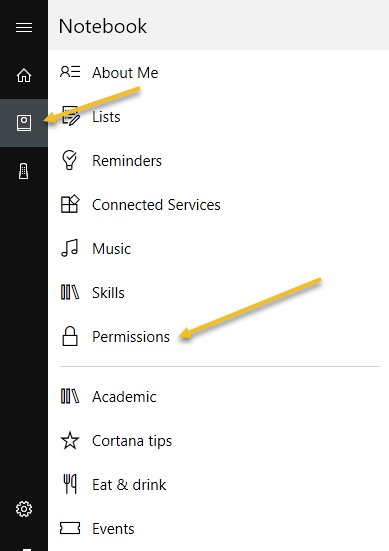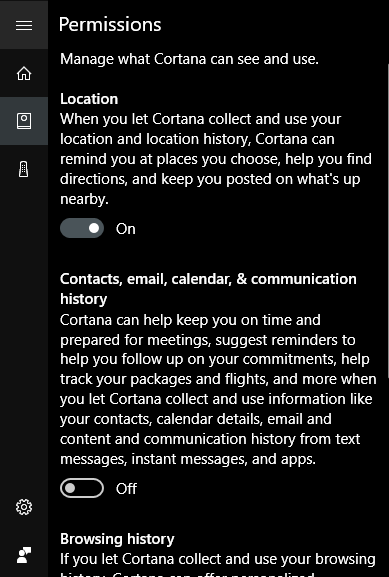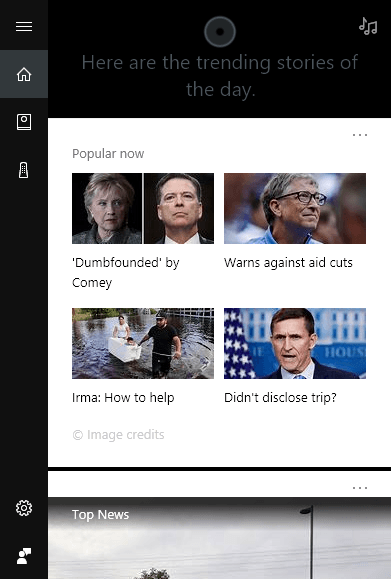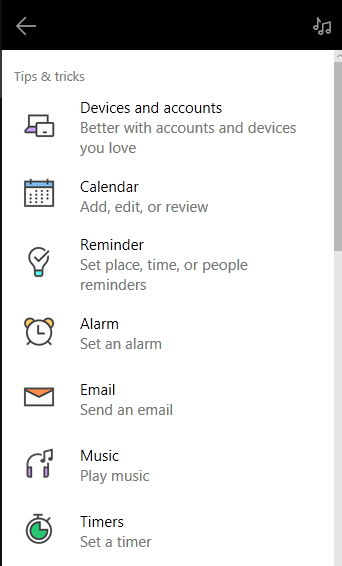Jeśli korzystasz z systemu Windows 10 i nie zacząłeś używać Cortany, być może zechcesz spróbować. Jest to w zasadzie wersja Siri i Asystenta Google firmy Microsoft, ale jest ona zintegrowana bezpośrednio z systemem Windows.
Możesz zadawać pytania Cortany i pomóc w rozwiązywaniu problemów na komputerze. Przy każdej aktualizacji firma Microsoft dodaje nowe funkcje i opcje do Cortany, co czyni ją użyteczną. Ponieważ przez większość czasu siedzę przy biurku komputerowym, przywykłem do zadawania przypadkowych rzeczy Cortanie.
W tym artykule pokażę, jak włączyć Cortanę i przejść przez nią niektóre z bardziej użytecznych zadań, które może dla ciebie zrobić. W porównaniu z Google i Siri, Cortana jest wciąż w tyle, ale szybko nadrabia zaległości.
Jak włączyć Cortanę
Cortana po prostu znajduje się w małym polu wyszukiwania, które jest po prawej stronie przycisku Start. Jeśli klikniesz w polu wyszukiwania, zobaczysz ikonę ustawień po lewej stronie. Jeśli to klikniesz, możesz zarządzać wszystkimi ustawieniami związanymi z Cortaną.
Pierwsza opcja na górze, Mikrofonto pierwszy krok do korzystania z Cortany. Jeśli nie masz mikrofonu na swoim komputerze, nadal możesz używać Cortany, ale nie jest to prawie tak przydatne bez sterowania głosem.
Kliknięcie przycisku Rozpocznijspowoduje wykrycie mikrofonu, a następnie skorzystanie z kreatora w celu sprawdzenia głośności i upewnienia się, że mikrofon działa prawidłowo. Gdy to zrobisz, możesz rozpocząć włączanie innych wymienionych opcji. Pierwszą z nich jest Hey Cortana, która pozwoli Ci po prostu powiedzieć Hey Cortana, a następnie zacznij zadawać pytanie. Podobnie jak w przypadku hej, Siri.
Po włączeniu tej funkcji pojawi się prośba o włączenie rozpoznawania mowy, co wyślij swój głos do firmy Microsoft, aby ulepszyć swoje systemy mowy. Oczywiście, jeśli nie podoba ci się wysłanie poleceń głosowych do firmy Microsoft, możesz po prostu wybrać Może później. Zdecydowanie porzucisz trochę prywatności po włączeniu Cortany, ponieważ chce ona uzyskać dostęp do historii głosu, lokalizacji, poczty e-mail, kalendarza i wielu innych rzeczy. Możesz je włączać lub wyłączać indywidualnie, a pokażę ci, jak to zrobić.
Po włączeniu ustawienia zwykle wyświetla więcej powiązane opcje. Na przykład funkcja Hey Cortana uniemożliwi komputerowi domyślne zasypianie, aby mógł słyszeć, jak wypowiadasz te słowa. Może również reagować na każdą osobę lub próbować odpowiedzieć tylko tobie. Po włączeniu opcji blokady ekranu otrzymasz wskazówki Cortany, nawet gdy urządzenie jest zablokowane. Domyślnie daje dostęp do kalendarza, wiadomości e-mail i innych danych, gdy urządzenie jest zablokowane. Możesz odznaczyć to pole, jeśli chcesz.
Podczas przewijania w dół zobaczysz więcej opcji. Możesz włączyć skrót klawiaturowy, aby uzyskać dostęp do Cortany, zamiast mówić Hej Cortana. Możesz także pobrać Cortanę na swoim urządzeniu z systemem Android lub iOS i mieć powiadomienia synchronizowane między urządzeniami.
W dolnej części możesz wybrać, czy chcesz włączyć historię urządzeń i historię wyszukiwania. Oczywiście będzie to śledzić wszystkie twoje wyszukiwania itp., Więc przełączaj je w zależności od twojej tolerancji prywatności.
Następnie musisz sprawdzić swoje uprawnienia. Aby to zrobić, kliknij małą ikonę notatnika poniżej przycisku głównego. Zobaczysz listę pozycji, takich jak O mnie, Listy, Przypomnienia, Połączone usługi itp.
Możesz ustawić wszystkie pozostałe opcje później, ale najpierw kliknij Uprawnienia. Tutaj możesz włączyć lub wyłączyć uprawnienia do lokalizacji, kontaktów / e-mail / kalendarza i historii przeglądania.
U dołu strony jak wyczyścić wszystkie te dane, jeśli kiedykolwiek chcesz się go pozbyć. Jeśli nie włączasz lokalizacji, Cortana tak naprawdę nie działa. Musiałem go włączyć, aby uzyskać ekran główny. W tym momencie powinieneś przejrzeć każdą z pozycji wymienionych w notatniku i skonfigurować ustawienia.
Ekran główny zasadniczo się załaduje z popularnymi historiami, najlepszymi wiadomościami, lokalną pogodą oraz wskazówkami i sztuczkami. Proponuję przewinąć do wskazówek i trików i kliknąć Zobacz więcej wskazówek. To da ci dobre pojęcie o wszystkich rzeczach, które Cortana może zrobić.
Najbardziej przydatne dla mnie było używanie list, przypomnień i ustawianie alarmów. Jeśli używasz Spotify do swojej muzyki, możesz użyć Cortany do odtwarzania piosenek, co jest naprawdę miłe. Podobnie jak Amazon Alexa, Cortana obsługuje umiejętności osób trzecich. Obecnie obsługują około 45 umiejętności, które możesz włączyć i wykorzystać.
Gdy zaczniesz używać Cortany, pole wyszukiwania pojawi się na całym ekranie i da Ci pełnoekranowe wyniki. Ogólnie rzecz biorąc, jeśli często siedzisz przed komputerem, Cortana staje się całkiem przydatna. Przestałem używać Siri, ponieważ normalnie nie lubię rozmawiać z moim telefonem, gdy mnie nie ma w domu, ale mój komputer jest zawsze używany w domu i to usuwa niezręczność. Daj mu szansę i zobacz, co myślisz. Zawsze możesz wyłączyć to później. Ciesz się!