The Modern Language Association (MLA) to organizacja zapewniająca wytyczne dla pisarzy zawodowych i akademickich. Wiele uniwersytetów, pracodawców i agencji zawodowych wymaga obecnie od autorów stosowania się do stylu MLA, ponieważ jest on łatwy w użyciu i spójny.
W tym artykule omówimy, jak używać formatu MLA w programie Microsoft Word.
Wymagania dotyczące formatu MLA
Oto podstawowe wytyczne MLA:
Jak skonfigurować format MLA w programie Word
Oto, jak możesz uporządkuj swój dokument Word zapewnić zgodność z wytycznymi MLA. Omówimy kolejno każde wymaganie, więc zacznij od góry i kieruj się w dół.
1. Ustaw marginesy
Aby ustawić 1-calowe marginesy:
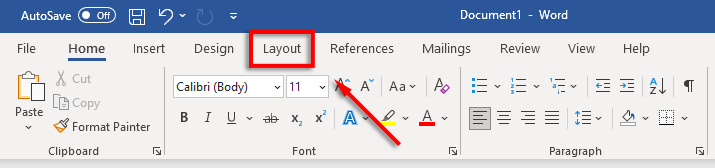
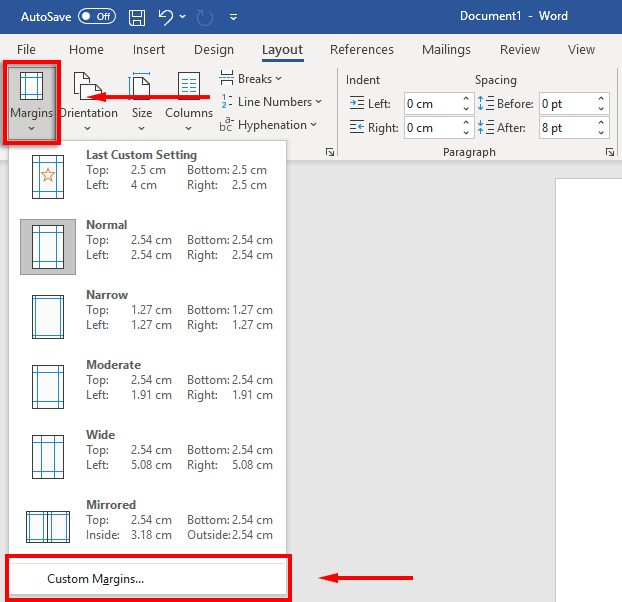
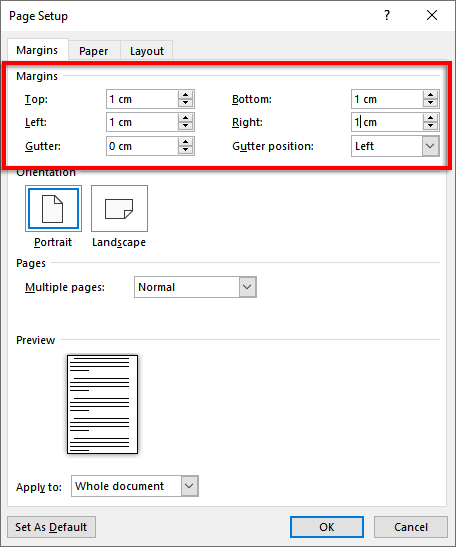
2. Ustaw czcionkę i jej rozmiar
Aby zmienić czcionkę:
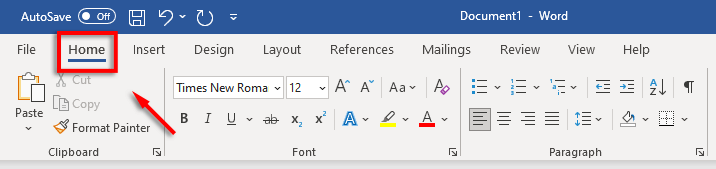
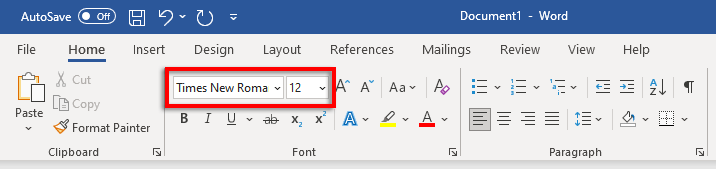
3. Ustaw podwójneodstępy między wierszami.
Aby ustawić podwójne odstępy:
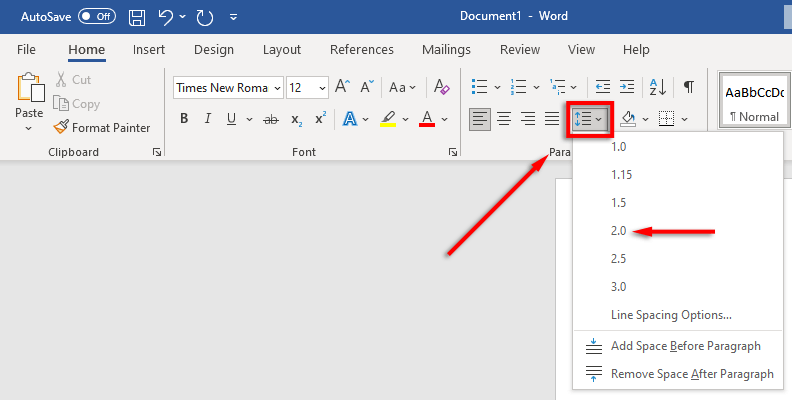
4. Ustawwcięcie
Aby ustawić wcięcie akapitu:
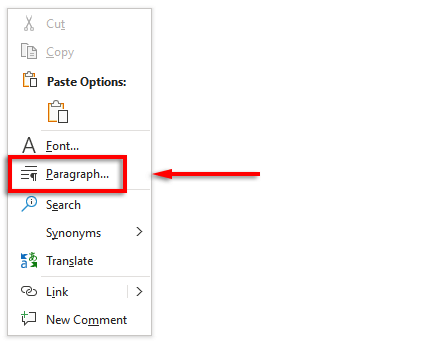
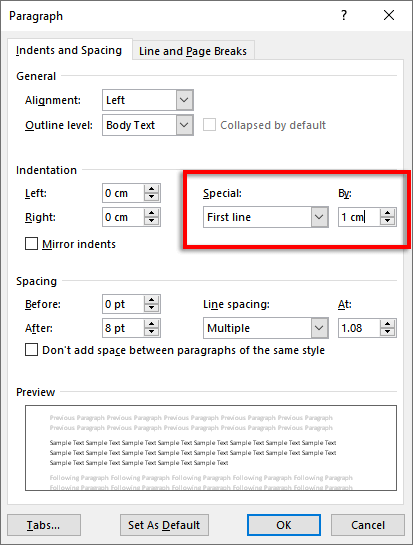
Alternatywnie możesz nacisnąć klawisz tabprzed rozpoczęciem każdego nowego akapitu.
5. Ustawnagłówek
Aby ustawić nagłówek:
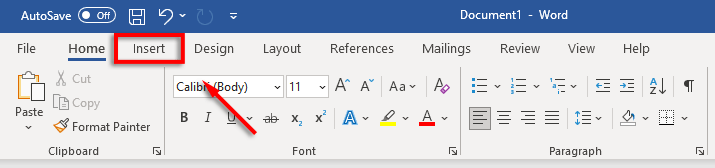
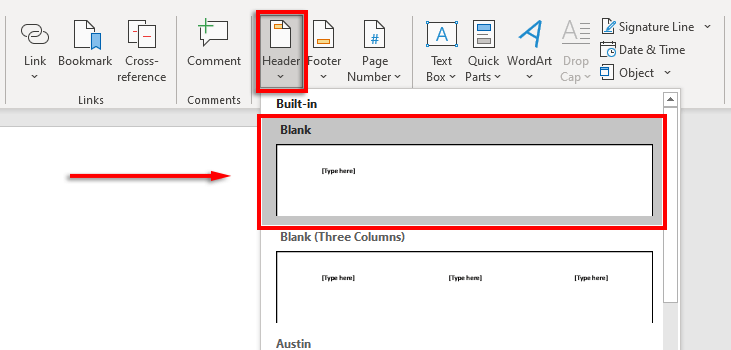
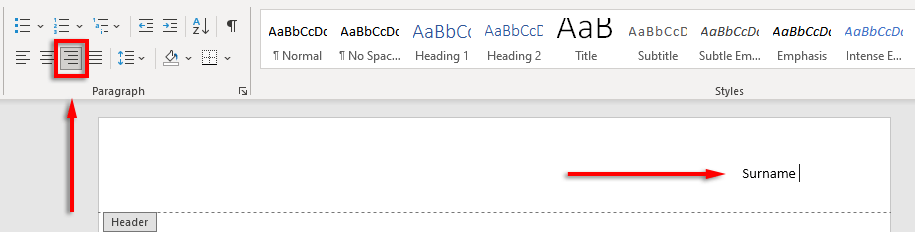
6. UstawNumer strony
Aby ustawić numery stron:
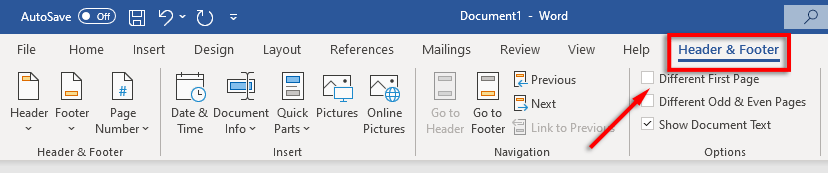
7. Umieść kluczowe informacje napierwszej stronie
Teraz, gdy formatowanie jest już skonfigurowane, czas umieścić wymagane informacje na pierwszej stronie dokumentu.
To powinno zawierać od jednego do czterech wierszy Twoje imię i nazwisko oraz inne kluczowe informacje, takie jak nazwa kursu, numer kursu, nazwisko instruktora i data (zapisane w formacie dzień, miesiąc, rok).
Po dacie kliknij klawisz Enter, wpisz tytuł dokumentu lub artykułu naukowego i wyśrodkuj tekst, naciskając przycisk Wyrównajdo środka tekstuw kartę Strona główna..
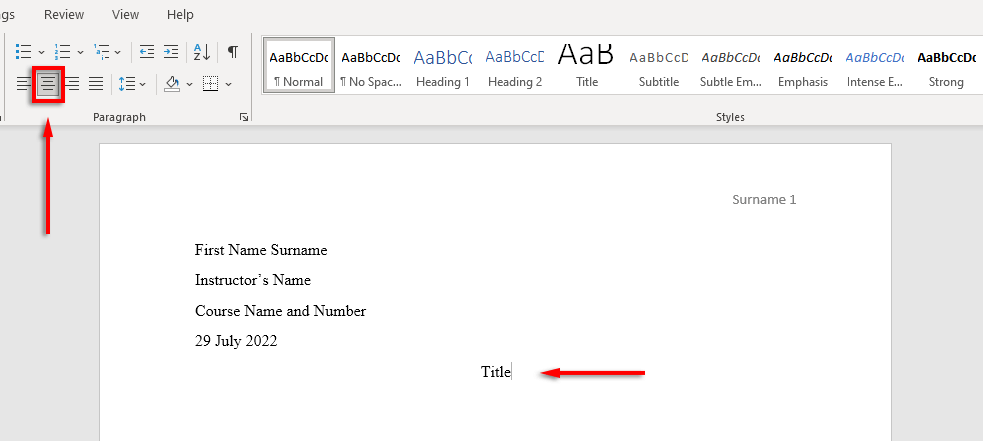
8. Sformatujstronę z cytatami prac
Jeśli w swoim dokumencie umieścisz cytaty, muszą one być również zgodne z podręcznikiem MLA. Lista powinna wyglądać następująco:
Do zawierać wiszące wcięcie wybierz listę cytatów, kliknij dokument prawym przyciskiem myszy i wybierz Akapit. W sekcji Wcięciewybierz menu rozwijane pod Specjalne, wybierz Wiszącei kliknij OK.
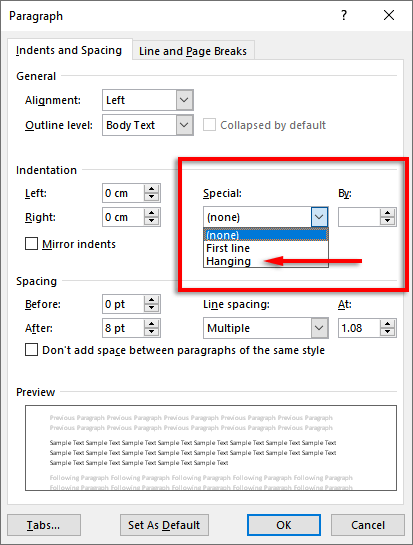
Czas zabrać się za pisanie
Teraz, gdy już poprawnie sformatowałeś swoją pracę MLA, nadszedł czas, aby zacząć pisać. Dzięki temu przewodnikowi po formatowaniu nie będziesz mieć problemów ze spełnieniem wymagań MLA. Pamiętaj tylko, aby dokładnie sprawdzić dokument przed jego przesłaniem!
.