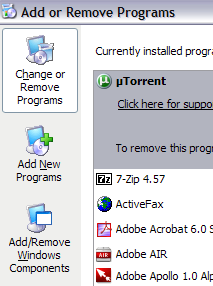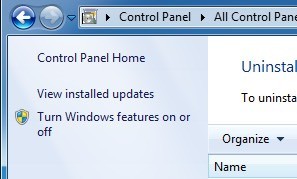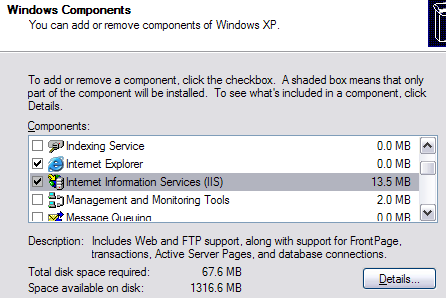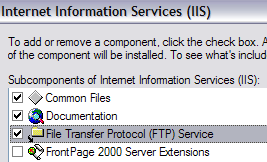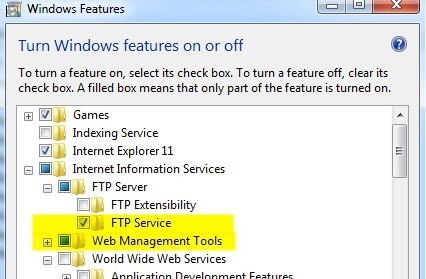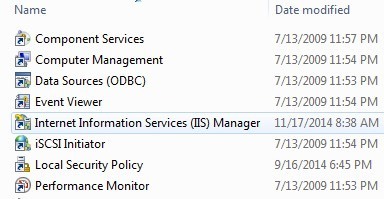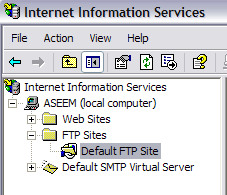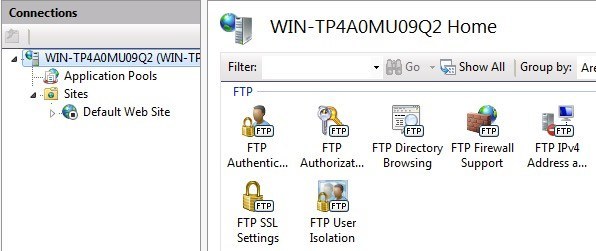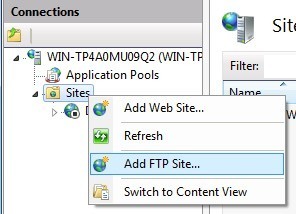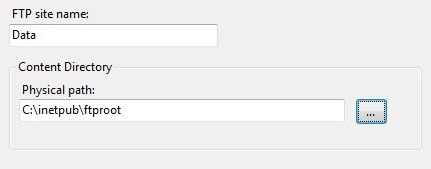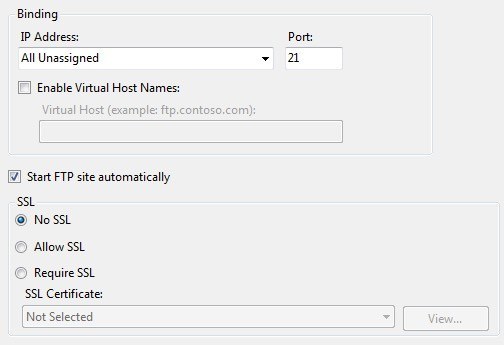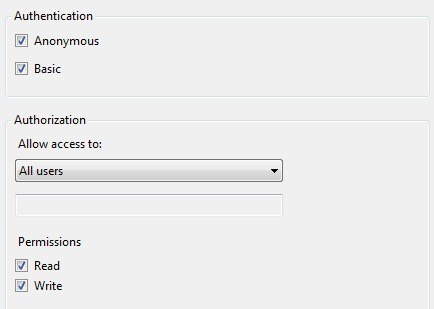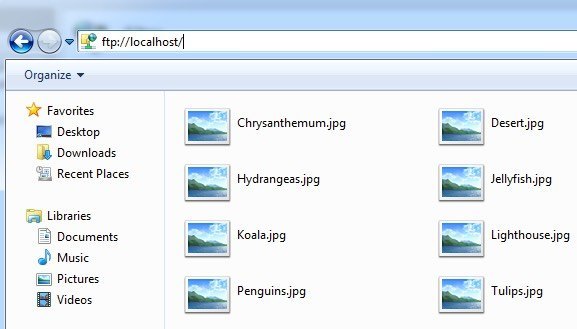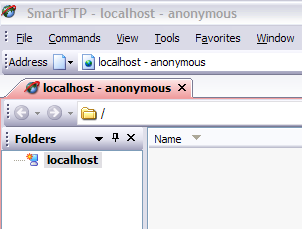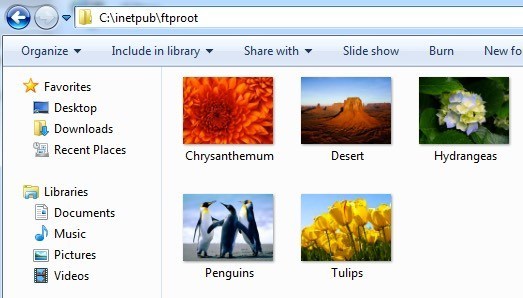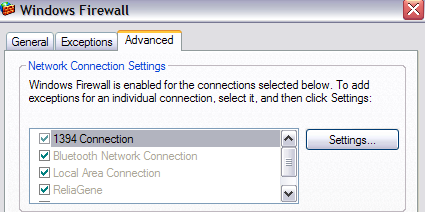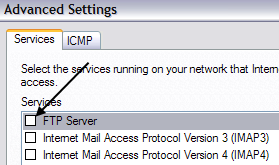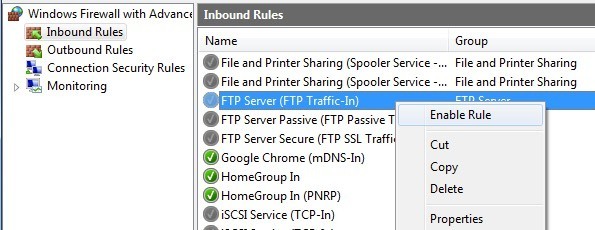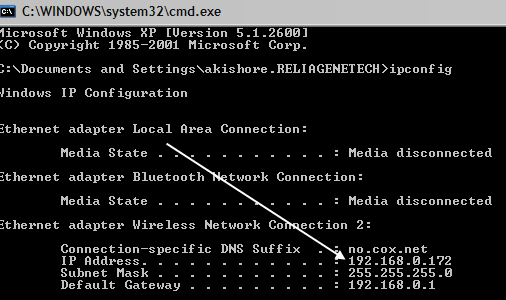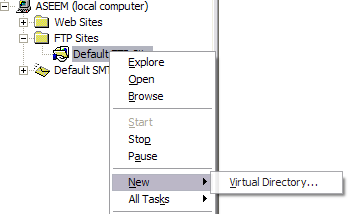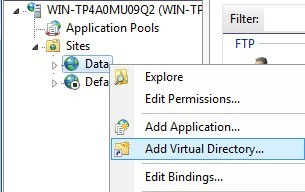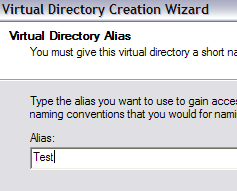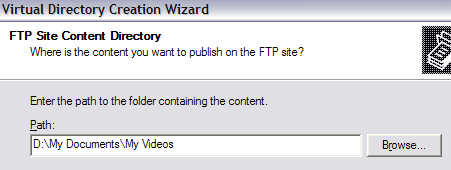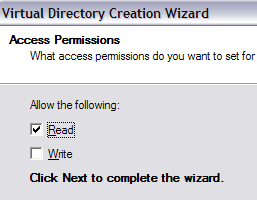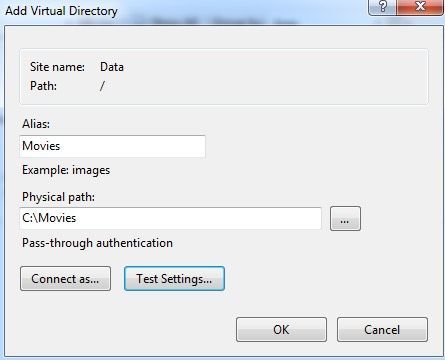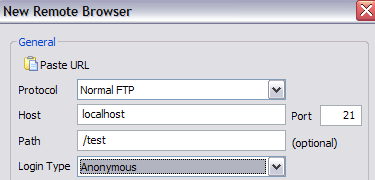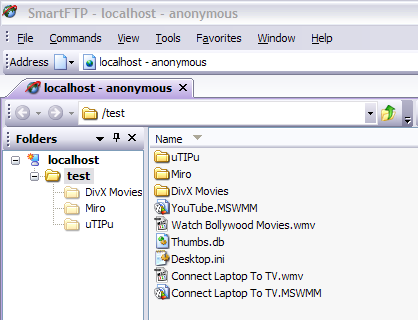Wcześniej napisałem post jak zamienić komputer w serwer udostępniania plików Windows przy użyciu kilku różnych programów. Jeśli szukasz szybkiego sposobu udostępniania plików na komputerze lokalnym znajomym lub rodzinie, jest to prosty sposób.
Jeśli jednak chcesz skonfigurować program własny serwer FTP w systemie Windows przy użyciuIIS, możesz to zrobić, ale wymaga to więcej wiedzy technicznej. Oczywiście daje to również bardziej szczegółową kontrolę nad udostępnianiem i bezpieczeństwem, dlatego jest to lepsze dla każdego, kto ma małą wiedzę komputerową. Plus, IIS polega na uruchamianiu stron internetowych, więc jeśli chcesz uruchomić kilka witryn wraz z serwerem FTP, to IIS to najlepszy wybór.
Warto również zauważyć, że różne wersje usług IIS pochodzą z każdy smak systemu Windows i wszystkie mają nieco inne zestawy funkcji. IIS 5.0 przyszedł z Windows 2000 i 5.1 pojawił się z Windows XP Professional. Usługi IIS 6 były przeznaczone dla systemów Windows Server 2003 i Windows XP Professional 64-bit. IIS 7 był kompletnym przerobem IIS i był dołączony do Windows Server 2008 i Windows Vista.
IIS 7.5 został wydany wraz z Windows 7, IIS 8 wydany z Windows 8 i IIS 8.5 wydany z Windows 8.1. Najlepiej używać usług IIS 7.5 lub wyższych, jeśli to możliwe, ponieważ obsługują one większość funkcji i mają lepszą wydajność.
Konfiguracja i konfiguracja serwera FTP w usługach IIS
Pierwsza rzecz, której będziesz potrzebować Aby skonfigurować własny serwer FTP w systemie Windows, upewnij się, że masz zainstalowane Internetowe usługi informacyjne (IIS). Pamiętaj, że usługi IIS są dostępne tylko w wersjach Pro, Professional, Ultimate lub Enterprise systemu Windows.
W systemie Windows Vista i wcześniejszych kliknij Start, Panel sterowaniai przejdź do Dodaj / usuń programy. Następnie kliknij Dodaj / usuń składniki systemu Windows. W systemie Windows 7 i nowszych kliknij Programy i funkcjew Panelu sterowania, a następnie Włącz lub wyłącz funkcje systemu Windows.
W kreatorze składników przewiń w dół, aż zobaczysz IIS na liście i go odłóż. Zanim jednak klikniesz Dalej, kliknij Szczegóły, a następnie zaznacz Usługa FTP (File Transfer Protocol).
W systemie Windows 7 lub nowszym kliknij pole Internet Usługi informacyjnei serwer FTP. Należy również sprawdzić pole Narzędzia do zarządzania siecią Web, w przeciwnym razie nie będzie można później zarządzać usługami IIS z Narzędzi administracyjnych. W przypadku FTP należy zaznaczyć pole Usługa FTP, ponieważ w przeciwnym razie nie będzie można utworzyć serwera FTP.
Kliknij OK, a następnie Dalej. System Windows będzie kontynuował instalację niezbędnych plików IIS wraz z usługą FTP. W tym momencie możesz zostać poproszony o włożenie dysku z systemem Windows XP lub Windows Vista. Nie potrzebujesz dysku dla systemu Windows 7 lub nowszego.
Konfiguracja i konfiguracja usług IIS dla FTP
Po zainstalowaniu usług IIS może być konieczne ponowne uruchomienie komputera. Teraz chcemy otworzyć panel konfiguracji usług IIS, aby skonfigurować serwer FTP. Przejdź do Start, następnie Panel sterowaniai kliknij Narzędzia administracyjne. Powinieneś teraz zobaczyć ikonę Internetowych usług informacyjnych.
Kiedy otwierasz IIS w Vista lub wcześniej dla Po raz pierwszy zobaczysz nazwę swojego komputera tylko w menu po lewej stronie. Śmiało i kliknij symbol +obok nazwy komputera, a zobaczysz kilka opcji, takich jak witryny sieci Web, witryny FTP itp. Jesteśmy zainteresowani witrynami FTP, więc rozwiń to także . Powinieneś zobaczyć Domyślna witryna FTP, kliknąć na nią.
Zauważysz, że klikniesz na domyślną Witryna FTP zawierająca kilka przycisków na górze, które wyglądają jak przyciski magnetowidu: Odtwórz, Zatrzymaj i Wstrzymaj. Jeśli przycisk Odtwórz jest wyszarzony, oznacza to, że serwer FTP jest aktywny. Twój serwer FTP jest już uruchomiony! Możesz połączyć się z nim za pomocą oprogramowania klienckiego FTP. Używam SmartFTP, ale możesz użyć tego, co lubisz najbardziej.
W Windowsie 7 i nowszych wersjach będzie wyglądać inaczej niż IIS. Po pierwsze, nie ma przycisku odtwarzania ani nic podobnego. Ponadto na ekranie głównym pojawi się kilka opcji konfiguracji związanych z uwierzytelnianiem, ustawieniami SSL, przeglądaniem katalogów itp.
To uruchom tutaj serwer FTP, musisz kliknąć prawym przyciskiem myszy Witryny, a następnie wybrać Dodaj witrynę FTP.
To otwiera kreatora FTP, od którego zaczynasz od podania nazwy witryny FTP i wybrania fizycznej lokalizacji plików.
Następnie musisz skonfigurować powiązania i SSL. Wiązania są w zasadzie tym, jakie adresy IP mają być używane przez witrynę FTP. Możesz zostawić go w Wszystkie nieprzypisane, jeśli nie planujesz korzystać z żadnej innej witryny. Pozostaw zaznaczone pole Uruchom witrynę FTP automatyczniei wybierz Bez SSL, chyba że rozumiesz certyfikaty.
Na koniec musisz skonfigurować uwierzytelnianie i autoryzację. Musisz wybrać, czy chcesz Anonimowylub Podstawowe uwierzytelnienielub oba. W celu autoryzacji należy wybrać opcję Wszyscy użytkownicy, Użytkownicy anonimowi lub określeni użytkownicy.
Dostęp do serwera FTP można uzyskać lokalnie, otwierając Eksploratora i wpisując w ftp: // localhost. Jeśli wszystko działa dobrze, powinieneś zobaczyć ładowanie folderu bez błędów.
Jeśli masz program FTP, możesz zrobić to samo . Otwórz oprogramowanie klienta FTP i wpisz localhostjako nazwę hosta i wybierz Anonimowyw celu zalogowania. Połącz i powinieneś teraz zobaczyć folder.
Ok, więc teraz mamy uruchomioną stronę! Teraz gdzie upuszczasz dane, które chcesz udostępnić? W IIS domyślna strona FTP znajduje się w C: \ Inetpub \ ftproot. Możesz tam zrzucić dane, ale co, jeśli masz już dane umieszczone gdzieś indziej i nie chcesz przenieść ich do inetpub?
W systemie Windows 7 i nowszych wersjach można wybrać dowolną lokalizację za pomocą kreatora, ale nadal jest to tylko jeden folder. Jeśli chcesz dodać więcej folderów do witryny FTP, musisz dodać katalogi wirtualne. Na razie wystarczy otworzyć katalog ftproot i zrzucić kilka plików.
Teraz odśwież swój klient FTP i powinieneś zobaczyć teraz swoje pliki ! Masz teraz działający serwer FTP na swoim lokalnym komputerze. Jak więc połączyć się z innego komputera w sieci lokalnej?
Aby to zrobić, musisz otworzyć Zaporę systemu Windows, aby umożliwić połączenia FTP z komputerem; w przeciwnym razie wszystkie komputery zewnętrzne będą blokowane. Możesz to zrobić, przechodząc do Start, Panel sterowania, klikając Zapora systemu Windows, a następnie klikając ZaawansowaneTab.
W sekcji Ustawienia połączenia sieciowegoupewnij się, że wszystkie połączenia są zaznaczone na lewej liście a następnie kliknij przycisk Ustawienia. Teraz będziesz mógł otwierać określone porty na komputerze w oparciu o usługę dostarczaną przez Twój komputer. Ponieważ hostujemy nasz własny serwer FTP, chcemy sprawdzić serwer FTP.
Małe okienko wyskakujące pojawi się z niektórymi ustawieniami, które możesz zmienić, po prostu pozostaw to bez zmian i kliknij OK. Ponownie kliknij OK w głównym oknie Zapory systemu Windows.
W systemie Windows 7 i nowszych proces jest inny w przypadku otwierania portu zapory. Otwórz Zaporę systemu Windows w Panelu sterowania, a następnie kliknij Ustawienia zaawansowanepo lewej stronie. Następnie kliknij Reguły przychodzącei przewiń w dół, aż zobaczysz Serwer FTP (ruch FTP), kliknij go prawym przyciskiem myszy i wybierz Włącz regułę.
Następnie kliknij Reguły wychodzącei wykonaj to samo dla serwera FTP (Traffic-Out FTP ). Otworzyłeś zaporę ogniową dla połączeń FTP. Teraz spróbuj połączyć się z witryną FTP z innego komputera w sieci. Najpierw musisz uzyskać adres IP komputera, zanim będziesz mógł się z nim połączyć z innego komputera.
Przejdź do Start, kliknij Uruchomi wpisz CMD. Wpisz IPCONFIGi zanotuj numer dla adresu IP:
W swoim kliencie FTP na drugim komputerze wpisz w adresie IP właśnie zapisałeś i łączysz anonimowo. Powinieneś teraz widzieć wszystkie twoje pliki, tak jak zrobiłeś to na kliencie FTP, który był na lokalnym komputerze. Znowu możesz także przejść do Explorera i po prostu wpisać FTP: \\ ipaddress, aby się połączyć.
Teraz, gdy działa strona FTP, możesz dodać tyle folderów, ile chcesz, do celów FTP. W ten sposób, gdy użytkownik łączy się, określa ścieżkę, która połączy się z jednym określonym folderem.
Wróć do IIS, kliknij prawym przyciskiem myszy Domyślna witryna FTP i wybierz Nowai następnie Katalog wirtualny.
W Windows 7 kliknij prawym przyciskiem myszy nazwę strony i wybierz Dodaj katalog wirtualny.
Gdy tworzysz katalog wirtualny w IIS, zasadniczo utworzysz alias wskazujący folder na lokalnym dysku twardym. Tak więc w kreatorze pierwszą rzeczą, o którą zostaniesz zapytany, jest nazwa aliasu. Make jest czymś prostym i użytecznym jak "WordDocs" lub "FreeMovies", itp.
Kliknij Dalej, a następnie przejdź do ścieżki, w której chcesz alias, do którego się odnosimy. Jeśli masz kilka filmów, które chcesz udostępnić, przejdź do tego folderu.
Kliknij Dalej i wybierz, czy chcesz, aby był
Kliknij przycisk Dalej, a następnie kliknij przycisk Zakończ! Teraz zobaczysz swój nowy katalog wirtualny pod domyślną witryną FTP. W systemie Windows 7 i nowszym proces jest zredukowany do jednego okna pokazanego poniżej:
Możesz połączyć się z tobą za pomocą swojego klienta FTP poprzez wprowadzenie pole Ścieżka "/ Test" lub "/ NameOfFolder". W Eksploratorze wystarczy wpisać ftp: // adres IP / alias.
Teraz tylko Ty będziesz zobacz pliki, które znajdują się w folderze, dla którego utworzyliśmy alias.
To wszystko! Możesz utworzyć dowolną liczbę folderów! Jedyną rzeczą, którą musisz zrobić, to wydać publiczny adres IP każdemu, kto łączy się spoza sieci wewnętrznej. Jeśli chcesz, aby użytkownicy łączyli się z dowolnego miejsca na świecie, musisz podać im swój publiczny adres IP, który możesz znaleźć, przechodząc do http://whatismyipaddress.com/ strong>.
Wreszcie, będziesz musiał przekazać port FTP na routerze do lokalnego komputera, na którym znajduje się serwer FTP. Port Forward to świetna witryna, która pokazuje, jak przekazywać porty na routerze na komputery w sieci domowej. Powinieneś także przeczytać moje inne posty dotyczące przekazywania portów i dynamicznego DNS:
Co to jest przekazywanie portów?
Skonfiguruj dynamiczny DNS dla dostępu zdalnego
Jest to zdecydowanie dużo informacji z wieloma krokami; jeśli masz jakieś pytania na ten temat, opublikuj komentarz! Ciesz się!