Każdy, kto regularnie korzysta z komputera domowego, przechowuje dużą liczbę bardzo ważnych informacji, których nie chce utracić. Najlepszym sposobem ochrony tych informacji jest skonfigurowanie systemu automatycznego tworzenia kopii zapasowych w systemie Windows.
Istnieje kilka metod tworzenia kopii zapasowych systemu Windows. Możesz użyć narzędzie takie jak SyncToy, aby zaplanować tworzenie kopii zapasowych najważniejszych folderów w systemie. Lub możesz wybrać z listy darmowe aplikacje do klonowania systemu, aby zrobić pełną kopię zapasową całego systemu Windows.

W tym artykule dowiesz się, jak korzystać z jednego z tych narzędzi - Łatwość - w celu skonfigurowania automatyczny system tworzenia kopii zapasowych dla systemu Windows z inteligentnym harmonogramem tworzenia kopii zapasowych, który nie zakłóci korzystania z komputera.
Konfigurowanie systemu automatycznego tworzenia kopii zapasowych EaseUS
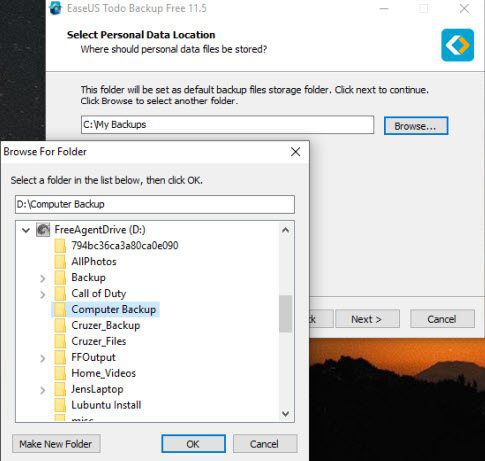
Konfiguracja dobrego automatycznego systemu tworzenia kopii zapasowych w systemie Windows składa się z dwóch części. Pierwszy polega na skonfigurowaniu kopii zapasowej, a drugi na zaplanowaniu kopii zapasowych, kiedy będzie to miało najmniejszy wpływ.
Aby skonfigurować kopię zapasową systemu Windows, wybierz Kopia zapasowa systemuprzycisk na ekranie głównym. Spowoduje to otwarcie kolejnego okna, w którym możesz wybrać, co chcesz utworzyć kopię zapasową.
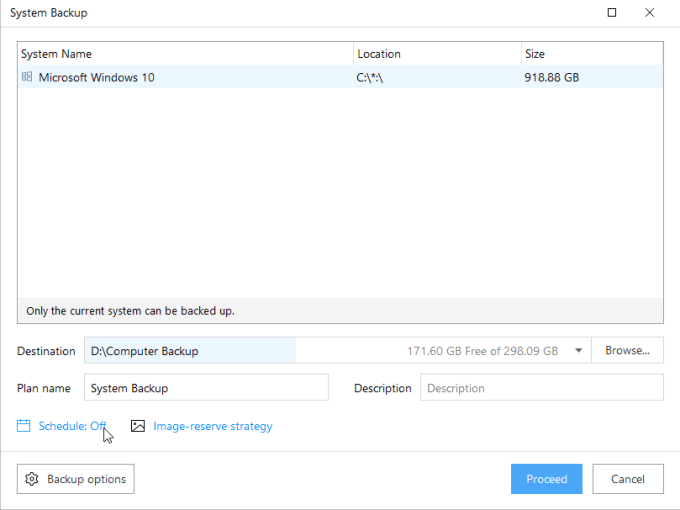
Jeśli masz zainstalowany więcej niż jeden system operacyjny, zobaczysz je tutaj. Możesz wybrać system operacyjny Windows i po prostu kontynuować, ale lepiej zoptymalizować kopię zapasową, aby zaoszczędzić miejsce i skrócić czas tworzenia kopii zapasowej.
In_content_1 all: [300x250] / dfp: [640x360] ->Optymalizacja kopii zapasowych systemu
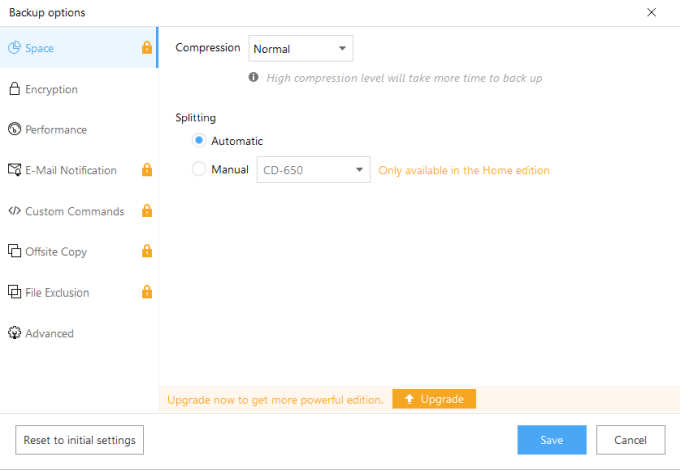
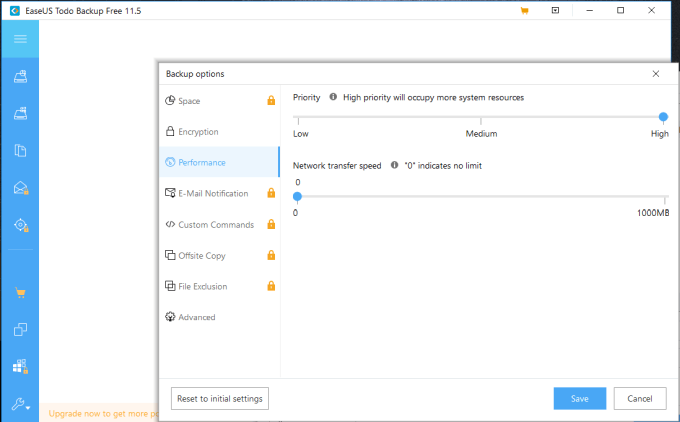
Zapewni to, że wszystkie zasoby systemowe są przeznaczone na wykonanie kopii zapasowej. Chociaż może to być problem, jeśli próbujesz użyć komputera, zaplanujesz tworzenie kopii zapasowych w czasie, gdy wszystkie zasoby systemowe będą do tego dostępne.
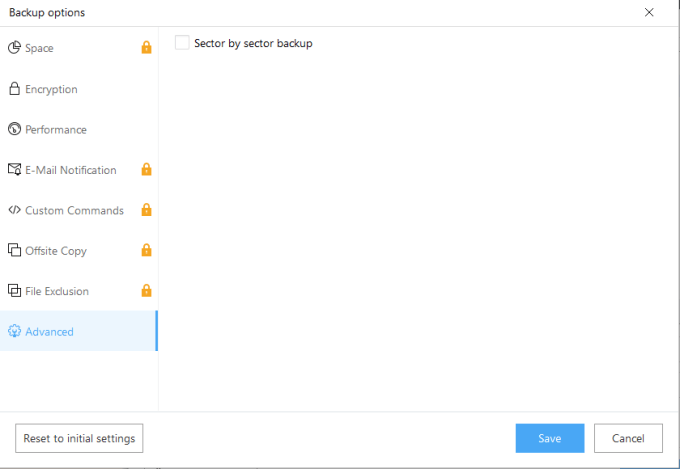
A kopia zapasowa sektor po sektorze kopiowałaby każdy sektor, w tym te, które nie przechowują żadnych ważnych informacji. Nie zaznaczając tej opcji, zaoszczędzisz miejsce i zwiększy wydajność automatycznej kopii zapasowej.
Zaplanuj codzienne tworzenie kopii zapasowej
Aby mieć pewność, że masz świeżą aktualizację wszystkich zmian systemowych, które pojawiają się każdego dnia, upewnij się, że kopie zapasowe będą wykonywane codziennie.
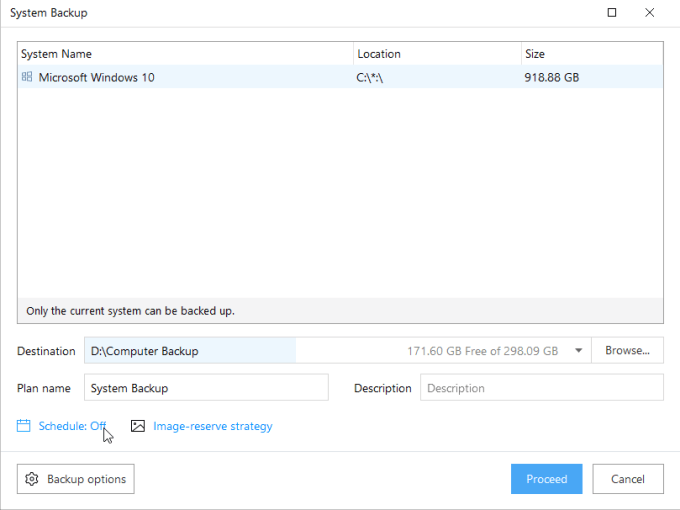
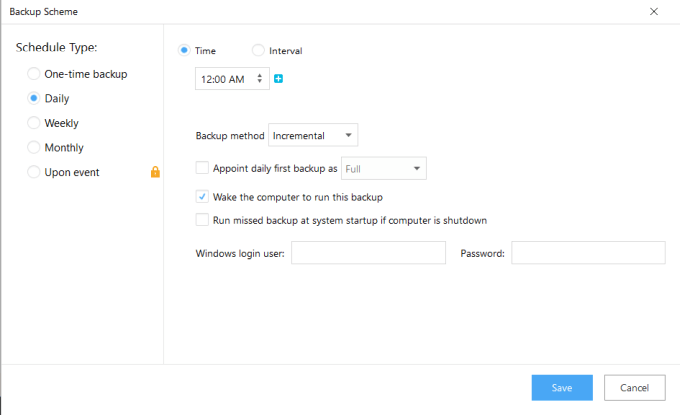
Zapewni to, że nawet jeśli komputer przejdzie w tryb uśpienia, obudzi się, aby w razie potrzeby zainicjować tworzenie kopii zapasowej.
Wyłączenie opcji nieodebranej kopii zapasowej spowoduje, że kopia zapasowa nie zużyje wszystkich zasobów systemowych, gdy następnego dnia wrócisz do komputera.
Po zakończeniu włącz w oknie Kopia zapasowa systemu wybierz Zapisz, aby zakończyć. Teraz w głównym oknie zobaczysz zaplanowane kopie zapasowe.
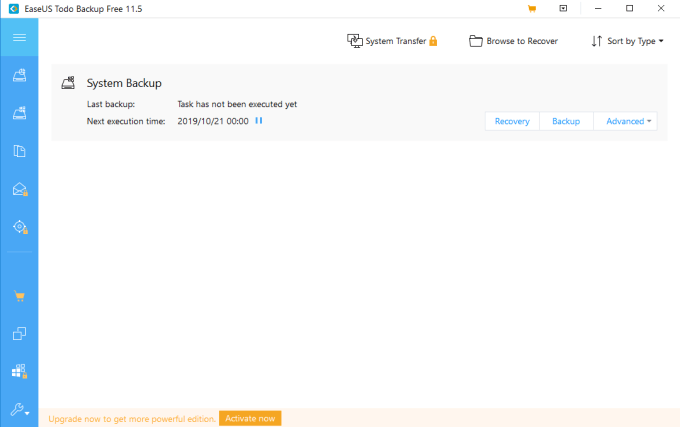
Planując tworzenie kopii zapasowej po godzinach, mogą one mieć miejsce, gdy nie wpłynie to w żaden sposób na użycie komputera.
Utwórz oparty na chmurze system automatycznego tworzenia kopii zapasowych
Jeśli naprawdę zależy Ci tylko na zestawie ważnych plików lub folderów w systemie, synchronizuj folder na komputerze, którego kopię zapasową chcesz wykonać w chmurze, jest najlepszym sposobem. Jednym z najlepszych narzędzi do tego celu jest Google Drive Sync.
Po zainstalowaniu Dysku Google na komputerze w Eksploratorze Windows pojawi się nowy dysk o nazwie Dysk Google.
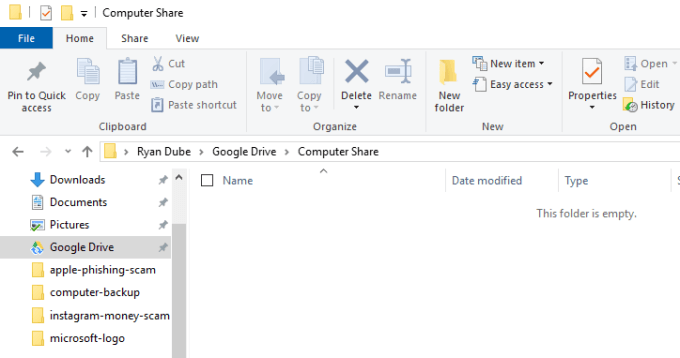
Wszystko, co umieścisz na Dysku Google, zostanie automatycznie zsynchronizuj się ze swoim kontem na Dysku Google.
Aby utrzymać porządek w kopii zapasowej, utwórz nowy folder w katalogu Dysku Google o nazwie Udostępnianie komputera. Teraz możesz skopiować wszystkie ważne pliki lub foldery z komputera do tego katalogu udostępniania komputera.
Wszystko, co tam przeprowadzisz, zobaczysz na swoim koncie Dysku Google.
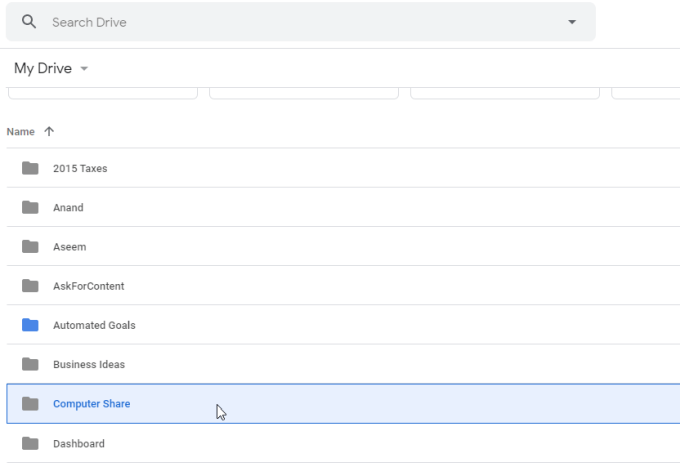
Podczas tworzenia nowych folderów w nowym udostępnionym Dysku Google możesz otworzyć je bezpośrednio w internecie, klikając prawym przyciskiem myszy folder na komputerze i wybierając Dysk Googleoraz Wyświetl w Internecie.
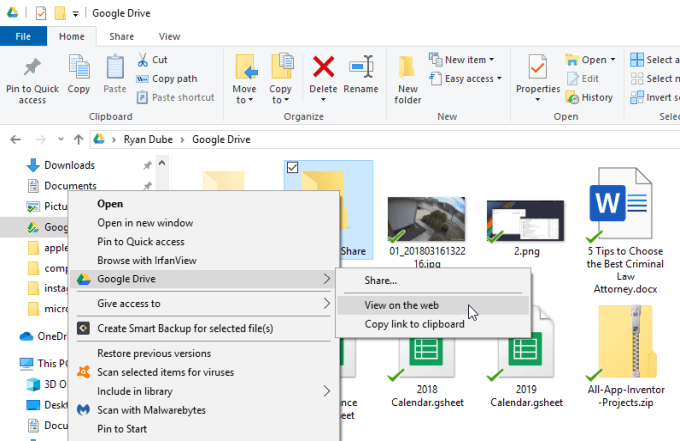
Spowoduje to otwarcie przeglądarki i zabiorą Cię bezpośrednio na dysk, dzięki czemu nie będziesz musiał szukać dysku online.
Po ustanowieniu tego zsynchronizowanego łącza między Dyskiem Google a komputerem, zacznij kopiować wszystkie ważne pliki i foldery na nowy dysk udostępniony. Przenieś je wszystkie do utworzonego folderu udostępniania komputera.
Chroń swoje kopie zapasowe przed wirusami
Tworzenie kopii zapasowej jest fantastyczne, ale automatyczne tworzenie kopii zapasowej kopia systemowa na zainfekowanych plikach nie jest. Dlatego po zakończeniu konfiguracji systemu tworzenia kopii zapasowych należy również poświęcić czas na skonfigurowanie codziennego skanowania w poszukiwaniu wirusów.
Przynajmniej skonfiguruj Windows Defender do automatycznego skanowania. Jednak instalacja pełnego oprogramowania antywirusowego jest jeszcze lepsza. Istnieje wiele darmowe opcje antywirusowe. W oprogramowaniu antywirusowym skonfiguruj skanowanie antywirusowe tak, aby było uruchamiane codziennie.
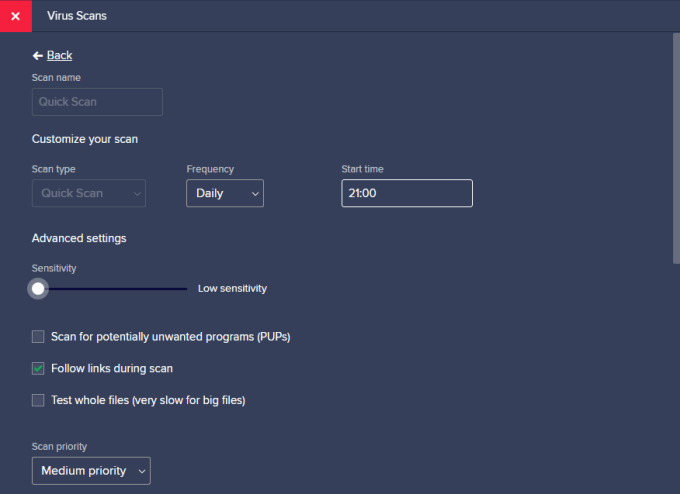
Ustaw czas skanowania na, kiedy będziesz na komputerze. Powodem tego jest to, że gdy oprogramowanie antywirusowe zidentyfikuje wirusa, musisz działać szybko, aby chronić swoje kopie zapasowe.
W przypadku oprogramowania do tworzenia kopii zapasowych, natychmiast wyłącz zaplanowane tworzenie kopii zapasowych do jednorazowej kopii zapasowej lub opcję ręczną.
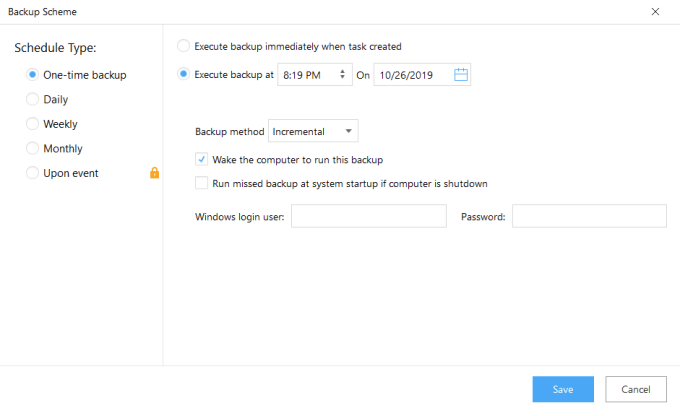
W przypadku rozwiązania w chmurze, takiego jak Dysk Google, kliknij prawym przyciskiem myszy ikonę synchronizacji na pasku zadań systemu Windows i wyłącz proces synchronizacji.
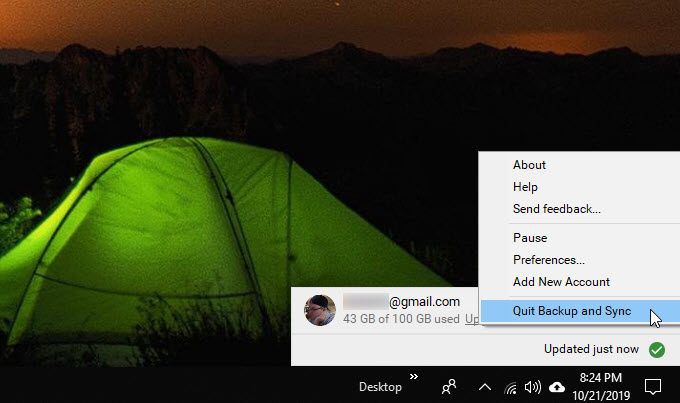
To da ci czas na usunięcie infekcji wirusem lub złośliwym oprogramowaniem bez wpływu na tworzenie kopii zapasowych.
Planując skanowanie antywirusowe podczas uruchamiania systemu komputerowego lub w czasie pracy, oraz planując tworzenie kopii zapasowych tylko po zakończeniu dnia, zmniejszysz ryzyko infekcji, które kiedykolwiek wpłyną na automatyczne kopie zapasowe.
Po zakończeniu czyszczenia systemu infekcji, jus ponownie włącz harmonogram tworzenia kopii zapasowych lub połączenie synchronizacji w chmurze.