Prawdopodobnie dwa najpopularniejsze i najbardziej udane programy pocztowe Gmail i Perspektywy są często traktowane jako całkowicie oddzielne. Początkowo Gmail służył głównie do obsługi poczty elektronicznej, podczas gdy Outlook służył głównie do obsługi firm. Ale Gmail and Perspektywy mogą się połączyć. Zobaczmy, jak to zrobić, konfigurując ustawienia Gmail IMAP w Outlooku.
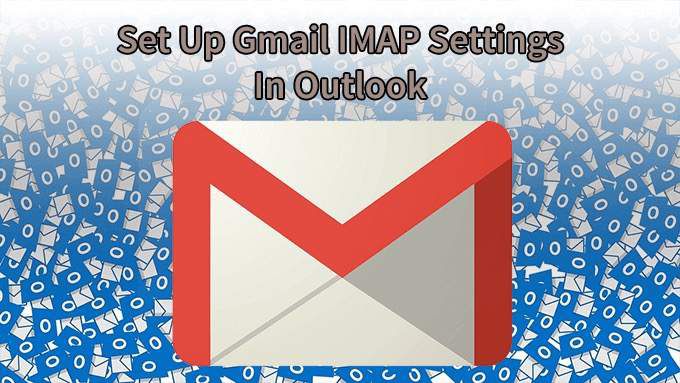
Po co używać protokołu IMAP w Gmailu zamiast POP?
Jeśli rozumiesz protokoły szczegółowe różnice między pocztą e-mail IMAP i POP, prawdopodobnie masz już odpowiedź. Dla reszty z nas oto skrócony opis tych dwóch.
IMAP (Internet Message Access Protocol) obsługuje pocztę elektroniczną bezpośrednio na serwerze, na którym jest ona udostępniana. W przypadku ustawień Gmail IMAP są to serwery Gmaila Google. Protokół POP (Post Office Protocol) pobiera wiadomość e-mail do urządzenia, a Ty pracujesz z nim lokalnie. Gdy wiadomość e-mail znajdzie się na Twoim urządzeniu, nie będzie już na serwerze.

Jeśli masz kilka urządzeń dla uzyskiwanie dostępu do poczty e-mail, jak iPhone lub Android, nie chcesz, aby cała poczta była włączona tylko jedno urządzenie. Chcesz go zabrać ze sobą, gdziekolwiek się wybierasz. Dlatego IMAP jest używany częściej niż POP. Dlatego też pokażemy Ci, jak skonfigurować ustawienia Gmaila IMAP w Outlooku i nie martwić się ustawieniami POP.
Włącz Gmaila do korzystania z IMAP
Aby to zadziałało, na Twoim koncie Gmail musi być włączony protokół IMAP.
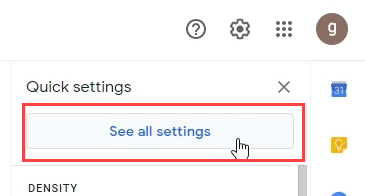



Jak skonfigurować ustawienia IMAP Gmaila w aplikacji klasycznej Outlook
Kiedyś trudno było dodać cokolwiek oprócz Konta e-mail Microsoft Exchange do programu Outlook. Trzeba było sprawdzić różne ustawienia serwera i wprowadzić je ręcznie. W najnowszym Perspektywy jest to znacznie prostsze.
In_content_1 all: [300x250] / dfp: [640x360]->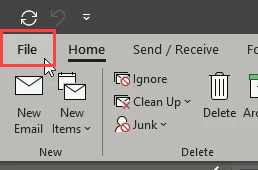
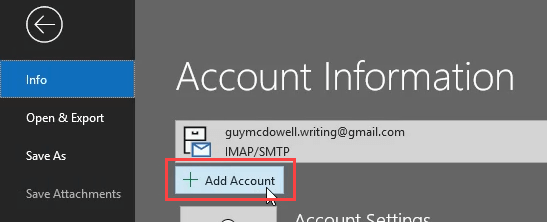
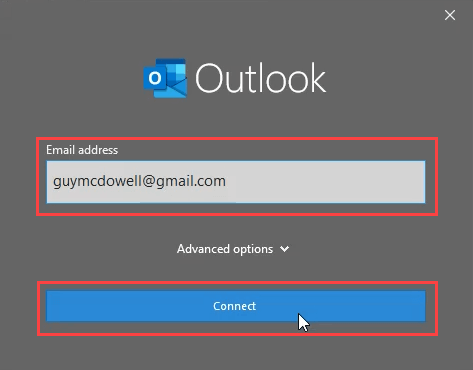
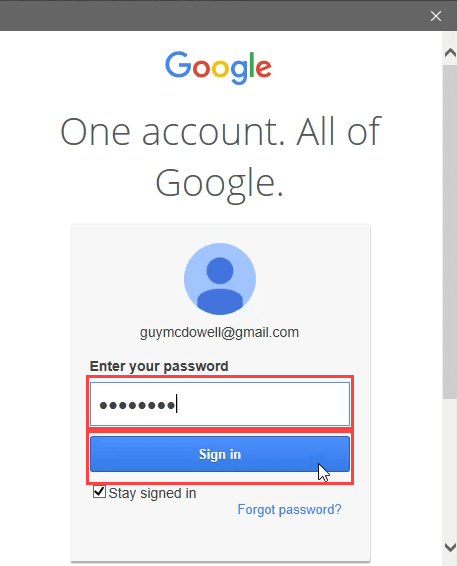
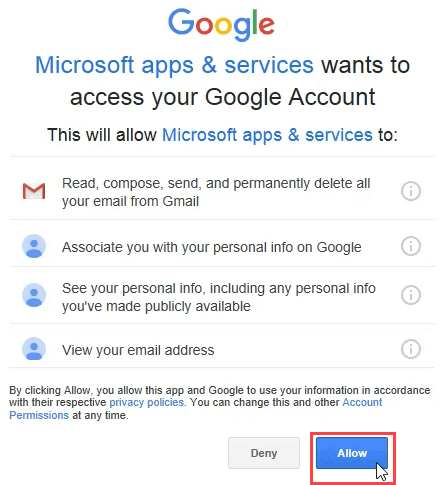
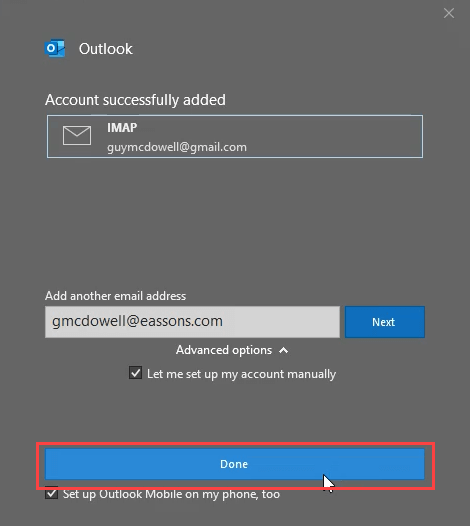
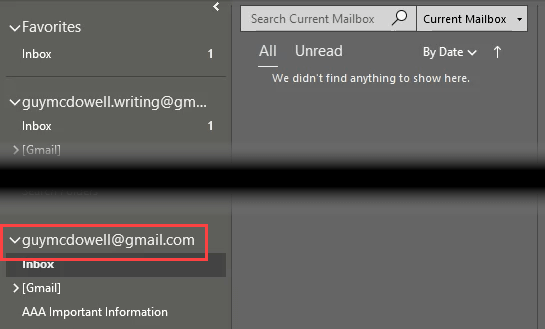
Przepraszamy, nie mogliśmy zalogować Cię do Google - IMAP
Chociaż powyższe instrukcje powinny działać automatycznie i bezbłędnie, czasami tak się nie dzieje. Może zostać wyświetlony komunikat o błędzie „Przepraszamy, nie możemy zalogować Cię do Google - IMAP”. Wtedy musimy zagłębić się w ustawienia Gmaila IMAP w Outlooku.
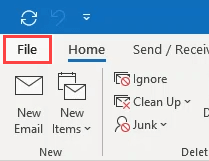
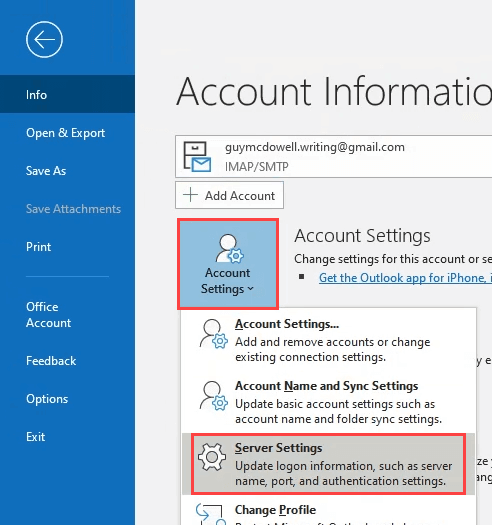
Nazwa użytkownika:Twój adres Gmail
Serwer:imap.gmail.com
Port:993
Metoda szyfrowania:SSL / TLS
Wymagaj logowania przy użyciu bezpiecznego uwierzytelniania hasła (SPA):niezaznaczone
Jest to wyróżnione poniżej, ponieważ jest to najbardziej prawdopodobna przyczyna niedziałania połączenia.
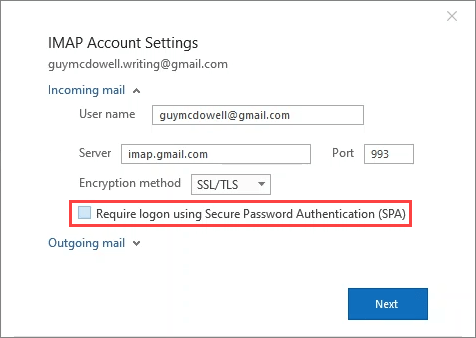
Serwer:smtp.gmail.com
Port:465
Metoda szyfrowania:SSL / TLS
Server timeouts:wartość domyślna jest zwykle w porządku. Jeśli występują przekroczenia limitów czasu, przesuń je bardziej w prawo.
Wymagaj logowania za pomocą bezpiecznego uwierzytelniania hasła (SPA):niezaznaczone
Jest to wyróżnione poniżej, ponieważ jest najbardziej prawdopodobna przyczyna niedziałającego połączenia.
Mój serwer poczty wychodzącej (SMTP) wymaga uwierzytelnienia: zaznaczone i wybierz Użyj tych samych ustawień co mój serwer poczty przychodzącej.
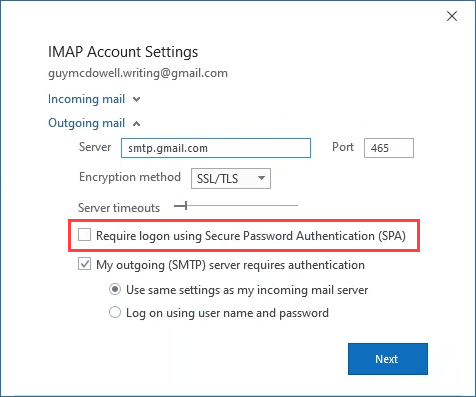
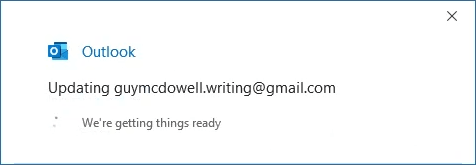
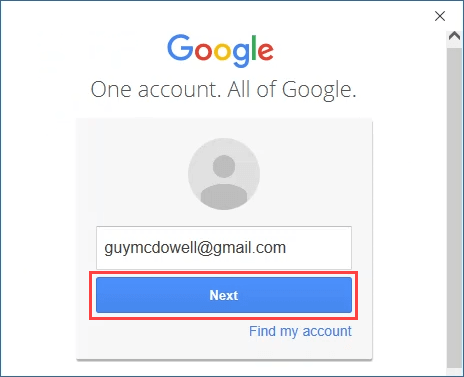
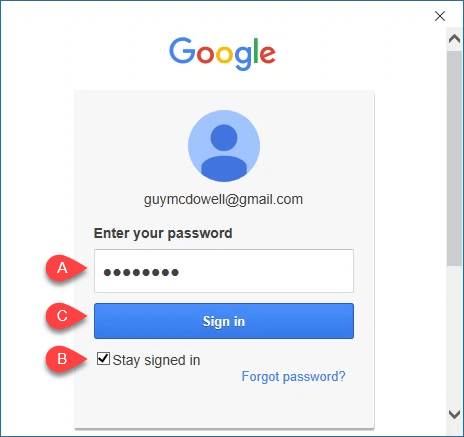
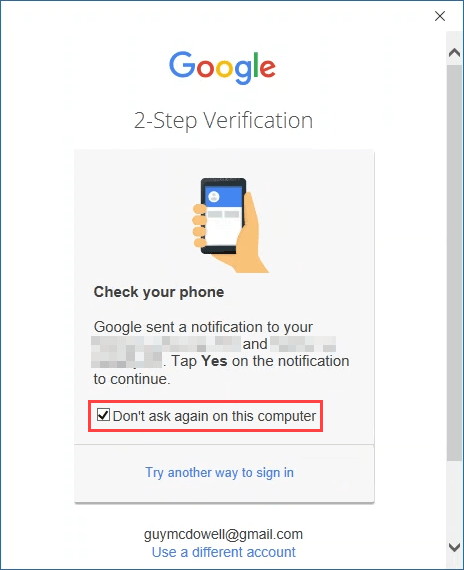
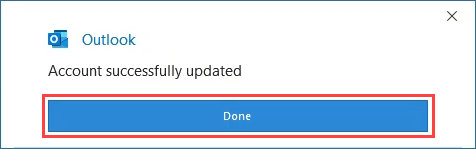
Gmail IMAP jest teraz skonfigurowany w Outlooku
To wszystko. Cały proces dostosowywania ustawień Gmaila IMAP zajmie mniej niż 5 minut, niezależnie od tego, czy jest to metoda automatycznego dodawania konta, czy przechodzenie przez ustawienia serwera. Mamy nadzieję, że ten artykuł ci pomógł.
Jeśli nadal masz problemy lub coś nie jest dla Ciebie jasne, daj nam znać w komentarzach. Zrobimy co w naszej mocy, aby pomóc!