W ciągu ostatnich kilku lat zaobserwowaliśmy wzrost wykorzystania wirtualnej sieci prywatnej (VPN) i tendencja ta nie wydaje się zwalniać. Coraz więcej osób chce ominąć bloki regionalne, bezpiecznie zdalnie połączyć się z siecią biurową z domu i grać w gry online na serwerach znajdujących się w różnych krajach. W przypadku VPN jest to zbyt łatwe.
Problemy pojawiają się, gdy przejdziesz szukasz odpowiedniej sieci VPN. Który jest najbardziej wydajny? Najbezpieczniejszy? Czy mogę skorzystać z bezpłatnej konfiguracji lub abonamentu? Odkrywanie tego rodzaju rzeczy może zająć cenny czas, którego po prostu nie masz. Dlaczego więc nie utworzyć i połączyć się z własną siecią VPN?

System Windows ma wbudowaną możliwość bezpłatnego działania jako serwer VPN. Robi to za pomocą protokołu tunelowania punkt-punkt (PPTP) i może być mylące, jeśli nie jesteś zbyt zaawansowany technologicznie.
Aby jednak uniknąć przeszkody w znalezieniu „idealnej sieci VPN”, przeprowadzimy Cię przez proces konfiguracji i korzystania z wbudowanej usługi VPN systemu Windows 10.
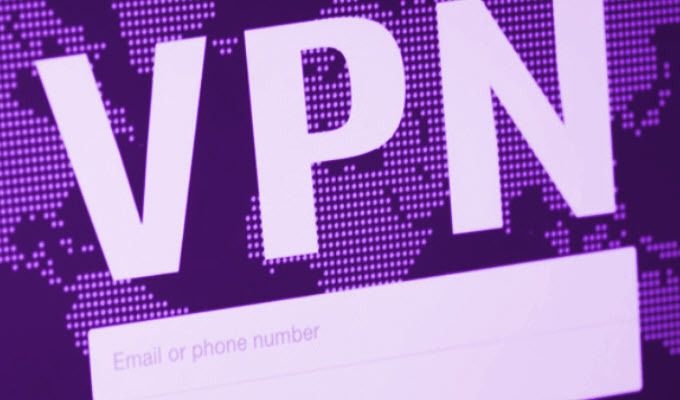
Jak skonfigurować i korzystać z systemu Windows 10 Wbudowana usługa VPN
Wbudowana usługa VPN systemu Windows 10 jest dość interesującą funkcją, która ma kilka ograniczeń. Te ograniczenia mogą sprawić, że proces ten nie będzie zbyt idealny do tego, do czego potrzebujesz VPN. Jak już wspomniano, odrobina wiedzy technicznej jest prawie niezbędna do dalszego rozwoju.
Aby wszystko działało, skonfigurowanie sieci i portu zajmie trochę czasu. Konieczna będzie możliwość przekierowania portów z routera. Ryzykujesz także narażeniem systemu Windows i portu wybranego dla serwera na złośliwe wpisy.
In_content_1 all: [300x250] / dfp: [640x360]->Aby temu zapobiec, powinieneś rozważyć użycie innego portu niż domyślny używany dla PPTP. Silne hasło jest również koniecznością i powinno zawierać mieszankę cyfr, liter i znaków specjalnych.
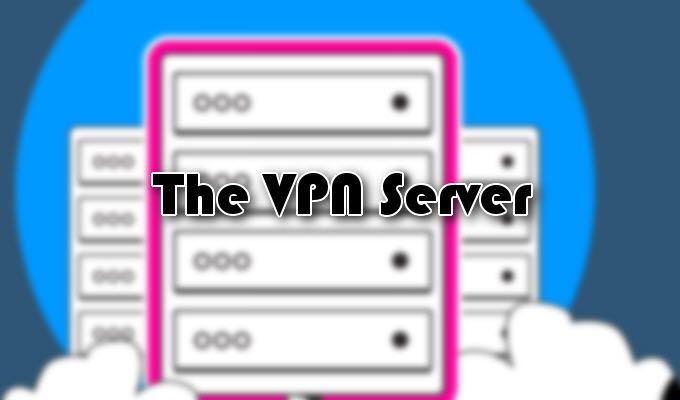
Serwer VPN
Utworzenie serwera VPN systemu Windows 10 przeniesie Cię w obszary, w których możesz nie być znajomy.
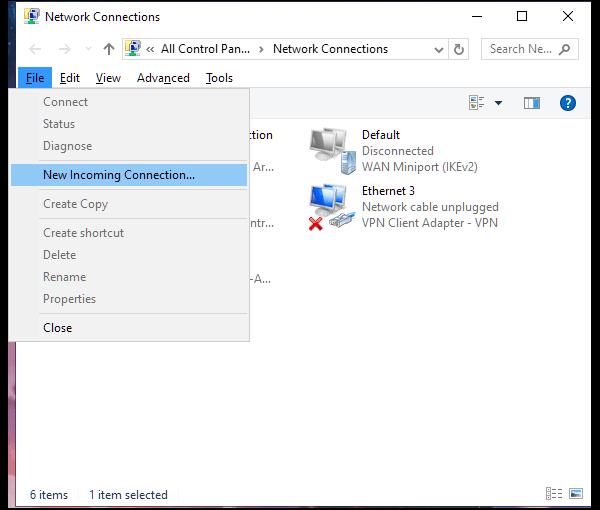
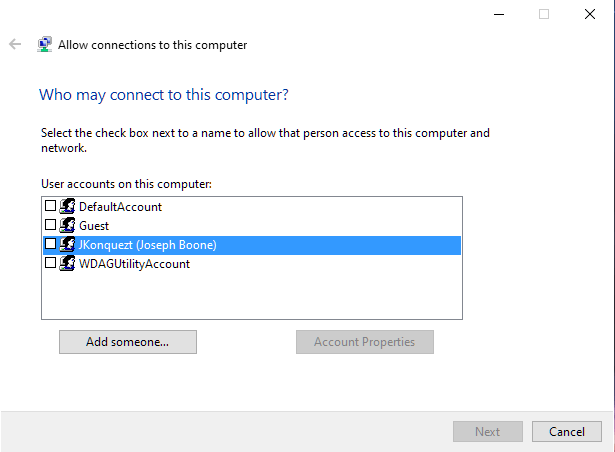
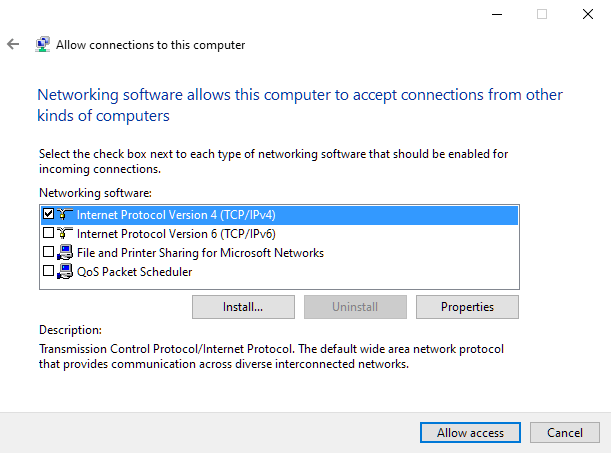
Serwer VPN systemu Windows 10 jest teraz gotowy do pracy.

Konfigurowanie routera
Aby upewnić się, że router wie, jaki typ ruch, aby wysłać do właściwego komputera, musisz skonfigurować przekierowanie portów. Będzie to wymagało zrozumienia, jak prawidłowo przekierować porty na routerze.
Przekaż port 1723 na adres IP komputera (ten, na którym skonfigurowano serwer VPN systemu Windows 10). Możesz to wszystko zrobić, logując się na stronie konfiguracji routera. Aby zwiększyć bezpieczeństwo, rozważ dodanie reguły przekierowania portów do routera. Taki, który przekazuje losowy port zewnętrzny do portu wewnętrznego w twoim komputerze.
Zapora ogniowa jest również prawidłową opcją umożliwiającą dostęp tylko do określonych adresów IP.

Tworzenie profilu VPN
Przed utworzeniem profilu VPN będziesz potrzebować publicznego adresu IP komputera lub jego dynamicznego adresu DNS. Pierwszy to adres IP Twojej sieci w Internecie. Ten ostatni będzie dostępny tylko wtedy, gdy zdecydujesz się go skonfigurować za pomocą dynamicznej usługi DNS.
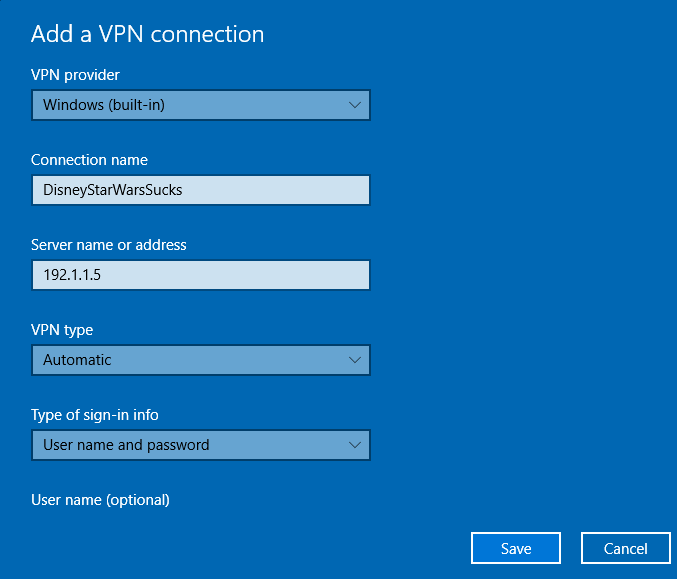
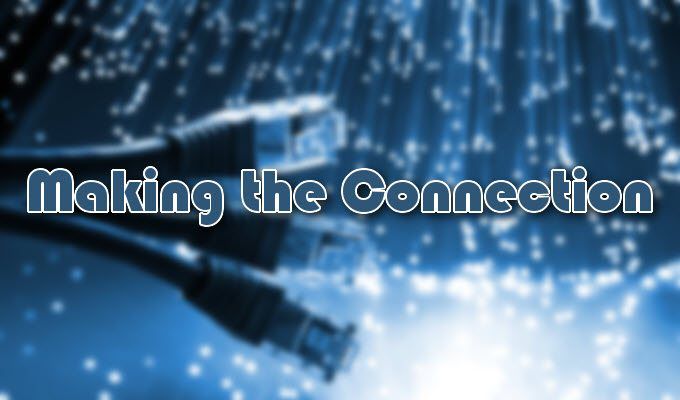
Nawiązywanie połączenia
Po skonfigurowaniu serwera skonfigurowano router i profil VPN, możesz w końcu połączyć się z VPN.