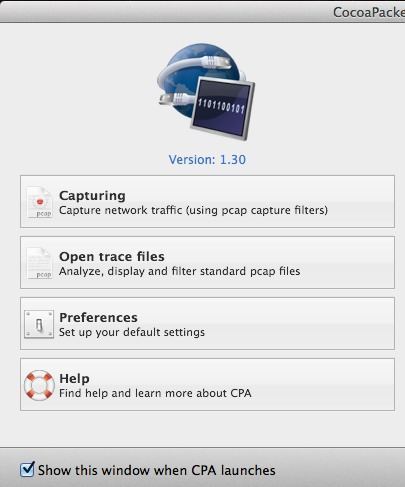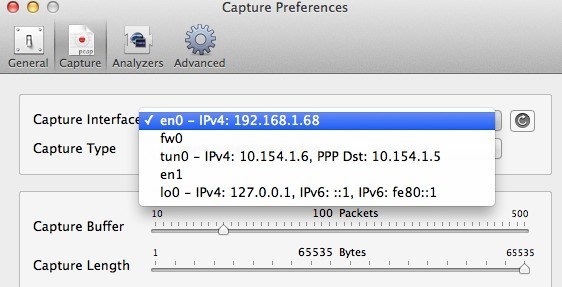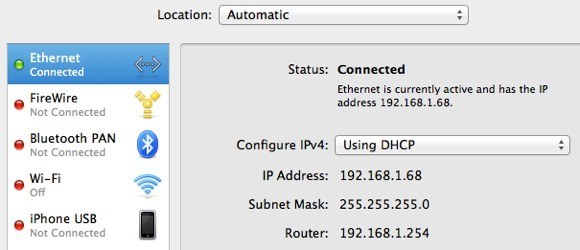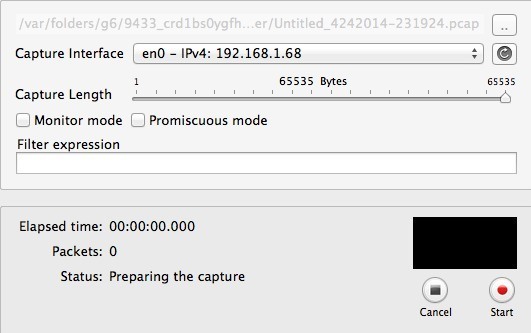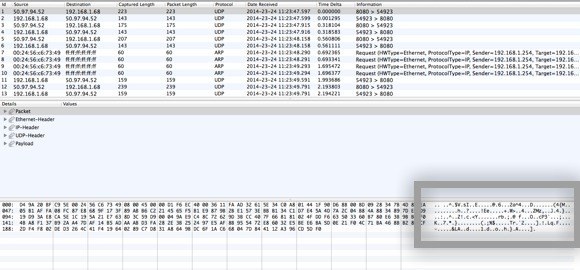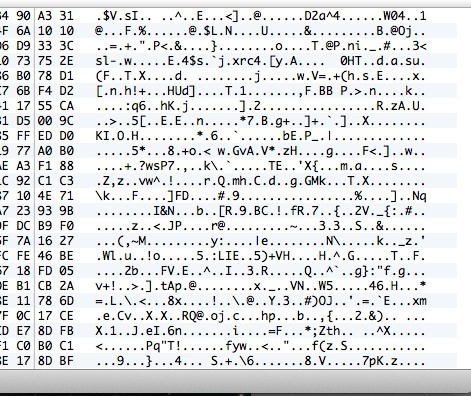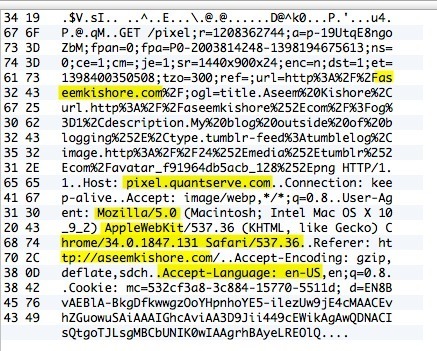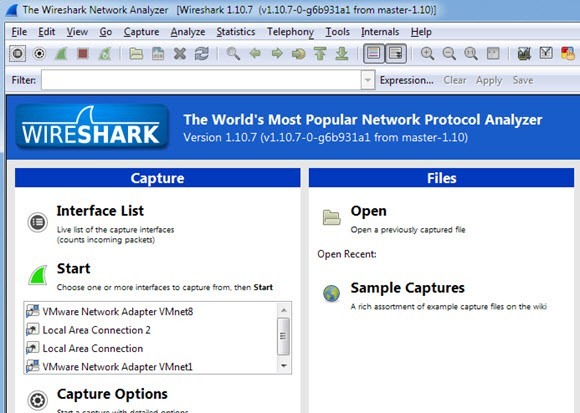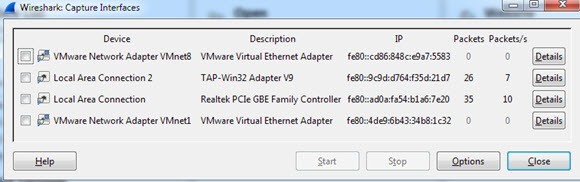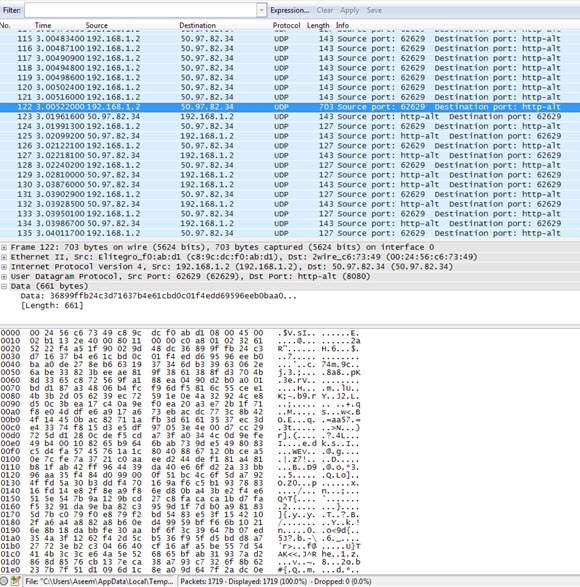Niedawno subskrybowałem usługę VPN na własny użytek, aby moje połączenie internetowe z domu było całkowicie zaszyfrowane. Po tych wszystkich rewelacjach szpiegowskich i hakerskich, nie mam nic przeciwko temu, że mam na boku trochę dodatkowego zabezpieczenia. Kiedy już zainstalowałem oprogramowanie na komputerze i połączyłem się z VPN, wydawało mi się, że działa najlepiej, o ile mogłem powiedzieć.
Jednak będąc osobą techniczną, nie mogłem po prostu zaakceptować, że wszystko działał bez faktycznego sprawdzenia, czy szyfrowanie zostało włączone. Mimo że nie bawiłem się snifferem pakietów i analizatorem protokołów, posunąłem się naprzód i pobrałem narzędzie sieciowe, które pozwoliło mi zobaczyć dane przesyłane z mojego komputera.
Sprawdziłem połączenie, gdy nie jest połączone z VPN i przechwycone niektóre pakiety, a następnie zrobił to samo po podłączeniu. Łatwo było mi zauważyć, że przesyłane dane zostały faktycznie zaszyfrowane podczas wysyłania do VPN. W tym artykule pokażę, w jaki sposób można sprawdzić, czy połączenie jest szyfrowane.
Jeśli nie masz żadnej technicznej wiedzy, nie martw się. Wszystko, co musisz zrobić, to nacisnąć przycisk nagrywania, przewijać listę i sprawdzać tekst. Możesz zignorować wszystko inne, ponieważ będzie to głównie bełkot, chyba że wiesz coś o komputerach i sieci. Na komputerze Mac będziemy używać CocoaPacketAnalyzer, a na PC będziemy używać Wireshark.
Weryfikuj szyfrowanie na komputerze Mac
Najpierw pobierz i zainstaluj CocoaPacketAnalyzer na Macu. Powinieneś zobaczyć ekran startowy z czterema dużymi przyciskami.
Przechwytywanie to to, co klikniesz, aby rozpocząć przechwytywanie ruchu sieciowego. Jeśli zapiszesz sesję przechwytywania, zostanie to nazwane plikiem śledzenia i możesz je później otworzyć później za pomocą drugiego przycisku. Jednak dla naszych celów chcemy po prostu zobaczyć, że dane są zaszyfrowane i tak naprawdę nie będą zapisywać żadnego z tych przechwytów.
Zanim wykonamy przechwytywanie, kliknij Preferencje , aby skonfigurować sposób przechwytywania danych. Kliknij Captureu góry, a jedyne ustawienie, które musimy tu sprawdzić, to Interfejs przechwytywania.
Najpierw naciśnij przycisk Odśwież znajdujący się po prawej stronie pola listy. Kiedy klikniesz na polu, zobaczysz kilka opcji, z których wszystkie wyglądają myląco. Jedyne, z których będziesz musiał wybierać, to te, które mają IPv4 z pewnymi liczbami po nim. Nie musisz wybierać tego, który ma 127.0.0.1. Będziesz chciał wybrać ten, który ma adres IP dla połączenia, z którego aktualnie korzystasz. Możesz to sprawdzić, przechodząc do Preferencje systemowe, a następnie klikając Sieć.
Kliknij połączenie, które ma zieloną kropkę w polu listy po lewej stronie, a następnie sprawdź pole adresu IP w sekcji po prawej stronie. Jak widać, jest napisane 192.168.1.x, więc pasuje do opcji en0 - IP4 - 192.168.1.68na liście rozwijanej w programie. Teraz przejdź do okna Ustawienia przechwytywania, aby powrócić do ekranu głównego.
Dalej i kliknij Przechwytywanie, a zobaczysz nowe okno dialogowe, w którym możesz wybrać kilka ustawień, a następnie rozpocząć przechwytywanie.
Tutaj nie musisz niczego zmieniać dla naszych celów, więc aby zacząć, wystarczy nacisnąć Start. Jednak zanim to zrobisz, należy zwrócić uwagę na kilka rzeczy. Po pierwsze, należy spróbować zamknąć wszystkie uruchomione programy i programy paska zadań, a jedynie otwierać okno przeglądarki. Sieć przechwytuje rekord ton danych, a nawet kilka sekund da w wyniku ponad tysiąc wierszy danych. Aby wszystko było proste, zamknij wszystko i najpierw zabij jak najwięcej procesów w tle, a następnie kliknij przycisk Start.
Po wykonaniu tej czynności natychmiast załaduj jedną lub dwie witryny, a następnie kliknij przycisk Zatrzymaj. Chcesz uchwycić tylko kilka sekund i nic więcej. Dobrym pomysłem może być nawet wpisanie adresów internetowych w zakładki przeglądarki, a następnie naciśnięcie klawisza Enter spowoduje załadowanie stron po rozpoczęciu przechwytywania.
Po naciśnięciu przycisku Stop zobacz okno, które wygląda następująco:
Teraz może to wyglądać jak absolutny bełkot, ale to w porządku. Wszystko, co musisz zrobić, to przewinąć listę u góry, która jest w formacie tabeli i spojrzeć na dane widoczne w polu w prawym dolnym rogu, które podświetliłem powyżej. Teraz, ponieważ prawdopodobnie istnieją tysiące wierszy, możesz po prostu naciskać szybko klawisz strzałki w dół i patrzeć na zmianę danych na dole.
Jeśli twoje połączenie VPN jest rzeczywiście zaszyfrowane, każda linia, którą przewiniesz, powinna pokazać dane, które wyglądają jak dane na powyższym obrazku. Ponieważ jest nieczytelna i zawiera tylko kilka przypadkowych znaków, jest zaszyfrowana. Dzięki zaszyfrowanemu połączeniu nic nie powinno być czytelne dla żadnego wiersza we wszystkich tysiącach wierszy. Teraz pokażę, co zobaczysz w niezaszyfrowanym połączeniu, na przykład gdy nie masz połączenia z siecią VPN:
As możesz zobaczyć powyżej, mogę przeczytać o wiele więcej rzeczy teraz, gdy nie ma szyfrowania. Widzę, że odwiedziłem stronę aseemkishore.com, używając Maca i Safari oraz wielu innych danych. Nie każdy pakiet będzie taki czytelny na niezaszyfrowanym połączeniu, ale w przypadku większości pakietów będzie można zobaczyć rzeczywiste dane, kod HTML, nagłówki protokołów itp. Jak już wcześniej wspomniałem, w zaszyfrowanym połączeniu, nawet jeden pakiet będzie zrozumiałe.
Weryfikuj szyfrowanie na komputerze
Proces sprawdzania na komputerze jest prawie taki sam jak pokazałem powyżej, z tym wyjątkiem, że używasz innego programu o nazwie Wireshark. Po pobraniu uruchom go i ekran główny powinien wyglądać tak:
Podobnie jak na Macu, pierwszą rzeczą, którą będziesz musisz wybrać interfejs (interfejs sieciowy), do którego chcesz przechwycić dane. Kliknij na listę interfejsów, a zobaczysz listę interfejsów sieciowych. Bardziej podoba mi się Wireshark, ponieważ można zobaczyć, ile danych jest przesyłanych na każdym interfejsie, co ułatwia sprawdzenie, który z nich jest podstawowym połączeniem.
Dalej i zaznacz pole obok odpowiedniego interfejsu, a następnie kliknij Zamknij. Teraz wszystko, co musisz zrobić, to kliknąć przycisk Start (poniżej przycisku Lista interfejsów), a będziesz gotowy do pracy. Nie musisz zmieniać żadnych innych opcji ani niczego innego dla naszych celów. Po zakończeniu przechwytywania powinieneś zobaczyć ekran podobny do tego:
Może być konieczne rozwinięcie okna na pełnym ekranie, a następnie dostosowanie dolne i górne okienka odpowiednio, ale jak widać dane są w dokładnie tym samym formacie co CocoaPacketAnalyzer na Macu. Przewiń listę u góry i upewnij się, że sekcja danych jest kompletnie bełkotliwa, co oznacza, że twoje połączenie jest szyfrowane. Jeśli jesteś w stanie odczytać dowolne słowa lub tekst, oznacza to, że dane nie są szyfrowane. Upewnij się, że szybko przejrzysz co najmniej kilkaset wierszy za pomocą klawiszy strzałek.
Mam nadzieję, że ten wpis uspokoi twój umysł, gdy się dowiesz, że twoje połączenie VPN jest rzeczywiście bezpiecznie zaszyfrowane! Wiem, że dzięki temu czuję się o wiele lepiej. Jeśli masz jakieś pytania dotyczące programów lub masz problemy z interpretacją wyników, opublikuj komentarz, a ja postaram się pomóc. Ciesz się!