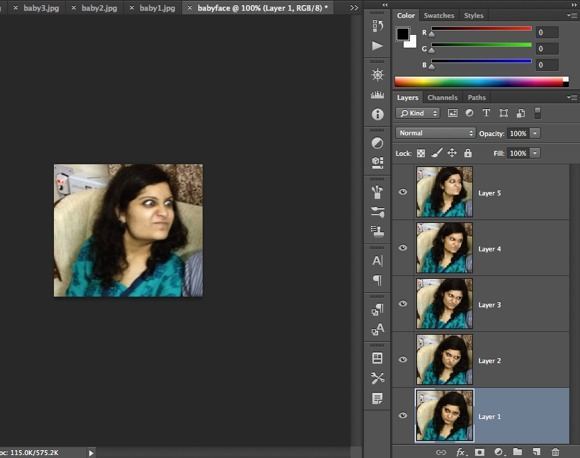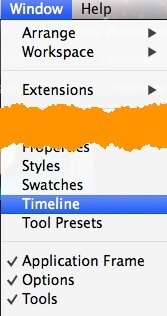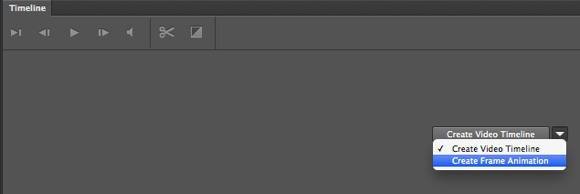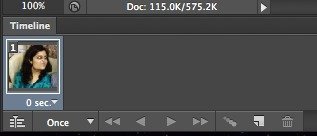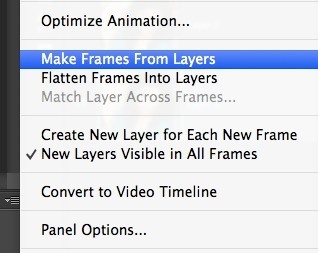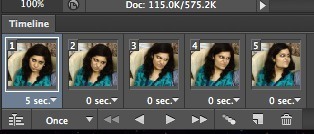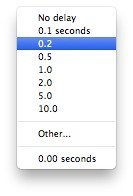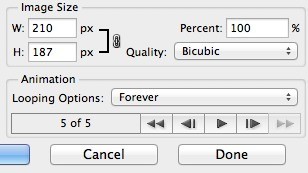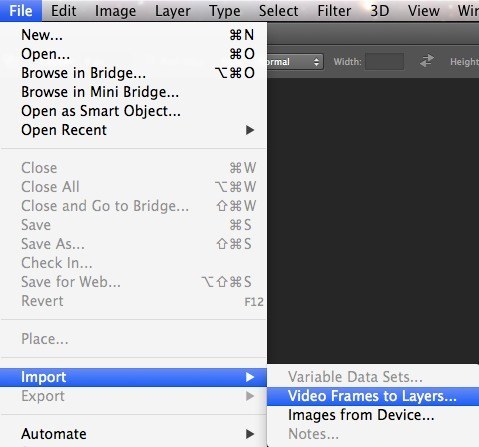Niedawno zrobiłem kilka zabawnych zdjęć mojego kuzyna i chciałem stworzyć własny animowany GIF, zamiast używać "Autoefektu" stworzonego automatycznie przez Google+. Ponieważ mam zainstalowany Photoshop CS6, pomyślałem, że dam mu szansę i zobaczę, co się stanie. Na początku myślałem, że będzie to dość proste: zaimportuj obrazy na osobne warstwy, a następnie zapisz je jako plik GIF z animacją. Źle!
Jeśli spróbujesz utworzyć GIF w ten sposób, zauważysz, że sekcja Animacja w oknie dialogowym Zapisz dla Internetu jest wyszarzona. Aby to uaktywnić, abyś mógł wybrać opcje zapętlenia, musisz stworzyć tak zwaną Animację klatki w Photoshop CS6. Brzmi to skomplikowanie, ale jest całkiem łatwe do zrobienia. W tym poście przeprowadzę Cię przez kolejne etapy tworzenia własnego animowanego GIF-a za pomocą nieruchomych obrazów.
Wspomnę też, jak zaimportować wideo i przekonwertować go na animowany GIF. Tylko proces importowania różni się podczas importowania wideo, pozostałe kroki pozostają niezmienione.
Krok 1 - Importuj wszystkie obrazy
Pierwszą rzeczą, którą musisz zrobić importuje wszystkie twoje obrazy na oddzielne warstwy w jednym pliku photoshop. Jeśli masz na przykład 6 zdjęć, otwórz je wszystkie w Photoshopie, a następnie utwórz nowy plik, a następnie skopiuj i wklej wszystkie obrazy do osobnej warstwy w nowym pliku. Warstwa 1 powinna być Twoim początkowym obrazem, a ostatnia warstwa powinna być ostatnim obrazem w animacji.
Ta część procesu prawdopodobnie zajmie najwięcej czasu spośród wszystkich kroków. Prawdopodobnie jest to łatwiejszy i szybszy sposób w Photoshopie, ale ponieważ nie jestem pro user, ręcznie skopiowałem i wkleiłem każdy obraz do nowego pliku Photoshopa. Jeśli znasz szybszy sposób, daj mi znać w komentarzach.
Krok 2 - Utwórz animację klatki
Drugim krokiem jest stworzenie właściwej animacji w samym Photoshopie. Aby to zrobić, musisz najpierw otworzyć okno Oś czasu. Przejdź do oknai wybierz Oś czasu.
Teraz zobaczysz Oś czasuokno otwarte u dołu ekranu. Na początku powinno być zupełnie pusto. Teraz, aby utworzyć animację klatki, kliknij prawym przyciskiem myszy w dowolnym miejscu na osi czasu i wybierz Utwórz animację klatki.
Gdy to zrobisz, zobaczysz tylko jedno zdjęcie na osi czasu z małym małym 1 w lewym górnym rogu. Będzie to albo obraz wybrany w panelu Warstwy, albo będzie to ostatnio dodana warstwa (ostatni obraz w animacji). W tym momencie jest to jedna animacja klatki, której nie chcemy.
Zamiast tego chcemy, aby wszystkie warstwy były zawarte w animacja. Aby to zrobić, musimy kliknąć maleńką małą strzałkę w dół po prawej stronie okna osi czasu. Ma małą strzałkę w dół, a następnie kilka poziomych linii obok niej. kiedy to klikniesz, zobaczysz opcję o nazwie Utwórz ramki z warstw.
Teraz powinieneś zobaczyć klatkę dla każdej warstwy, którą masz w swoim pliku. Każda klatka będzie również nieco opuszczona pod obrazem, co pozwala wybrać czas wyświetlania każdej klatki.
As jak widać powyżej, pierwsza klatka to 5 sekund, a reszta jest ustawiona na 0. Będziesz musiał odpowiednio je dostosować, ale możesz także wybrać niestandardową ilość czasu.
Po wybraniu czasu dla każdej klatki, jesteś gotowy na ostatni krok, który zapisuje twoją nową animację do pliku GIF.
Step 3 - Zapisz plik GIF
Nadszedł czas, aby zapisać animowany GIF. Aby to zrobić, przejdź do Pliki kliknij Zapisz dla Internetu. Na samym dole okna zapisywania pojawi się sekcja Animacja, która nie powinna już być wyszarzona.
Dostępne opcje to: dość łatwe do zrozumienia. Możesz naprawdę tylko wybrać, w jaki sposób chcesz zapętlić, a następnie wyświetlić podgląd animacji przed jej zapisaniem. O to chodzi! Mam nadzieję, że ten przewodnik pomoże Ci stworzyć animowany GIF w Photoshop CS6 bez żadnych przeszkód!
Wnioski
Jest kilka rzeczy, o których warto wspomnieć. Po pierwsze, jeśli animowany GIF jest zbyt duży, najpierw musisz zmniejszyć rozmiar pojedynczych obrazów, zanim utworzysz ostateczny plik Photoshopa z wieloma warstwami. Możesz przyciąć obrazy, jeśli potrzebujesz tylko części zdjęć do utworzenia animacji lub możesz zmniejszyć rozmiar całego obrazu.
Po drugie, jeśli masz film, możesz zaimportować automatycznie klatek na warstwy automatycznie, przechodząc do Plik, następnie Importuji klikając Ramki wideo do warstw.
To wszystko. Ponownie, aby zarządzać rozmiarem, konieczne może być obniżenie jakości obrazów w celu utworzenia małego pliku GIF. Ciesz się!