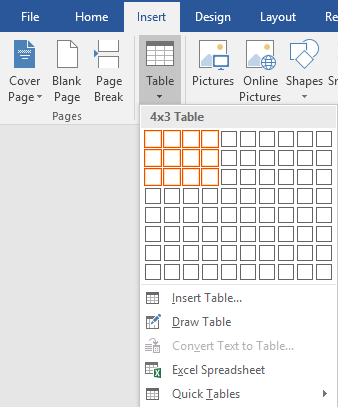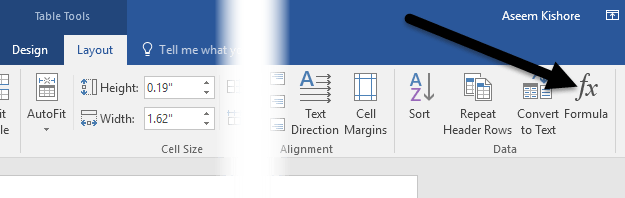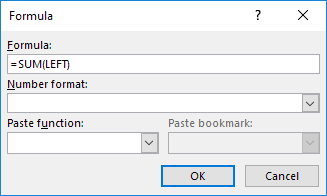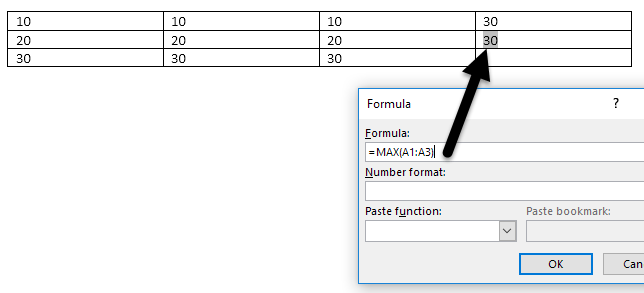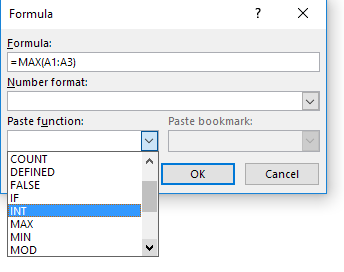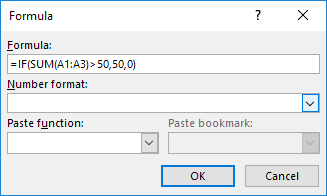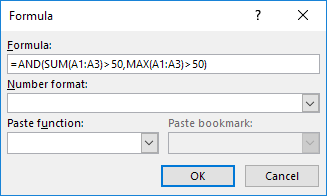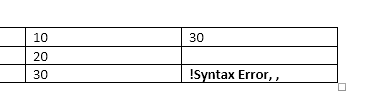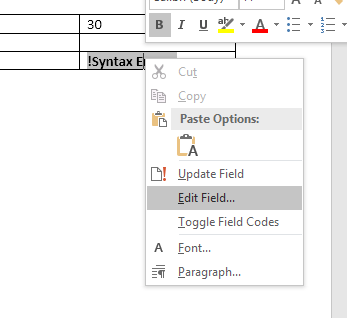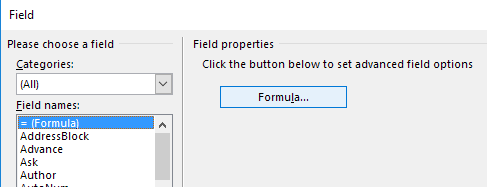Wiele razy muszę uwzględnić proste obliczenia danych w dokumencie programu Word, a tabela jest najlepszą opcją. Zawsze możesz spróbować wstaw cały arkusz kalkulacyjny Excel do swojego dokumentu Word, ale czasami to przesada.
W tym artykule omówię, jak używać formuł wewnątrz tabel w programie Word. Istnieje tylko garść formuł, których możesz użyć, ale wystarczy, by uzyskać sumy, liczby, okrągłe liczby itd. Również jeśli znasz już program Excel, używanie formuł w programie Word będzie bułką z masłem.
Wstawianie formuł do tabel programu Word
Zacznijmy od stworzenia prostej tabeli testowej. Kliknij kartę Wstaw, a następnie kliknij Tabela. Wybierz z listy liczbę wierszy i kolumn.
Po wstawieniu tabeli dodaj kilka danych. Właśnie stworzyłem bardzo prosty stół z kilkoma liczbami dla mojego przykładu.
Teraz chodźmy i wstawmy formułę. W pierwszym przykładzie dodam pierwsze trzy wartości razem w pierwszym wierszu (10 + 10 + 10). Aby to zrobić, kliknij wewnątrz ostatniej komórki w czwartej kolumnie, kliknij Układna wstążce, a następnie kliknij Formulapo prawej stronie.
Pojawi się okno dialogowe Formuły z domyślną wartością = SUMA (LEFT).
Jeśli miałbyś po prostu kliknąć OK, zobaczysz wartość, której szukamy w komórce (30).
Porozmawiajmy o formule. Podobnie jak Excel, formuła zaczyna się od znaku równości, po którym następuje nazwa funkcji i argumenty w nawiasach. W Excelu określasz tylko odniesienia do komórek lub nazwane zakresy, takie jak A1, A1: A3 itd., Ale w programie Word możesz używać tych terminów pozycyjnych.
W tym przykładzie LEFT oznacza wszystkie komórki, które znajdują się po lewej stronie komórki, do której wprowadzono formułę. Możesz także użyć RIGHT, ABOVEi BELOW. Możesz użyć tych argumentów pozycyjnych: SUM, PRODUCT, MIN, MAX, COUNT i AVERAGE.
Dodatkowo możesz użyć tych argumentów w połączeniu. Na przykład, mógłbym wpisać = SUMA (LEWO, PRAWO)i dodać wszystkie komórki znajdujące się po lewej i prawej stronie tej komórki. = SUMA (POWYŻEJ, PRAWE)doda wszystkie liczby znajdujące się nad komórką i po prawej stronie. Dostajesz obraz.
Porozmawiajmy teraz o niektórych innych funkcjach i o tym, jak możemy określić komórki w inny sposób. Jeśli chciałbym znaleźć maksymalną liczbę w pierwszej kolumnie, mógłbym dodać kolejny wiersz, a następnie użyć funkcji = MAX (ABOVE), aby uzyskać 30. Istnieje jednak inny sposób, aby to zrobić. Mogę też po prostu przejść do dowolnej komórki i wpisać = MAX (A1: A3), która odnosi się do pierwszych trzech wierszy w pierwszej kolumnie.
Jest to bardzo wygodne, ponieważ możesz umieścić formuły w dowolnym miejscu tabeli. Możesz także odwoływać się do pojedynczych komórek, np. Pisząc = SUMA (A1, A2, A3), co daje taki sam wynik. Jeśli napiszesz = SUMA (A1: B3), doda A1, A2, A3, B1, B2 i B3. Korzystając z tych kombinacji, możesz odwoływać się do dowolnych danych.
Jeśli chcesz zobaczyć listę wszystkich funkcji, których możesz użyć w formule programu Word, po prostu kliknij pole Wklej funkcję.
Możesz używać instrukcji IF, ANDi ORoperatorów i innych. Przyjrzyjmy się przykładowi bardziej złożonej formuły.
W powyższym przykładzie mam = JEŻELI (SUMA (A1: A3) & gt; 50, 50, 0), co oznacza, że jeśli suma od A1 do A3 jest większa niż 50, pokaż 50, inaczej pokaż 0. Warto zauważyć, że wszystkie te funkcje działają tylko z liczbami. Nie możesz nic zrobić z tekstem lub ciągami znaków i nie możesz wypisać żadnego tekstu ani ciągu. Wszystko musi być liczbą.
Oto kolejny przykład użycia funkcji AND. W tym przykładzie mówię, że jeśli zarówno suma, jak i wartość maksymalna od A1 do A3 jest większa niż 50, to wartość true w przeciwnym wypadku false. Prawda jest reprezentowana przez 1 i fałsz przez 0.
Jeśli wpiszesz formułę i pojawi się w niej błąd, zobaczysz komunikat o błędzie składni.
Aby naprawić formułę, kliknij prawym przyciskiem myszy błąd i wybierz Edytuj pole.
Pojawi się okno Pole. Tutaj wystarczy kliknąć przycisk Formula.
Pojawi się to samo okno dialogowe edycji Formuły od samego początku współpracujemy. Chodzi o to, aby wstawić formuły do Worda. Możesz również wypróbować dokumentacja online od firmy Microsoft, która szczegółowo objaśnia każdą funkcję.
Ogólnie rzecz biorąc, nic nie jest tak blisko mocy Excela, ale wystarcza do kilku podstawowych obliczeń w arkuszu kalkulacyjnym bezpośrednio w programie Word. Jeśli masz jakieś pytania, możesz je skomentować. Ciesz się!