Spontaniczne wycieczki po drogach mogą być zabawne, ale czasami chcesz być trochę bardziej strategiczny i przygotować trasy z wyprzedzeniem. Wyznaczenie niestandardowych tras w Mapach Google jest przydatne: eliminuje stres związany z pominięciem ważnego zakrętu i umożliwia udostępnianie planów podróży innym.
Nie potrzebujesz użyj GPS w samochodzie ani żadnego dodatkowego oprogramowania. Mapy Google umożliwiają dodawanie różnych pinezek, kształtów i wskazówek dojazdu do tras. Oto jak tworzyć własne trasy w Mapach Google.
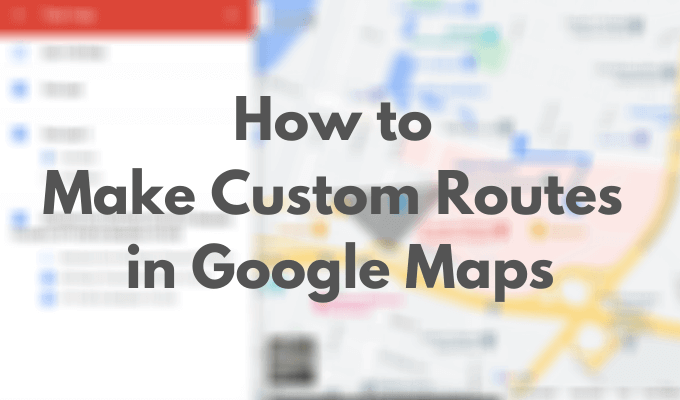
Jak tworzyć własne trasy w Mapach Google
Chociaż Mapy Google umożliwiają tworzenie własnych niestandardowych tras, mają jednak kilka ograniczeń. Na przykład nie możesz zacząć od zera, co oznacza, że będziesz musiał użyć domyślnego krajobrazu. Następnie możesz go dostosować, dodając inne elementy, w tym nowe lokalizacje, trasy i kształty. Będziesz także musiał używać Map Google na komputerze do tworzenia map. Aby stworzyć swoją pierwszą mapę niestandardową, wykonaj poniższe czynności.
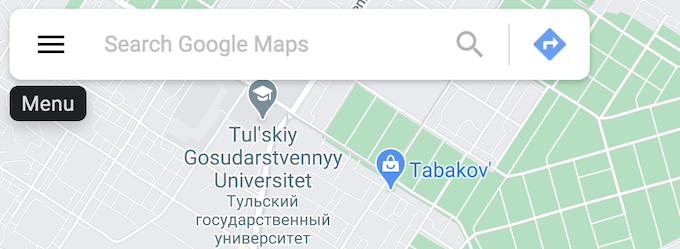
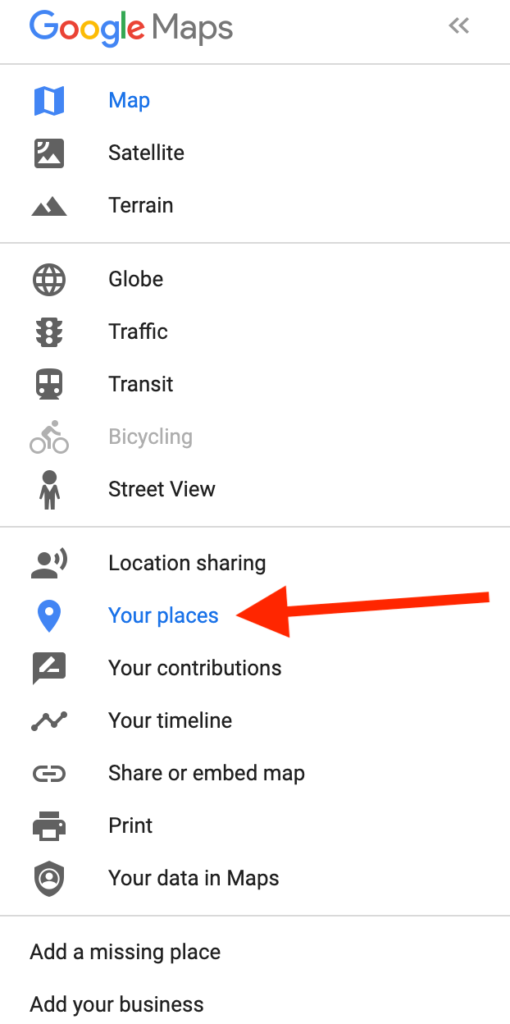
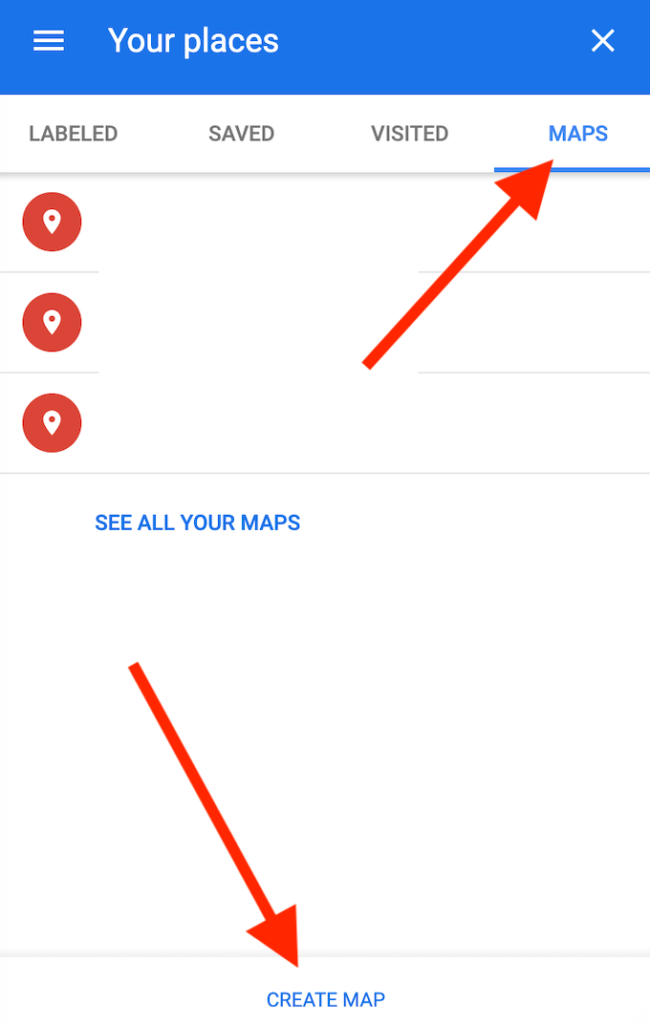
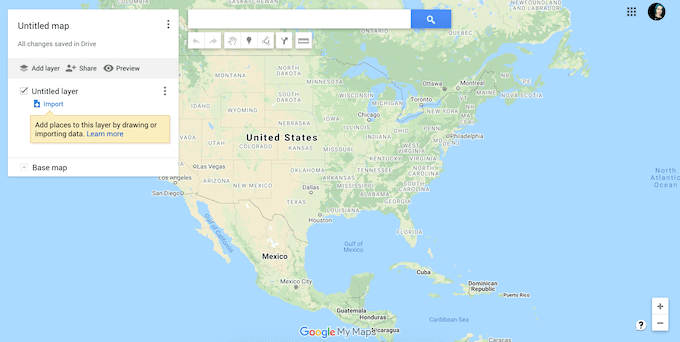
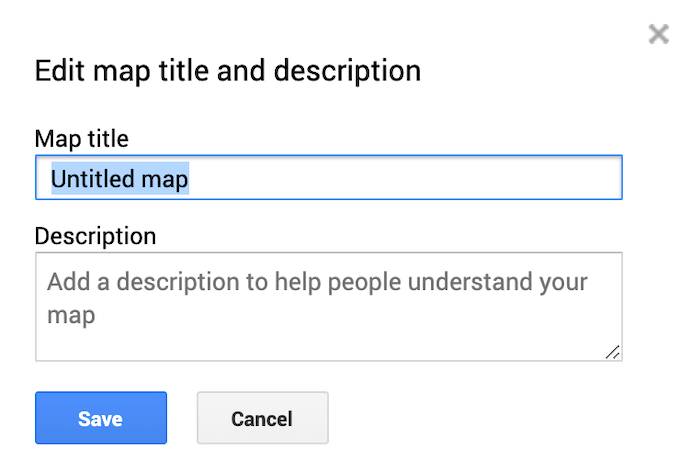
Jak dostosować swoją mapę Google
Po wybraniu tytułu nowej mapy możesz zacząć ją dostosowywać, dodając do niej niestandardowe trasy i elementy, w tym warstwy , znaczniki, kształty i wskazówki. Aby rozpocząć dostosowywanie mapy, upewnij się, że jesteś w oknie edytora map i masz otwartą nową mapę.
Warstwy mapy
Twoja niestandardowa mapa jest składa się z warstw. Dolna warstwa to mapa podstawowa. Zawsze możesz dostosować wygląd mapy, zmieniając podstawową warstwę mapy.
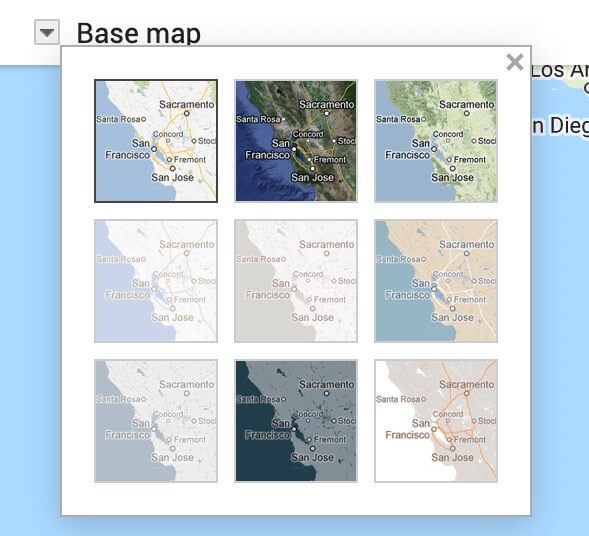
Aby wybrać inny wygląd mapy, wybierz opcję Mapa podstawowau dołu menu. Następnie wybierz preferowany wygląd: Mapa, Satelitalub Teren.
Kiedy tworzysz nową mapę niestandardową, domyślnie dodajesz do niej Warstwę bez nazwy. Możesz utworzyć całą mapę, używając tylko jednej warstwy, lub dodawać kolejne warstwy w trakcie. Wielowarstwowa mapa umożliwia oddzielenie różnych tras i miejsc docelowych w celu późniejszego dostępu. Możesz więc zaplanować wiele wycieczek samochodowych lub ścieżek pieszych na tej samej niestandardowej mapie.
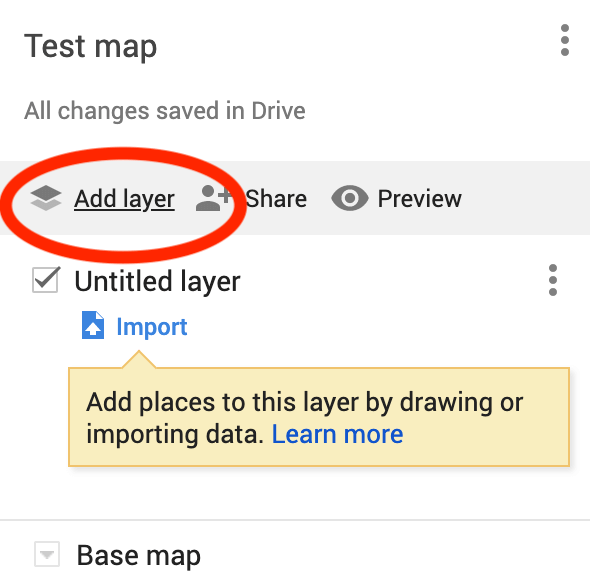
Aby dodać nową warstwę do własnej mapy, wybierz Dodaj warstwęw górnej części menu.
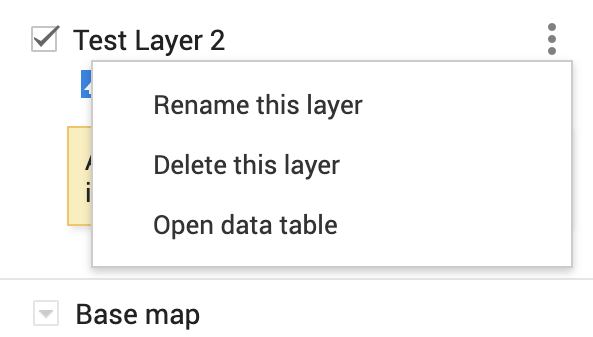
W dowolnym momencie możesz usunąć warstwy ze swojej mapy niestandardowej. Aby usunąć warstwę, wybierz trzy pionowe kropki obok niej, aby otworzyć menu. Następnie wybierz Usuń tę warstwę. Istnieje również opcja Zmień nazwę tej warstwyi pokazania szczegółowych wskazówek dojazduw tym samym menu.
Markery”
Znacznik mapy to pinezka, która pojawia się na Twojej mapie oznaczanie określonej lokalizacji lub punktu orientacyjnego. Znaczniki są przydatne, gdy trzeba udostępnić dokładną lokalizację miejsca innym użytkownikom lub gdy trzeba dodać komentarze lub dodatkowe uwagi dotyczące lokalizacji.
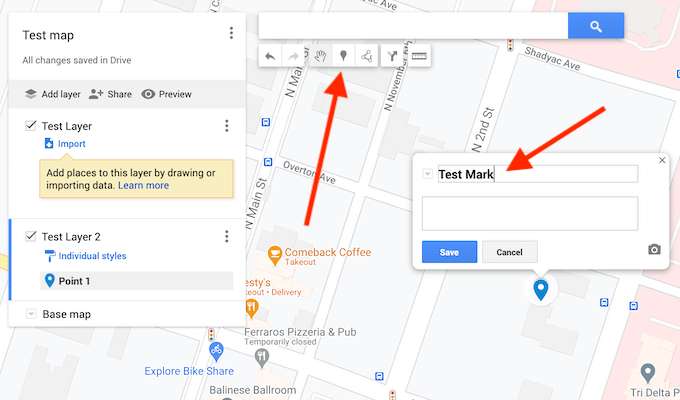
Aby dodać znacznik do własnej mapy, znajdź adres lub punkt orientacyjny, który chcesz przypiąć. Następnie wybierz Dodaj znacznikz paska narzędzi znajdującego się pod paskiem wyszukiwania. W wyskakującym okienku uzupełnij opis swojego znacznika mapy: nazwę i opis. Istnieje również opcja dodania obrazu lub filmudo znacznika, aby był on bardziej widoczny na mapie. Po zakończeniu wybierz Zapisz, aby potwierdzić.
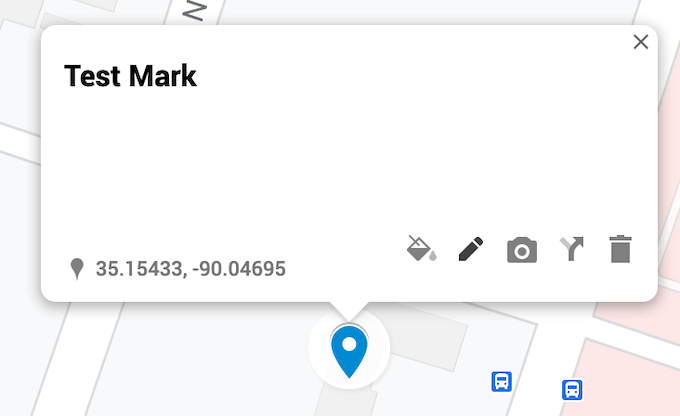
Zawsze możesz wrócić i edytować znacznik po dodaniu go do mapy. Możesz zmienić jego nazwę, opis, styl, a także wyświetlać wskazówki na mapie.
Linie i kształty
Kolejnym elementem, który możesz dodać do swojej mapy, jest linia lub kształt. Jeśli chcesz podkreślić określoną trasę lub obszar na mapie, możesz uczynić go bardziej widocznym, rysując wokół niego linię lub kształt.
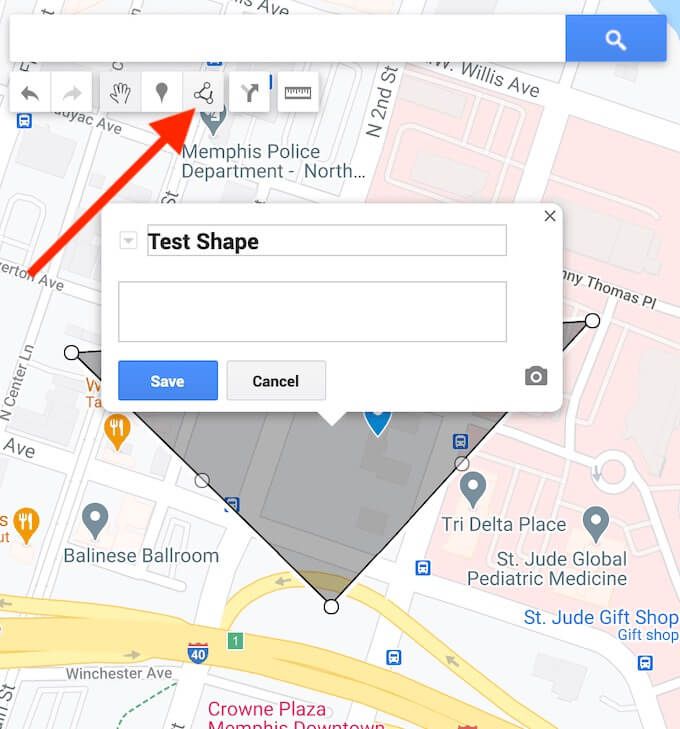
Aby dodać linię lub kształt do własnej mapy, wybierz Narysuj linięz paska narzędzi znajdującego się pod paskiem wyszukiwania.
Możesz następnie edytować ten kształt po umieszczeniu go na mapie. Możesz zmienić jego nazwę, opis, styl, dodać do niego zdjęcie lub wideo. Istnieje również opcja usunięcia go z mapy.
Kierowania”
Dla wielu użytkowników głównym celem tworzenia niestandardowej mapy jest share it with other users in mapy Google. Możesz dodać wskazówki z punktu A do punktu B, aby wyświetlić je jako oddzielną warstwę na własnej mapie.
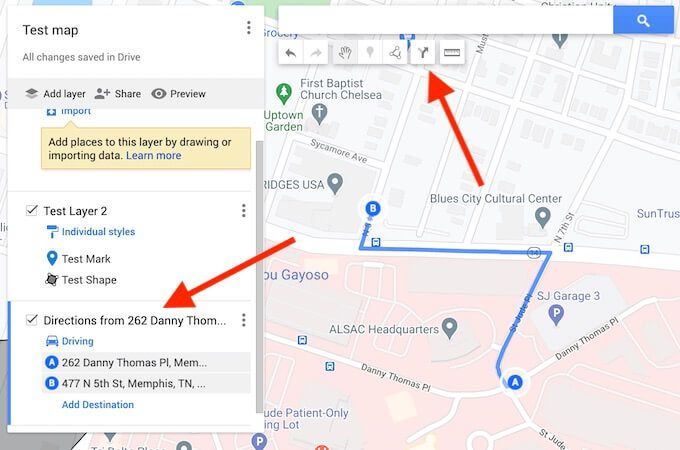
Aby dodać wskazówki do własnej mapy, wybierz Dodaj wskazówkiz paska narzędzi znajdującego się pod paskiem wyszukiwania.
W menu po lewej stronie ekranu pojawi się nowa warstwa wskazówek. Najpierw wybierz środek transportu: samochodem, rowerem lub pieszo. Następnie dodaj punkt wyjazdu w polu tekstowym A, a punkt docelowy w polu tekstowym B. Następnie na mapie pojawią się wskazówki.
Jak udostępnić własną mapę
Po zakończeniu tworzenia własnych tras w Mapach Google i dodawania elementów do mapy jest ona automatycznie zapisywana na koncie Map Google w Twoje miejsca. Aby uzyskać dostęp do nowej mapy, podążaj ścieżką menu Map Google>Twoje miejsca>Mapy.
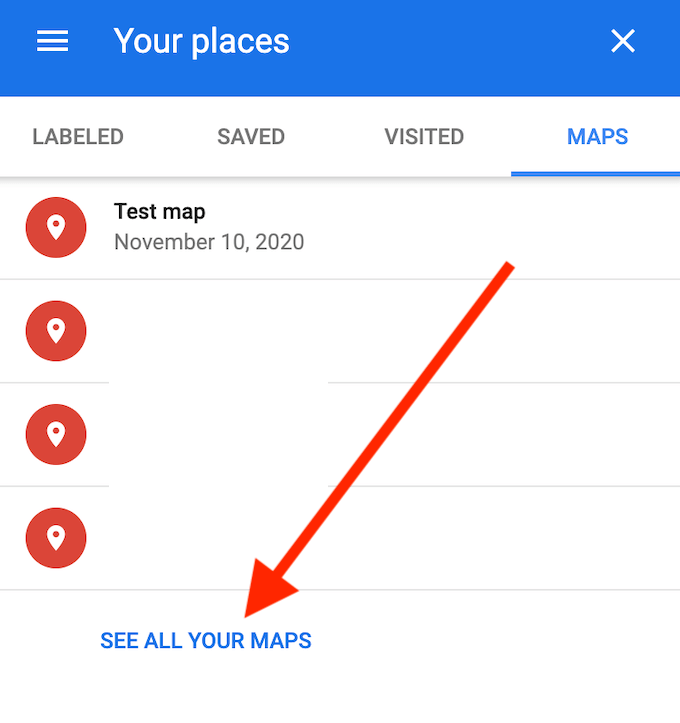
Domyślnie jesteś jedyną osobą, która może wyświetlać tę mapę, dopóki nie udostępnisz jej innym osobom. Aby udostępnić własną mapę, w menu Twoje miejscawybierz Zobacz wszystkie swoje mapy. Spowoduje to przejście do witryny Moje Mapy Google. Zobaczysz swoją mapę niestandardową w sekcji Posiadane.
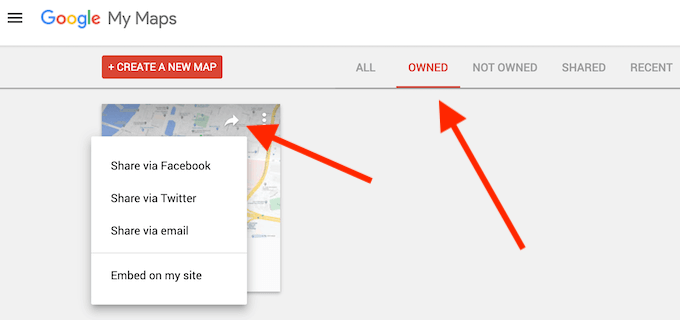
Aby udostępnić swoją mapę innej osobie, wybierz Udostępnij mapę. Zobaczysz opcje udostępniania własnej mapy przez Facebooka, Twittera, e-mail i umieść go w swojej witrynie. Wybierz preferowaną metodę udostępniania mapy innym użytkownikom.
Zapisz swoje własne trasy w Mapach Google do późniejszego wykorzystania
Możesz przechowywać wszystkie swoje trasy, wskazówki i znaczniki mapy w jednym miejscu dzięki funkcji niestandardowych map w Mapach Google . Następnym razem, gdy zdecydujesz się na wycieczkę samochodową ze znajomymi lub spacer po mieście, możesz otworzyć mapę i podążać zbadaną wcześniej ścieżką.
Jeśli później zechcesz zobaczyć odwiedzone miejsca i zbudować wokół nich nową trasę, możesz je wyświetlić w swoim location history in mapy Google.
Czy zapisujesz swoje trasy i lokalizacje w Mapach Google? Która funkcja Map Google jest według Ciebie najbardziej przydatna do tworzenia własnych map? Podziel się swoimi doświadczeniami z tworzenia niestandardowych tras w Mapach Google w sekcji komentarzy poniżej.