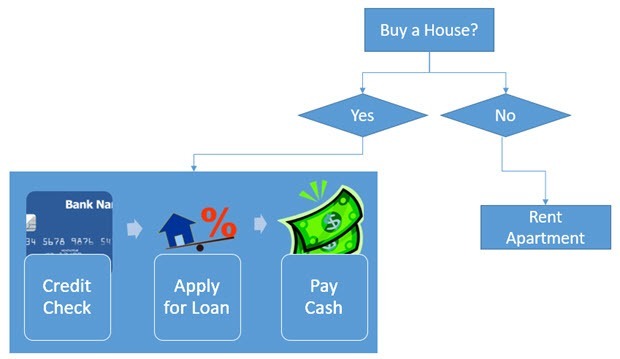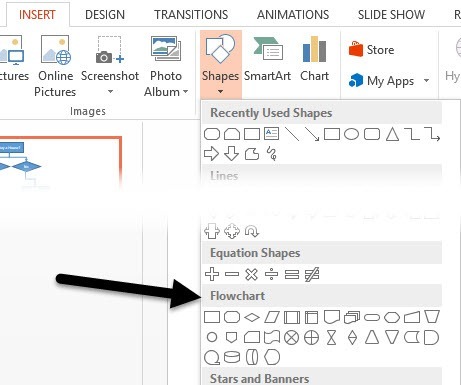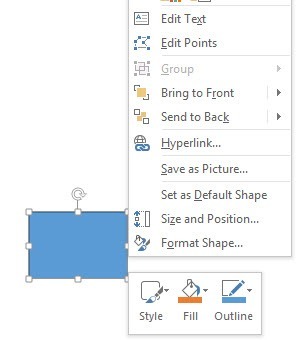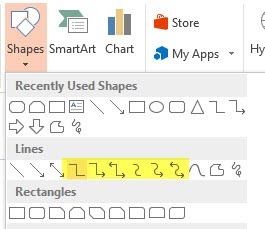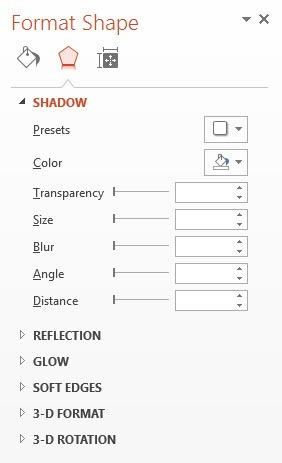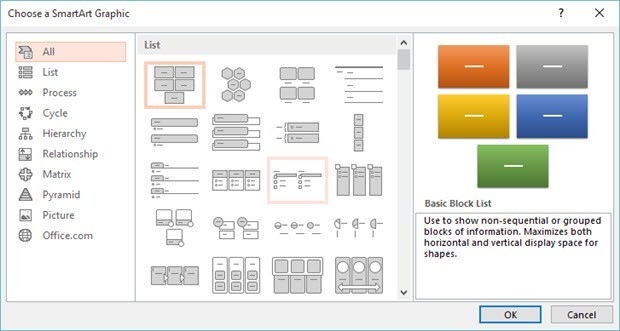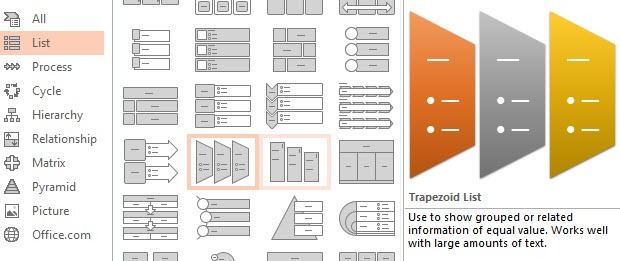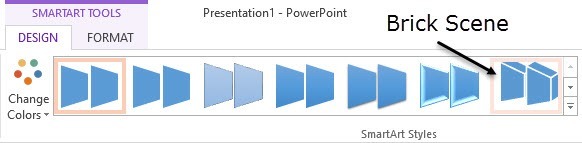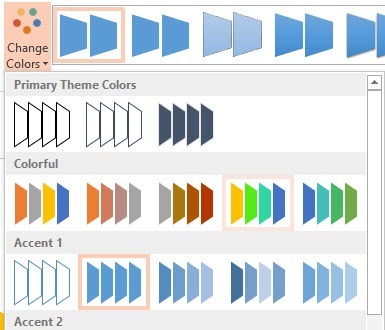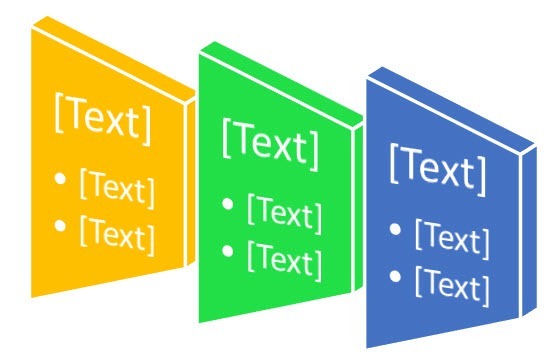PowerPoint to potężna aplikacja, którą można wykorzystać do niemal każdego rodzaju prezentacji. Doskonałym przykładem korzystania z programu PowerPoint jest prezentacja procesów i decyzji za pomocą diagramów i diagramów. Prawie każda wersja pakietu Office ma możliwość dodawania standardowych kształtów wykresów przepływu, takich jak proces, decyzja, dane itp., Ale Office 2007 i nowsze wersje mają również nową funkcję o nazwie SmartArt, która jest szablonem do wizualnego pokazywania pomysłów, procesów i przepływów .
Zaletą SmartArt jest to, że można go używać w połączeniu z obiektami typu flow chart i płynnie się do niego dopasowują. Przykładowo, tutaj znajduje się szybki schemat przepływu utworzony w programie PowerPoint, który trwał około 5 minut.
Aby rozpocząć tworzenie schematu blokowego, należy kliknąć kartę Wstaw, a następnie kliknąć >Kształty. W dolnej części zobaczysz sekcję o nazwie Schemat blokowy.
Jeśli umieścisz wskaźnik myszy nad dowolnym z kształty, dadzą ci również szybki opis, który jest przydatny na wypadek, gdybyś zapomniał jaki kształt reprezentuje jakąś koncepcję. Kliknij kształt, którego chcesz użyć, a następnie kliknij dowolne miejsce slajdu, aby utworzyć obiekt, lub kliknij i przeciągnij, aby utworzyć obiekt o niestandardowym rozmiarze.
Aby wprowadzić tekst do obiektu schematu blokowego, należy kliknąć go prawym przyciskiem myszy i wybrać polecenie Edytuj tekst. Domyślnie pakiet Office używa niebieskiego tła i białego tekstu dla wszystkich tych obiektów. Jeśli chcesz to zmienić, możesz kliknąć obiekt prawym przyciskiem myszy, a następnie wybrać opcje Styl, Wypełnienielub Konspekt, jak pokazano powyżej lub możesz zrobić to samo na pasku wstążki w Narzędzia formatowania.
Po prostu przesuń mysz nad różne style, wypełnienia, efekty, aby zobaczyć, jak będą wyglądać dynamicznie, bez konieczności zmiany bieżących stylów obiektu. Zwróć uwagę, że jeśli wstawisz obiekt i chcesz go później zmienić, możesz kliknąć przycisk Edytuj kształtwidoczny w lewym górnym rogu ekranu.
Po umieszczeniu na slajdzie kilku obiektów możesz je połączyć za pomocą złączy w sekcji Linie. Linie łączników są sześcioma w środku podświetlonymi na żółto. Kliknij jeden, a następnie kliknij jeden obiekt i przeciągnij myszą do innego obiektu, aby je połączyć.
Możesz także kliknąć prawym przyciskiem myszy dowolny obiekt lub złącze i wybierz Formatuj kształt, aby dostosować szerokości, kolory, style, efekty itp.
Teraz możesz spędzić dużo czasu, dzięki czemu twój schemat będzie wyglądał ładnie przy użyciu wszystkich tych opcji formatowania, ale łatwiejszym sposobem jest znalezienie odpowiedniego obiektu SmartArt. SmartArt składa się z atrakcyjnie wyglądających szablonów, które możesz po prostu wrzucić do swojej prezentacji. Kliknij zakładkę Wstaw, a następnie kliknij SmartArt, aby rozpocząć.
Pojawi się okno dialogowe z lista kategorii po lewej stronie, małe miniatury dla wszystkich pozycji w kategorii i opis każdego z przedmiotów po prawej stronie. Aby pokazać, jak szybko możesz dodać ładne grafiki do slajdu, kliknij Lista, przewiń w dół, kliknij Trapezoid List, a następnie kliknij OK .
Teraz z obiektem zaznaczonym na slajdzie, kliknij Projektw obszarze Narzędzia SmartArtsekcja na samej górze PowerPoint. W tym miejscu powinieneś kliknąć na ostatni styl z prawej strony, zwany Ceglaną sceną.
Będziesz także zobacz przycisk o nazwie Zmień kolorypo lewej stronie stylów SmartArt, które pozwolą Ci wybrać doskonałe kombinacje kolorów zamiast całej grafiki będącej jednym kolorem.
Dalej i wybierz 4 od lewej pod Kolorowa, a będziesz mieć teraz niesamowicie wyglądającą grafikę, której możesz użyć w swojej prezentacji.
Teraz możesz niekoniecznie używać tej grafiki w schemacie blokowym, ale możesz kliknąć Przetwarzaniei inne kategorie, które mają więcej schematów blokowych podobna grafika. Niektóre z tych elementów umożliwiają dołączanie obrazów, co jest naprawdę miłe, jeśli chcesz dodać jakiś wizualny urok do schematu blokowego.
Ogólnie rzecz biorąc, pakiet Office ma wiele wbudowanych narzędzi do tworzenia dobrze wyglądających schematów blokowych. szybko i łatwo. Firma Microsoft wydaje także okresowo więcej Grafika SmartArt, które można pobrać bezpłatnie. Ciesz się!