Nikt nie lubi wyskakujących okienek. W najlepszym przypadku wyskakujące okienka to tylko irytujące reklamy, których reklamodawcy używają, by zwrócić Twoją uwagę. W najgorszym przypadku mogą nakłonić Cię do kliknięcia szkodliwego linku, który pozostawia Twoje urządzenie zainfekowane złośliwym oprogramowaniem i wirusami.
Jednak zaufane witryny mają kluczowe elementy wyświetlane w postaci wyskakujących okienek, na które chcesz zezwolić w przeglądarce. Przeglądarki, takie jak Google Chrome, Firefox lub Safari często ma wbudowane blokery reklam, które automatycznie wyłączają wyskakujące okienka. Jeśli kiedykolwiek będziesz musiał włączyć w przeglądarce prawidłowe wyskakujące okienka, musisz nauczyć się, jak to zrobić ręcznie.
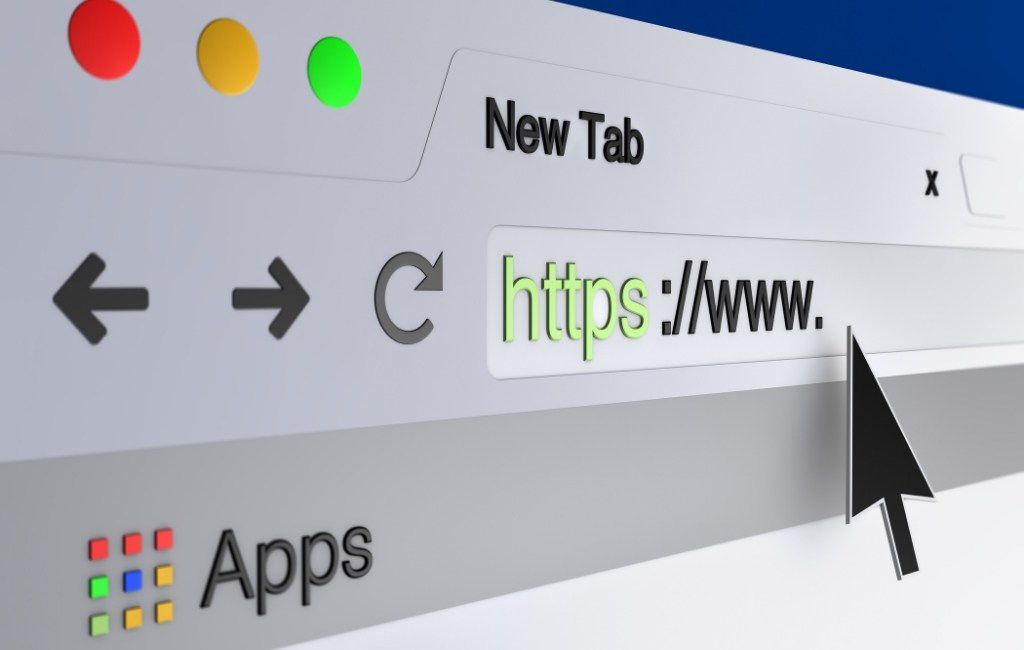
Dlaczego włączać wyskakujące okienka w przeglądarce?
Nie wszystkie wyskakujące okienka okna są inwazyjne lub szkodliwe.
Jeśli ustawienia przeglądarki blokują wyskakujące okienka ze wszystkich witryn, możesz przegapić dobre oferty oferowane za pośrednictwem wyskakujących okienek. Na przykład, jeśli masz zakupy internetowe, witryny e-commerce często oferują specjalne zniżki dla swoich użytkowników w postaci wyskakujących okienek.
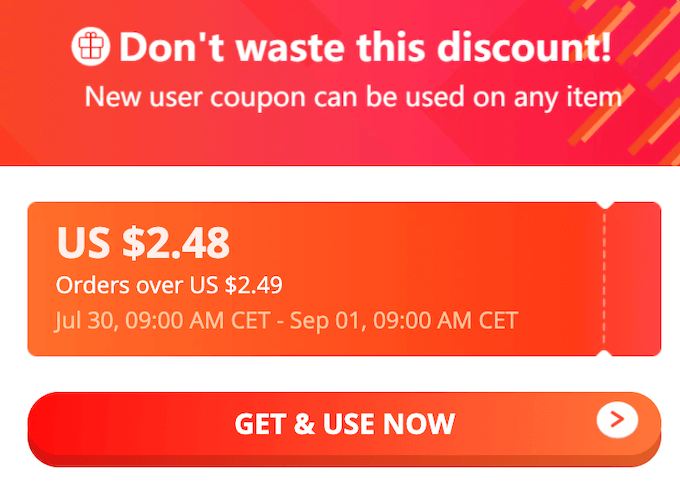
Innym przykładem dobrego wyskakującego okienka, które chcesz wyświetlić, jest obsługa czatu. Wiele witryn korzysta z wyskakujących okienek, aby zapewnić użytkownikom możliwość skontaktowania się z nimi bez opuszczania okna przeglądarki.
Jak tymczasowo włączyć wyskakujące okienka w Chrome
W przeglądarce Google Chrome możesz zezwolić na wyskakujące okienka z jednej konkretnej witryny lub wszystkich witryn.
Jak zezwolić na wyskakujące okienka z określonej witryny
Gdy Chrome zablokuje wyskakujące okienko, zobaczysz ikonę z czerwonym X wyświetlane w pasku adresu.

Jeśli jest to zaufana witryna i chcesz zezwolić na wyskakujące okienka, wybierz czerwoną ikonę Xna pasku adresu. Zobaczysz menu z opcjami tej witryny. Wybierz Zawsze zezwalaj na wyskakujące okienka i przekierowania. Aby potwierdzić, wybierz Gotowe.
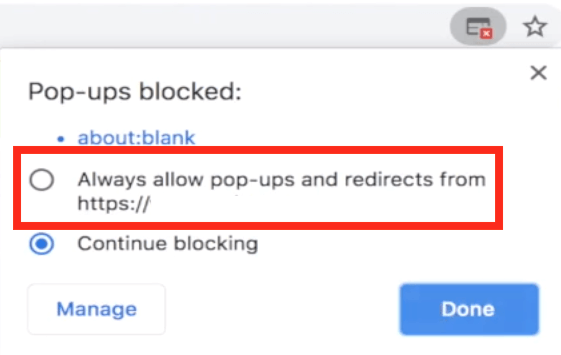
Google Chrome wyświetli monit o odświeżenie strony. Po ponownym załadowaniu strony będziesz mógł zobaczyć wyskakujące okienka w witrynie.
Jeśli chcesz zobaczyć zawartość wyskakującego okienka tylko raz, wybierz ikonę z czerwonym Xna pasku adresu. Następnie wybierz niebieski linkw sekcji Zablokowane wyskakujące okienka. Chrome przekieruje Cię do pierwotnie zablokowanego wyskakującego okienka.
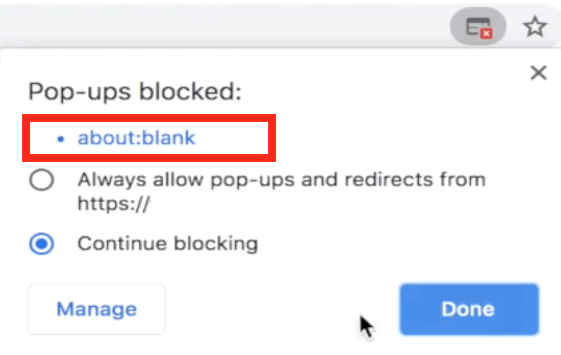
Jak zezwolić na wyskakujące okienka ze wszystkich witryn
Pamiętaj, że zezwalanie na wyskakujące okienka ze wszystkich witryn na stałe nie jest zalecane. Jeśli jednak z jakiegoś powodu musisz włączyć wyskakujące okienka ze wszystkich witryn w Chrome, wykonaj poniższe czynności.
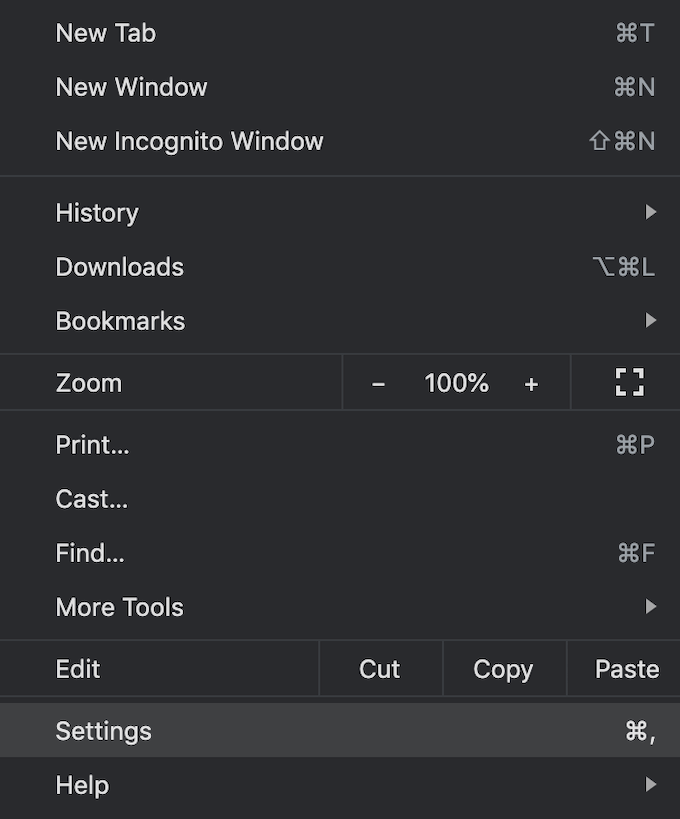
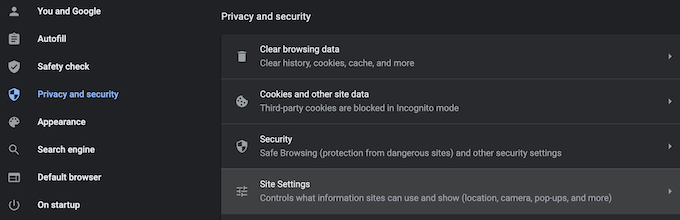
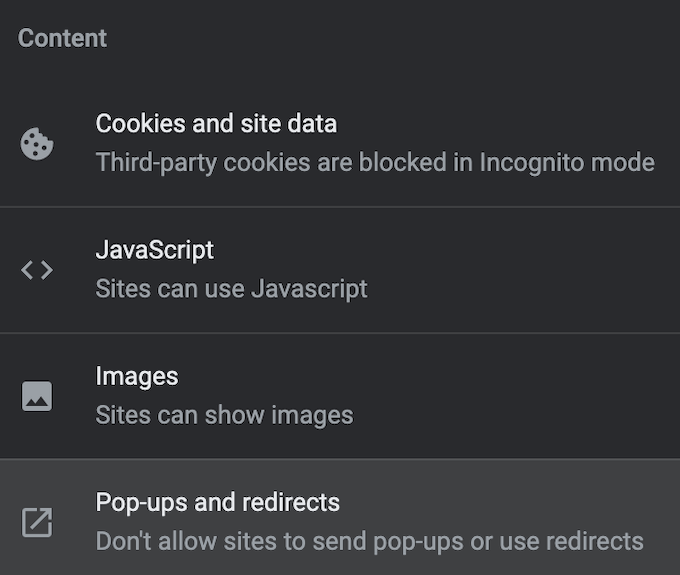
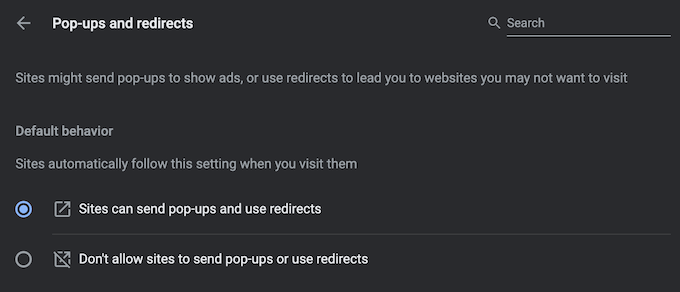
Teraz przeglądarka będzie wyświetlać wyskakujące okna w każdej witrynie, która je posiada.
Jak zezwolić na wyskakujące okienka -wyskakujące okienka z wybranych witryn
Jeśli chcesz zezwolić na wyskakujące okienka z więcej niż jednej witryny, ale nie ze wszystkich, możesz dodać je do białej listy, dodając je do specjalnej listy w Ustawienia Google Chrome.
Aby znaleźć tę listę, postępuj zgodnie ze ścieżką opisaną powyżej Ustawienia>Prywatność i bezpieczeństwo>Ustawienia witryny>Wyskakujące okienka i przekierowania. Obok Zezwalaj na wysyłanie wyskakujących okienek i używanie przekierowańwybierz Dodaj.
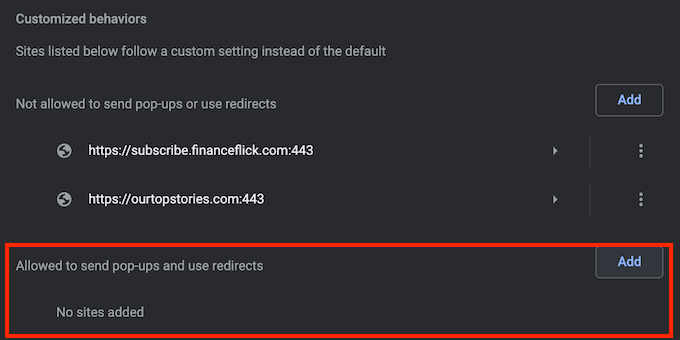
Wprowadź adres URL witryny i wybierz Dodaj. Powtórz ten proces dla każdej witryny, z której chcesz zobaczyć wyskakujące okienka.
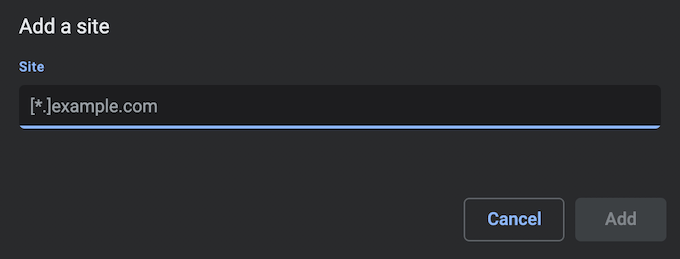
Jak tymczasowo włączyć wyskakujące okienka w Firefoksie
Mozilla Firefox ma również skuteczny wbudowany Up blocker, który chroni przed podążaniem za złośliwymi linkami, ale może również spowodować, że niektóre witryny stracą część swojej funkcjonalności.
Możesz dostosować ustawienia przeglądarki, aby zezwalać na wyskakujące okienka w określonych witrynach lub całkowicie wyłączyć blokowanie wyskakujących okienek.
Jak zezwolić na wyskakujące okienka z określonej witryny
Aby włączyć wyskakujące okienka w przeglądarce Firefox z określonej witryny, wykonaj poniższe czynności.
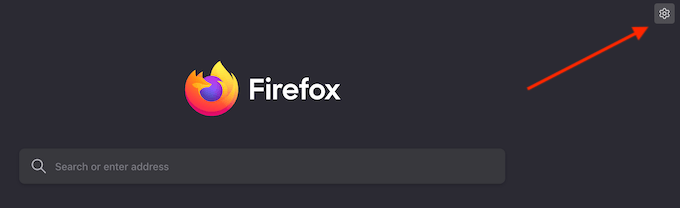
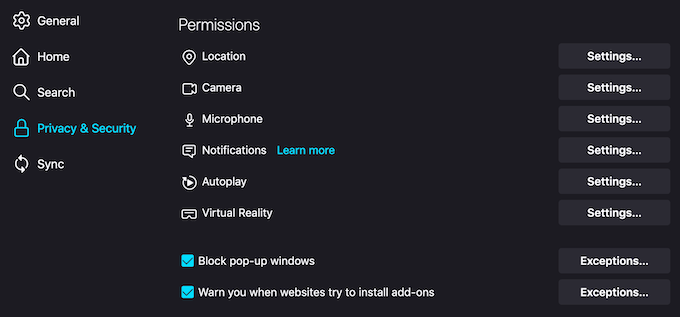
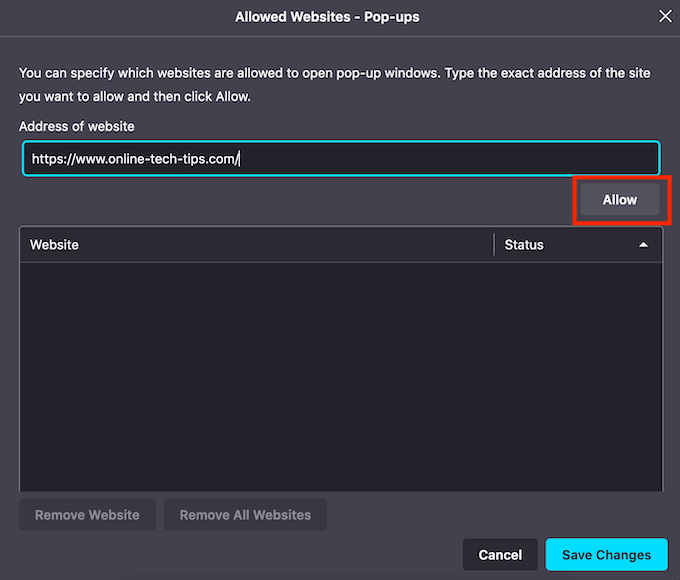
Teraz zobaczysz wyskakujące okienka z witryny dodanej do listy. Możesz powtórzyć ten proces, aby dodać więcej witryn, które chcesz wyświetlić w wyskakującym formularzu.
Jak zezwolić na wyskakujące okienka we wszystkich witrynach
Możesz także wyłączyć blokowanie wyskakujących okienek w przeglądarce Firefox, wszystkie strony internetowe.
Aby to zrobić, postępuj zgodnie ze ścieżką opisaną powyżej Preferencje>Prywatność i bezpieczeństwo>Uprawnienia. Następnie odznacz pole Blokuj wyskakujące okienka.
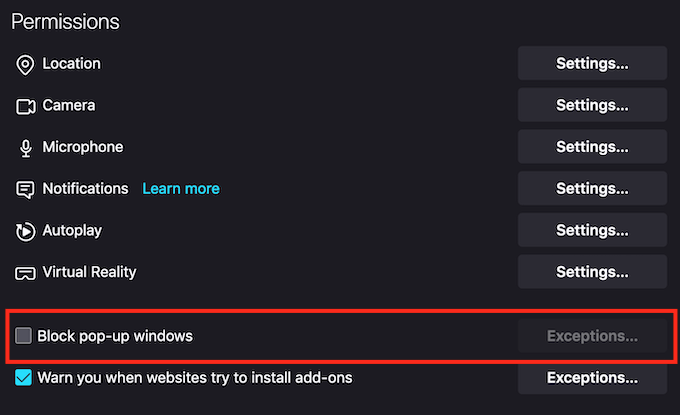
Twoje zmiany zostaną zapisane automatycznie, a teraz zobaczysz wyskakujące okienka ze wszystkich witryn w Firefoksie.
Czy należy na stałe wyłączyć blokowanie wyskakujących okienek w przeglądarce?
Wszystkie główne przeglądarki internetowe mają z jakiegoś powodu domyślnie włączoną blokadę wyskakujących okienek. Wyłączenie blokady wyskakujących okienek nie jest zalecane, ponieważ wiele witryn korzysta z wyskakujących okienek z niewłaściwych powodów. Niektóre wyskakujące okienka pochodzą z witryn stron trzecich, które mogą nakłonić użytkownika do udostępnienia danych osobowych poprzez udział w fałszywych konkursach lub pobranie złośliwego oprogramowania w związku z domniemanymi problemami z komputerem i oprogramowaniem.
Jeśli włączysz wyskakujące okienka w przeglądarce, upewnij się, że nie obserwujesz tych, które wydają się podejrzane lub nielegalne.
Czy masz włączone lub wyłączone wyskakujące okienka w przeglądarce? W jakich witrynach (jeśli w ogóle) zezwalasz na wyświetlanie wyskakujących okienek? Podziel się swoim doświadczeniem w sekcji komentarzy poniżej.