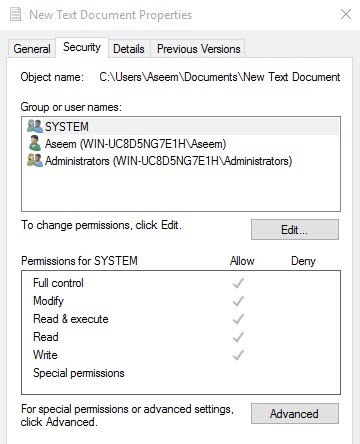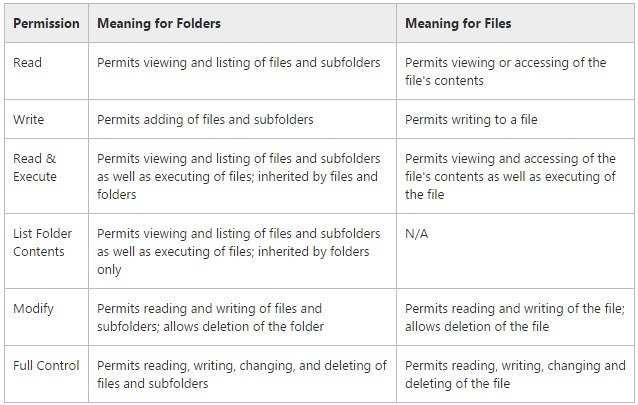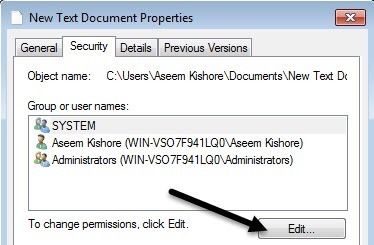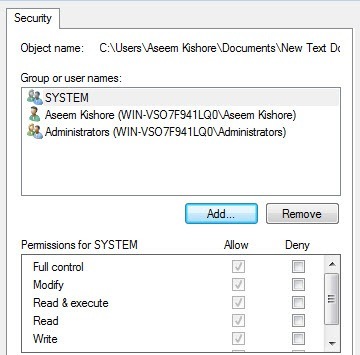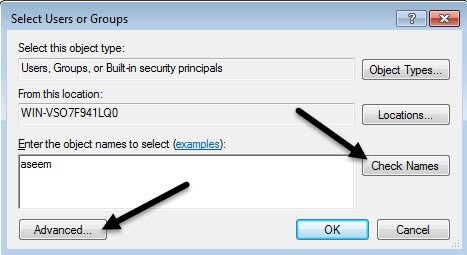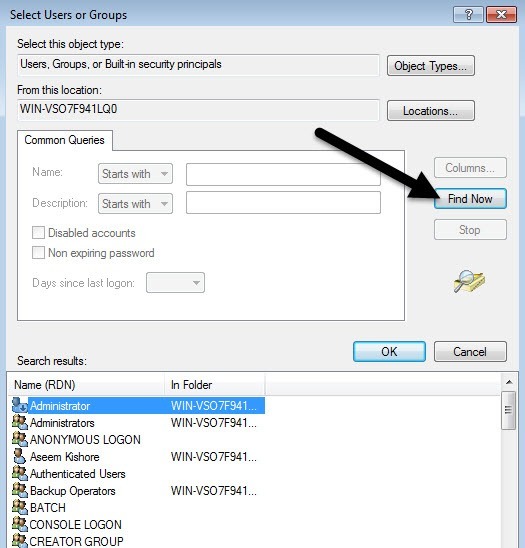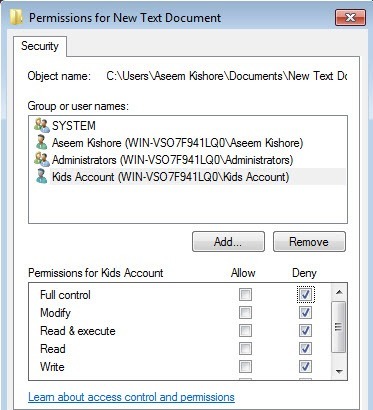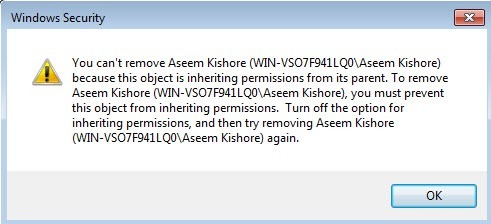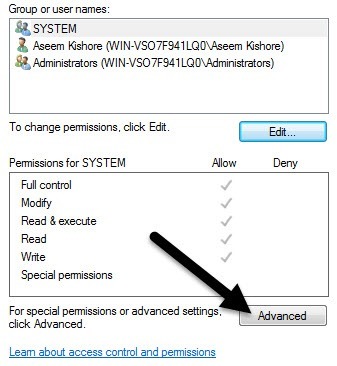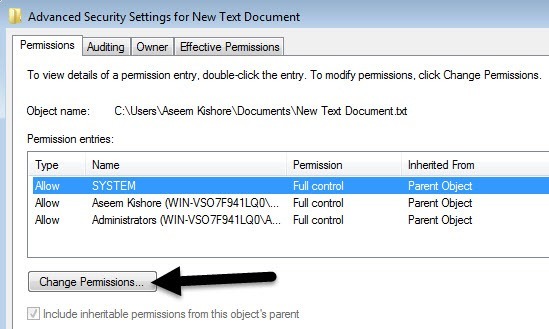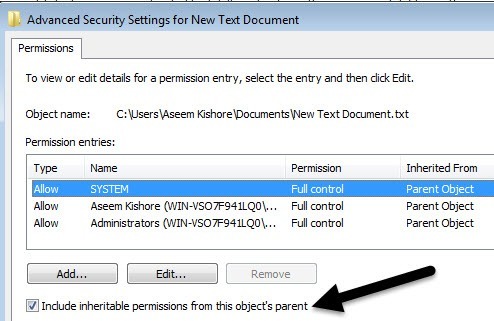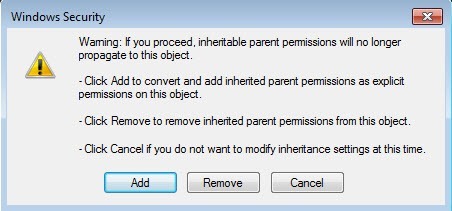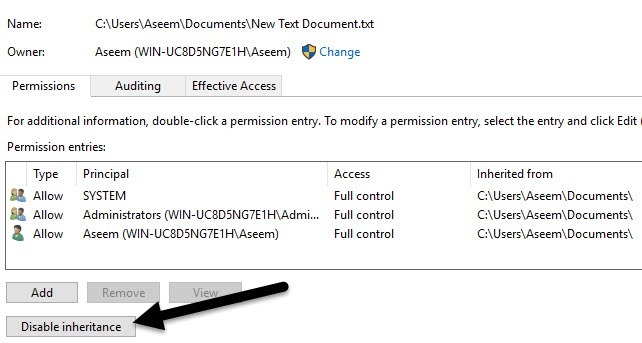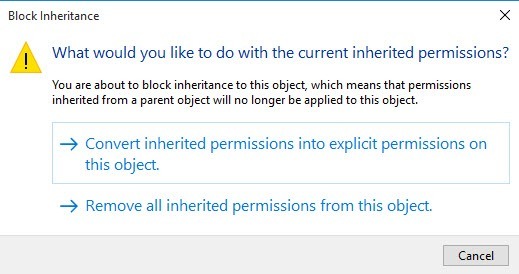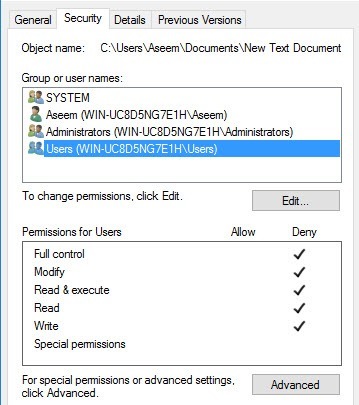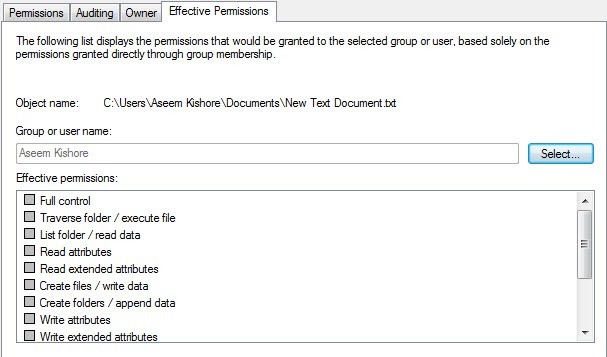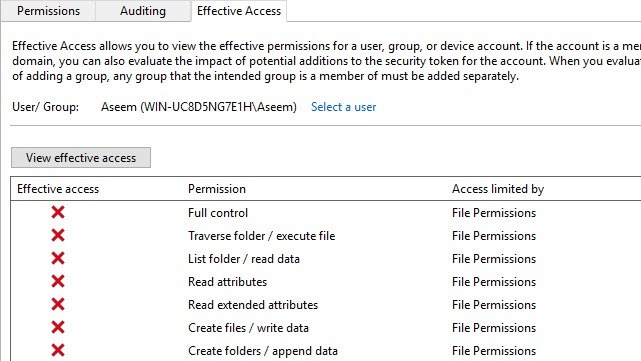Zwykle nie musisz martwić się o uprawnienia w systemie Windows, ponieważ jest to już obsługiwane przez system operacyjny. Każdy użytkownik ma swój własny profil i własny zestaw uprawnień, który zapobiega nieautoryzowanemu dostępowi do plików i folderów.
Są jednak chwile, kiedy trzeba ręcznie skonfigurować uprawnienia do zbioru plików lub folderów, aby uniemożliwić innym użytkownikom dostęp do danych. Ten post zakłada, że inni "ludzie" również mają dostęp do tego samego komputera, którego używasz.
Jeśli nie, możesz równie dobrze szyfrowanie dysku twardego i to wszystko. Jednak, gdy inni mogą uzyskać dostęp do komputera, na przykład rodzina lub znajomi, wtedy uprawnienia mogą się przydać.
Oczywiście istnieją inne alternatywy, takie jak ukrywanie plików i folderów za pomocą atrybutów plików lub użycie wiersz polecenia, aby ukryć dane. Możesz nawet ukryj cały dysk w systemie Windows, jeśli chcesz.
Jeśli chcesz ustawić uprawnienia w celu udostępniania plików innym, sprawdź mój wpis na tworzenie ukrytego udziału sieciowego lub udostępniania plików na komputerach, tabletach i telefonach.
Bezpieczeństwo danych
Jedyną inną sytuacją, w której będziesz musiał zadzierać z uprawnieniami do folderu lub pliku, jest otrzymujesz Błąd odmowy uprawnień podczas próby uzyskania dostępu do danych. Oznacza to, że możesz przejąć na własność pliki, które nie należą do bieżącego konta użytkownika i nadal mieć do nich dostęp.
Jest to ważne, ponieważ oznacza, że ustawienie uprawnień do pliku lub folderu nie gwarantuje bezpieczeństwa ten plik lub folder. W systemie Windows administrator na dowolnym komputerze z systemem Windows może przesłonić uprawnienia do zbioru plików i folderów, przejmując je na własność. Po uzyskaniu prawa własności możesz ustawić własne uprawnienia.
Co to oznacza w języku angielskim? Zasadniczo, jeśli masz dane, których nie chcesz, aby inni widzieli, nie należy ich wcale przechowywać na tym komputerze, albo użyj narzędzia szyfrującego, takiego jak TrueCrypt.
Dla tych, którzy znają się na technologii prawdopodobnie będziesz mówił: "Hej, poczekaj, TrueCrypt został przerwany z powodu luk w zabezpieczeniach i nie powinien być używany!" Cóż, to prawda, jednak TrueCrypt został skontrolowany przez niezależną organizację i Fazę I i Faza II zostały zakończone.
Jedyną wersją, którą powinieneś pobrać jest TrueCrypt 7.1a, która została przesłana do zweryfikowanego serwera lustrzanego na GitHub. Jeśli w ogóle nie czujesz się komfortowo używając TrueCrypt, jedyną moją sugestią jest VeraCrypt, która była następcą TrueCrypt, ale naprawiłem wiele wad.
Plik i folder Uprawnienia
Teraz, gdy wszystko to zostało usunięte, porozmawiajmy o uprawnieniach w systemie Windows. Każdy plik i każdy folder w systemie Windows ma własny zestaw uprawnień. Uprawnienia można podzielić na listy kontroli dostępuz użytkownikami i odpowiadającymi im uprawnieniami. Oto przykład z listą użytkowników u góry i prawami na dole:
Uprawnienia są również dziedziczone lub nie. Zwykle w systemie Windows każdy plik lub folder otrzymuje uprawnienia z folderu nadrzędnego. Ta hierarchia przechodzi aż do katalogu głównego dysku twardego. Najprostsze uprawnienia mają co najmniej trzech użytkowników: SYSTEM, aktualnie zalogowane konto użytkownika i grupa Administratorzy.
Te uprawnienia zwykle pochodzą z folderu C: \ Users \ Usernamena dysku twardym. Dostęp do tych uprawnień można uzyskać, klikając plik lub folder prawym przyciskiem myszy, wybierając polecenie Właściwości, a następnie klikając kartę Bezpieczeństwo. Aby edytować uprawnienia dla konkretnego użytkownika, kliknij go, a następnie kliknij przycisk Edytuj.
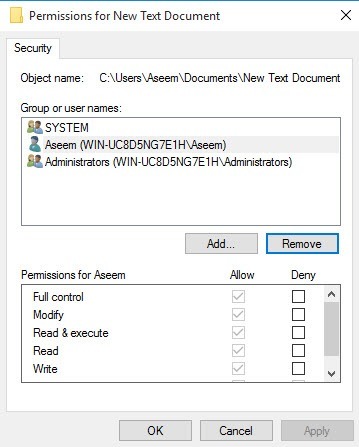
Zwróć uwagę, że jeśli uprawnienia są wyszarzone, tak jak w powyższym przykładzie, uprawnienia są dziedziczone z folderu zawierającego. Porozmawiam o tym, jak możesz usunąć odziedziczone uprawnienia poniżej, ale najpierw poznaj różne typy uprawnień.
Typy uprawnień
Zasadniczo istnieje sześć rodzajów uprawnień w systemie Windows: Pełna kontrola, Modyfikuj, Odczyt i & amp; Wykonaj, Wyświetl zawartość folderu, Przeczytaji Napisz. Lista zawartości folderuto jedyne pozwolenie, które jest dostępne wyłącznie dla folderów. Są bardziej zaawansowane atrybuty, ale nigdy nie będziesz się musiał o nie martwić.
Co zatem oznacza każde z tych uprawnień? Cóż, oto ładny wykres ze strony Microsoftu, który łamie, co oznaczają poszczególne uprawnienia dla plików i folderów:
Teraz, gdy rozumiesz co każda kontrola uprawnień, spójrzmy na modyfikowanie niektórych uprawnień i sprawdzanie wyników.
Edycja uprawnień
Zanim będziesz mógł edytować jakiekolwiek uprawnienia, musisz mieć prawa własności do pliku lub teczka. Jeśli właścicielem jest inne konto użytkownika lub konto systemowe, takie jak System lokalny lub TrustedInstaller, nie będzie można edytować uprawnień.
Przeczytaj mój poprzedni wpis w jak przejąć na własność pliki i foldery w systemie Windows, jeśli obecnie nie są właścicielami. Teraz, gdy jesteś właścicielem, zróbmy jeszcze kilka rzeczy:
If you set Full Control permissions on a folder for a user, the user will be able to delete any file or subfolder regardless of what permissions are set for those files or subfolders.
By default permissions are inherited, so if you want custom permissions for a file or folder, you have to first disable inheritance.
Deny permissions override Allow permissions, so use them sparingly and preferably only on specific users, not groups
Jeśli klikniesz plik lub folder prawym przyciskiem myszy, wybierz Właściwościi kliknij zakładka Bezpieczeństwo, możemy teraz spróbować edytować niektóre uprawnienia. Idź przed siebie i kliknij przycisk Edytuj, aby rozpocząć.
W tym momencie jest kilka rzeczy możesz to zrobić. Po pierwsze, zauważysz, że kolumna Zezwalajjest prawdopodobnie wyszarzona i nie można jej edytować. Jest tak z powodu dziedziczenia, o którym wcześniej mówiłem.
Możesz jednak sprawdzić elementy w Odmówkolumna. Jeśli więc chcesz zablokować dostęp do folderu dla określonego użytkownika lub grupy, najpierw kliknij przycisk Dodaj, a po dodaniu możesz kliknąć przycisk Odmówobok Pełna kontrola.
Po kliknięciu przycisku Dodajmusisz wpisać w polu wpisz nazwę użytkownika lub grupę, a następnie kliknij Sprawdź nazwiska, aby upewnić się, że jest poprawny. Jeśli nie pamiętasz nazwy użytkownika lub grupy, kliknij przycisk Zaawansowane, a następnie kliknij Znajdź teraz. Pokaże Ci wszystkich użytkowników i grupy.
Kliknij OK, a użytkownik lub grupa zostanie dodana do listy kontroli dostępu. Teraz możesz sprawdzić kolumnę Pozwóllub Odmów. Jak wspomniano, spróbuj użyć Denytylko dla użytkowników zamiast grup.
Co się stanie, jeśli spróbujemy usuń użytkownika lub grupę z listy. Cóż, możesz łatwo usunąć właśnie dodanego użytkownika, ale jeśli spróbujesz usunąć którykolwiek z elementów, który już tam był, otrzymasz komunikat o błędzie.
Aby wyłączyć dziedziczenie, musisz wrócić do głównej karty Zabezpieczeń pliku lub folderu i kliknąć przycisk Zaawansowaneu dołu.
W systemie Windows 7 pojawi się dodatkowa karta dla właściciela . W systemie Windows 10 przenieśli go na samą górę i musieli kliknąć Zmień. W każdym razie, w Windows 7, kliknij Zmień uprawnieniau dołu pierwszej karty.
Na Zaawansowane ustawienia zabezpieczeń, odznacz pole Uwzględnij dziedziczne uprawnienia z nadrzędnego obiektu tego.
Gdy to zrobisz, pojawi się kolejne okno dialogowe, które zapyta, czy chcesz przekonwertować odziedziczone uprawnienia na jawne uprawnienia, czy też chcesz usunąć wszystkie odziedziczone uprawnienia.
Jeśli naprawdę nie wiesz dokładnie, jakie uprawnienia chcesz, sugeruję wybór Dodaj(uprawnienia jawne), a następnie usuwanie wszystkiego, czego później nie chcesz. Zasadniczo kliknięcie Dodajzachowuje te same uprawnienia, ale teraz nie będą one wyszarzone i możesz kliknąć przycisk Usuń, aby usunąć dowolnego użytkownika lub grupę. Kliknięcie przycisku Usuńspowoduje uruchomienie czystym kontem.
W systemie Windows 10 wygląda nieco inaczej. Po kliknięciu przycisku Zaawansowane, musisz kliknąć Wyłącz dziedziczenie.
Po kliknięciu tego przycisku otrzymasz te same opcje, co w systemie Windows 7, ale tylko w innej formie. Opcja Konwertujjest taka sama jak Dodaj, a druga opcja jest taka sama jak Usuń.
Jedyne, co musisz teraz zrozumieć, to karta Skuteczne uprawnienialub Skuteczny dostęp. Więc jakie są skuteczne uprawnienia? Cóż, zobaczmy przykład powyżej. Mam plik tekstowy, a moje konto, Aseem, ma pełną kontrolę. Co się stanie, jeśli dodaję inny element do listy, aby odmówić dostępu do grupy UżytkownicyPełna kontrola.
Jedyny problem polega na tym, że konto Aseemnależy również do grupy Użytkownicy. Więc mam pełną kontrolę w jednym pozwoleniu i odmawiać w innym, który z nich wygrywa? Cóż, jak wspomniałem powyżej, Deny zawsze przesłania Allow, więc Deny wygra, ale możemy również potwierdzić to ręcznie.
Kliknij Zaawansowanei przejdź do karty Skuteczne uprawnienialub Skuteczny dostęp. W systemie Windows 7 kliknij przycisk Wybierz i wpisz nazwę użytkownika lub grupy. W systemie Windows 10 kliknij link Wybierz użytkownika.
W systemie Windows 7, po wybraniu użytkownika, natychmiast wyświetli on uprawnienia w polu listy poniżej. Jak widać, wszystkie uprawnienia są odznaczone, co ma sens.
W Windows 10, musisz kliknąć Zobacz efektywny dostęppo wybraniu użytkownika. Otrzymasz również ładne czerwone X bez dostępu i zielony znacznik wyboru dla dozwolonego dostępu, który jest nieco łatwiejszy do odczytania.
Teraz już wiesz wszystko, co trzeba wiedzieć o uprawnieniach do plików i folderów Windows. Wymaga to trochę zabawy, aby uzyskać wszystko.
Najważniejsze kwestie do zrozumienia to to, że musisz być właścicielem, aby edytować uprawnienia i że każdy administrator może przejąć na własność pliki i foldery, niezależnie od uprawnień do tych obiektów. Jeśli masz jakieś pytania, napisz komentarz. Ciesz się!