Microsoft kontynuuje swoją długą historię dołączania do systemu Windows 11 wielu aplikacji, których nie potrzebujemy. Czasami nazywa się to oprogramowanie typu wzdęcia. Dlatego przedsiębiorczy ludzie kontynuują swoją długą historię znajdowania sposobów usuwania domyślnych aplikacji Microsoft w systemie Windows 11/10. Dlaczego? Ponieważ mniej niepotrzebnych aplikacji w systemie Windows 11 daje szybszy Windows 11.
Usuń domyślne aplikacje Microsoft z menu Start
Może nie chcesz odinstalowywać domyślnych aplikacji systemu Windows, ale po prostu wolisz nie widzieć ich w menu Start. Odpinanie aplikacji Windows jest prostym procesem.
Otwórz Menu Start , kliknij aplikację prawym przyciskiem myszy i wybierz Odepnij od ekranu startowego . Aplikacja zniknie z menu Start.

Odinstaluj aplikacje Microsoft w systemie Windows 11 za pomocą menu Start
Być może najprostszym sposobem odinstalowania aplikacji Microsoft jest skorzystanie z menu Start.


Odinstaluj aplikacje Microsoft w systemie Windows 11 w Ustawieniach
Jeśli chcesz odinstalować kilka aplikacji, jest to dobra metoda typu „wskaż i kliknij”.


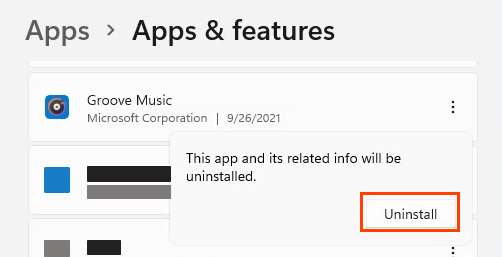
Po odinstalowaniu aplikacji pojawi się pasek postępu, a po zakończeniu pojawi się komunikat Odinstalowano .
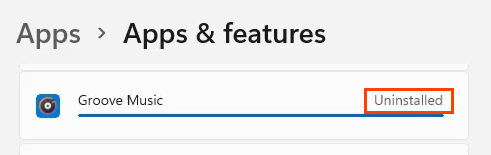
Odinstaluj aplikacje Microsoft w systemie Windows 11 za pomocą Panelu sterowania
.Tak, Panel sterowania nadal znajduje się w systemie Windows 11. Nie jest tak przydatny do usuwania wszystkiego, jak w poprzednich wersjach. Programy nadal można odinstalować za pomocą tej metody, jednak aplikacje platformy uniwersalnej systemu Windows (UWP) nawet się tutaj nie pojawią. Aplikacje UWP to te, które najprawdopodobniej chcesz odinstalować.
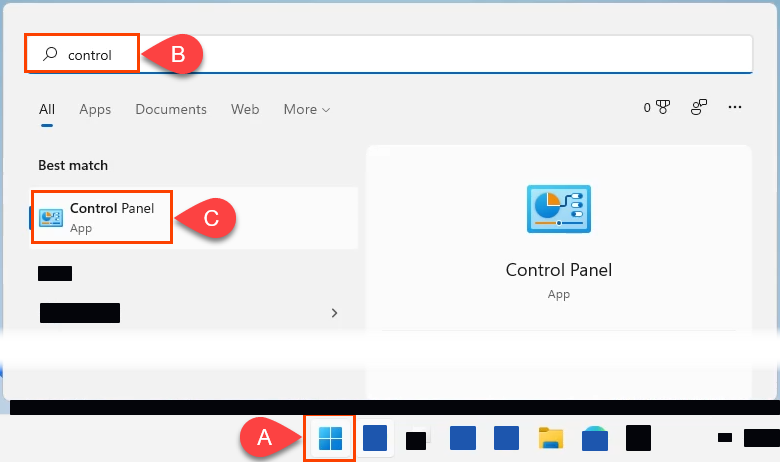

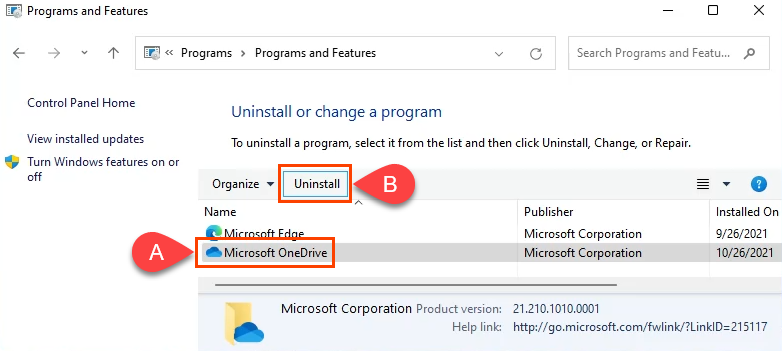
System Windows wyświetli okno Kontrola konta użytkownika (UAC) z pytaniem: „Czy chcesz zezwolić tej aplikacji na wprowadzanie zmian na Twoim urządzeniu?” Wybierz Tak . W zależności od rozmiaru programu może minąć kilka minut, zanim program zniknie.
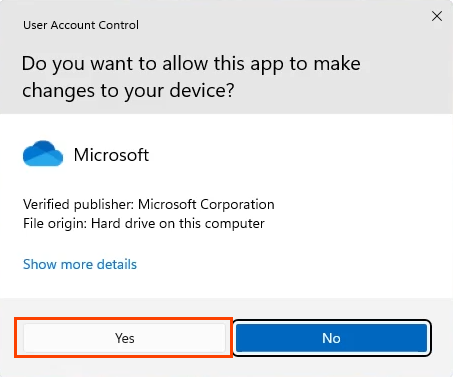
Odinstaluj aplikacje Microsoft w systemie Windows 11 za pomocą programu PowerShell
Nawet użytkownicy domowi mogą nauczyć się PowerShell i masz większą kontrolę nad systemem Windows. Stworzenie skryptu PowerShell do odinstalowywania aplikacji Microsoft zapewni największą kontrolę nad tym, co zostanie usunięte. Dzięki temu usunięcie wielu aplikacji Microsoft jest szybkim i łatwym zadaniem, więc zapisz skrypt do następnej instalacji systemu Windows 11.
Jeśli utworzenie skryptu PowerShell to więcej, niż się spodziewałeś, a mimo to chcesz mieć taką szybkość i kontrolę, przejdź do poniższej sekcji dotyczącej skryptów.

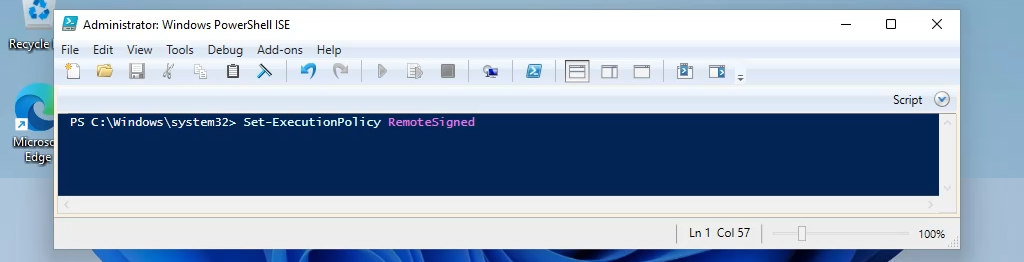
Na pytanie, czy naprawdę chcesz zmienić zasady wykonywania, wybierz Tak na wszystko . Umożliwi to uruchomienie utworzonych skryptów.


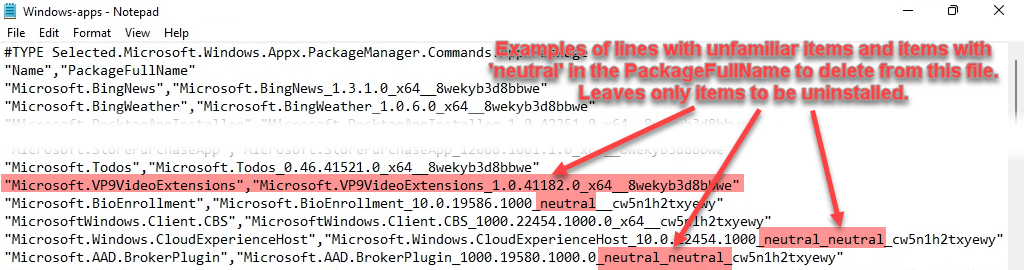
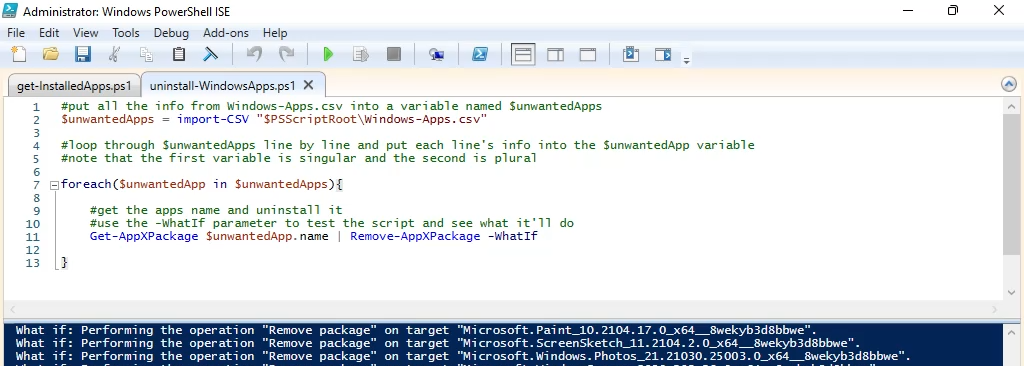
Kiedy będziesz gotowy, usuń parametr -WhatIf i uruchom skrypt. Aplikacje zostaną odinstalowane.
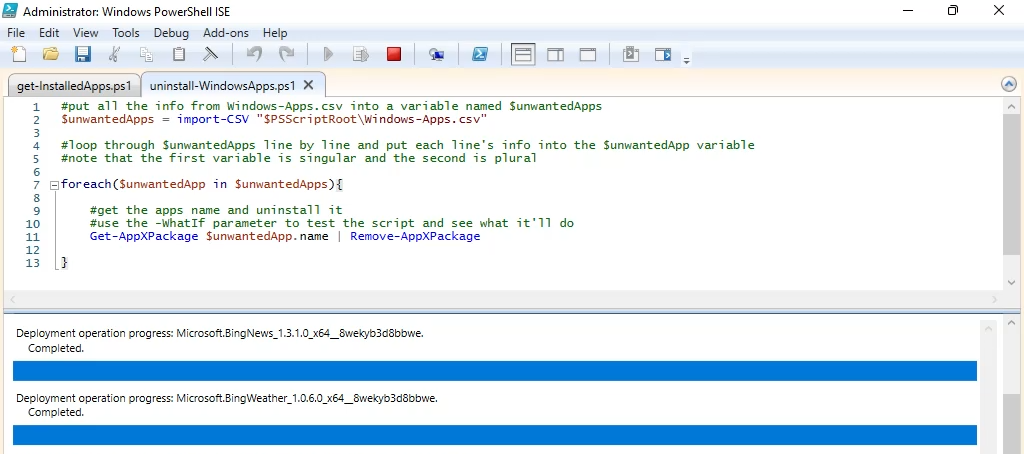
Odinstaluj aplikacje Microsoft w systemie Windows 11 za pomocą skryptów
Istnieje kilka gotowych skryptów, których można użyć do usunięcia niechcianych aplikacji firmy Microsoft. Dwa najpopularniejsze to Dekoder systemu Windows 10 i Debloater systemu Windows 10. Obydwa robią podobne rzeczy i oba działają w systemie Windows 11, jednak przyjrzymy się tutaj tylko programowi Debloater dla systemu Windows 10, ponieważ ma on opcję graficznego interfejsu użytkownika (GUI), która może okazać się bardziej przydatna.
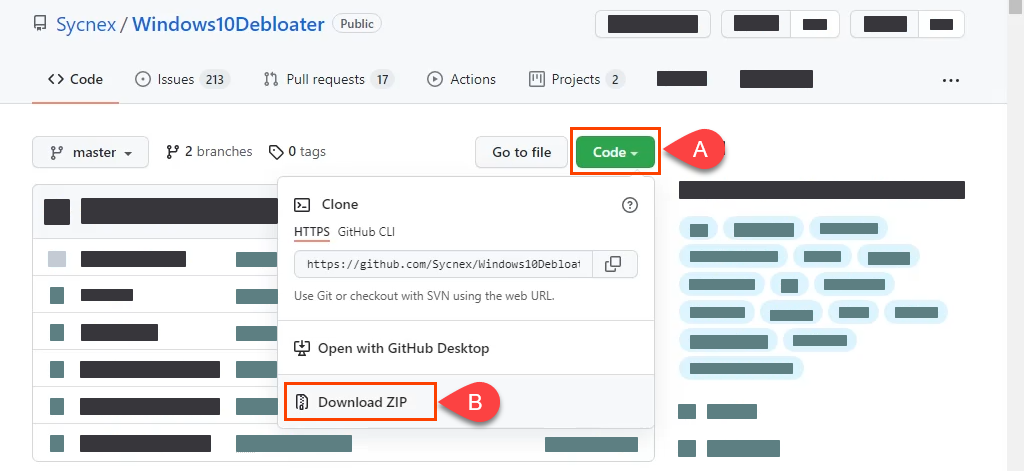
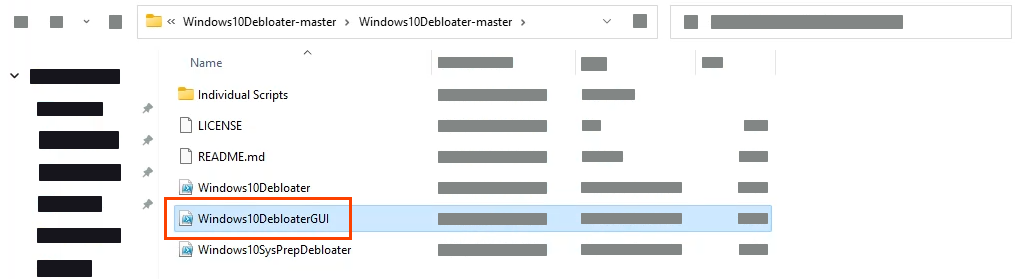
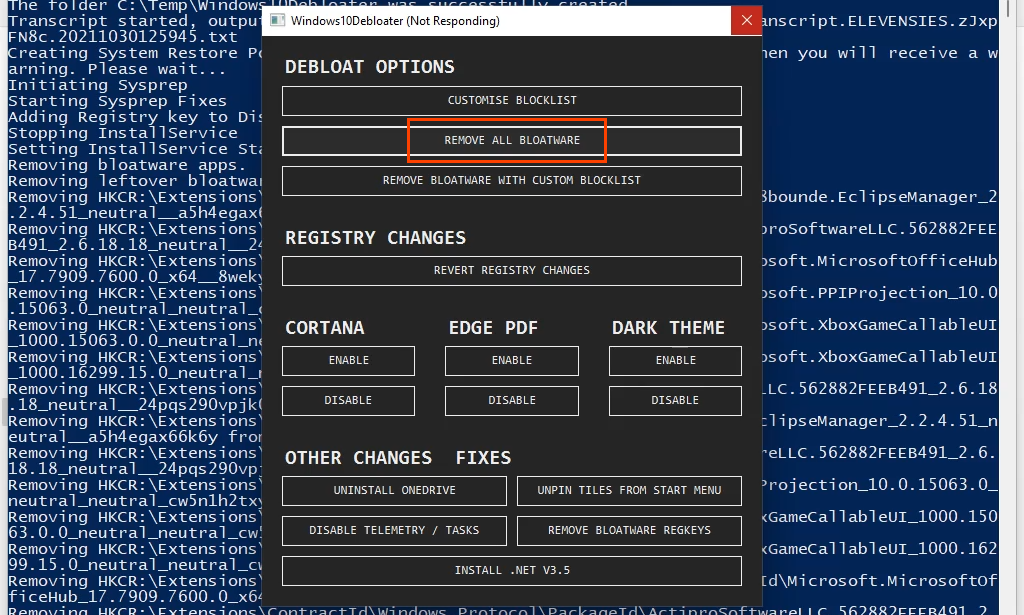
Po wybraniu zobaczysz skrypt działający w tle, który usuwa wiele rzeczy. Może to zająć kilka minut. Jedynym powiadomieniem o zakończeniu jest to, że skrypt przestaje przewijać, a ostatnia linia zawiera komunikat Wszystkie zadania zakończone . Wszystkie niechciane aplikacje Microsoft zniknęły.
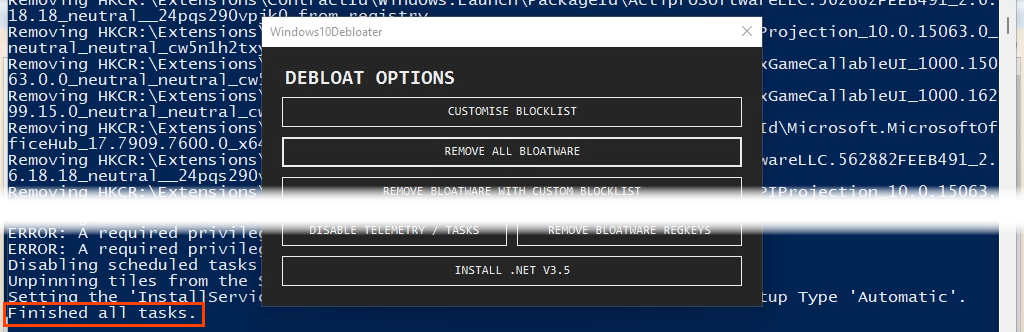
Jak przywrócić domyślne aplikacje Microsoft w systemie Windows 11
Świetnie, usunąłeś wszystkie nadęte i domyślne aplikacje Microsoft. Ale co, jeśli będziesz ich potrzebować z powrotem? Możesz przejść do sklepu Microsoft Store i zainstalować je ponownie jeden po drugim. Jednak najprostszym i najszybszym sposobem jest użycie jednej linii programu PowerShell.
Get-AppXPackage -AllUsers | foreach {Add-AppXPackage – Zarejestruj „$($_.InstallLocation)\appxmanifest.xml” -DisableDevelopmentMode


Windows 11 i aplikacje domyślne
Niepotrzebne aplikacje domyślne zawsze były częścią systemu Windows i, szczerze mówiąc, większości systemów operacyjnych. Teraz wiesz, jak o to zadbać. Czy używasz innych metod, np. Menedżer pakietów czekoladowych? Który jest twoim ulubionym? Uwielbiamy słyszeć o nowych rzeczach od Ciebie. Daj nam znać.
.