Nie każdy film wymaga dźwięku, zwłaszcza jeśli jakość dźwięku jest niska. Głośne odgłosy w tle, niepotrzebne rozmowy, wulgarny język - wszystko to może obniżyć jakość perfekcyjnego filmu, zwłaszcza domowego. Najlepszym sposobem rozwiązania tego problemu jest całkowite usunięcie dźwięku, pozostawiając wideo, aby mówiło samo za siebie.
Jeśli masz iMovie zainstalowany na Macu, możesz go użyć do szybkiego przewinięcia ścieżki dźwiękowej lub zamiast tego użyj wieloplatformowego VLC, aby usunąć dźwięk. Alternatywnie możesz skorzystać z usług internetowych, aby usunąć ścieżkę dźwiękową. Jeśli chcesz wiedzieć, jak usunąć dźwięk z wideo w systemie Windows lub Mac, oto co musisz zrobić.
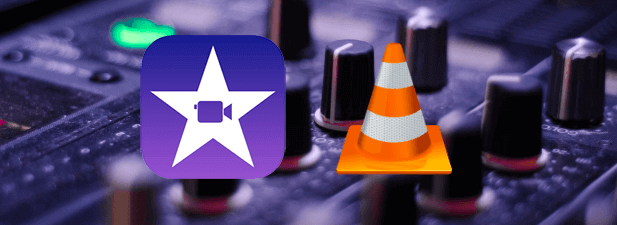
Jak usunąć dźwięk z wideo na komputerze Mac za pomocą iMovie
Jeśli próbujesz usunąć dźwięk z wideo na komputerze Mac, najlepszym sposobem na to jest użycie dołączonej aplikacji iMovie. Aplikacja iMovie jest dostępna bezpłatnie dla wszystkich właścicieli produktów Apple i powinna zostać zainstalowana automatycznie na komputerze Mac lub MacBook. Jeśli tak nie jest, możesz pobierz ją bezpłatnie z App Store.
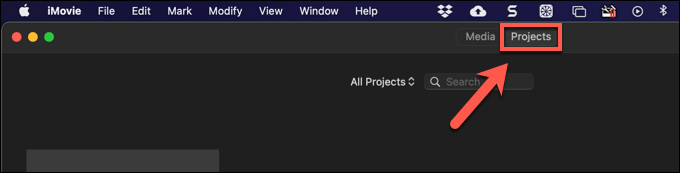
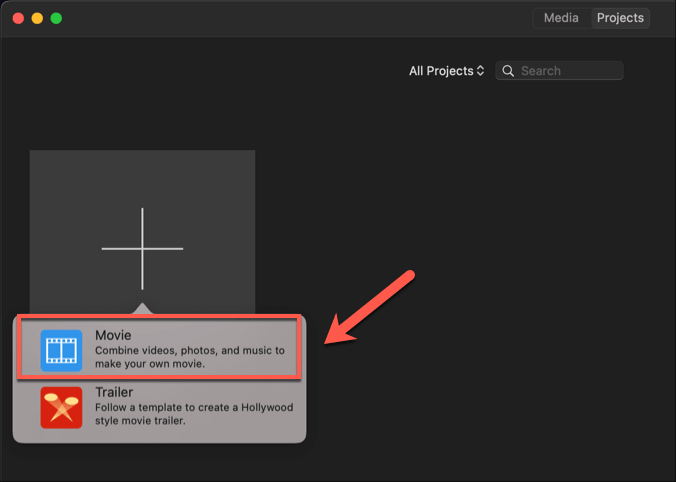
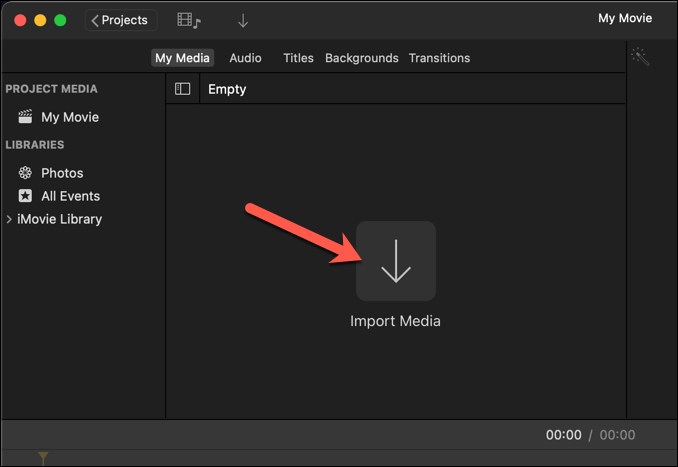
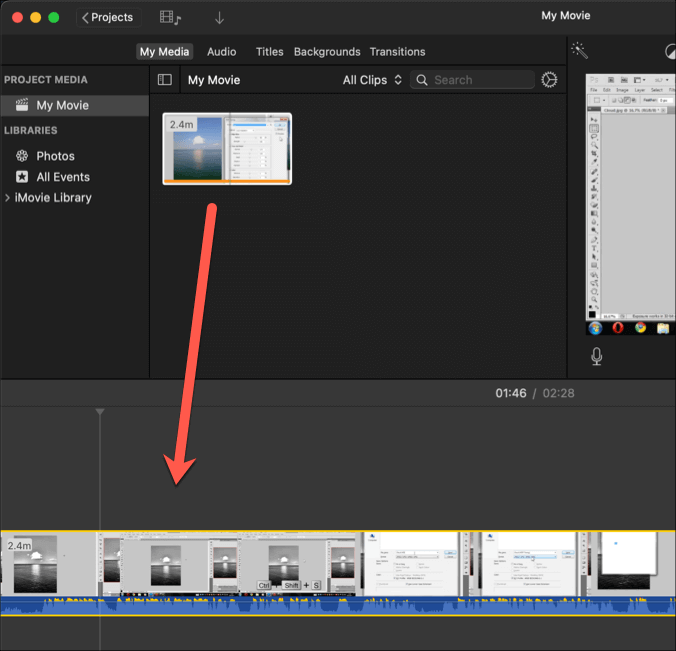
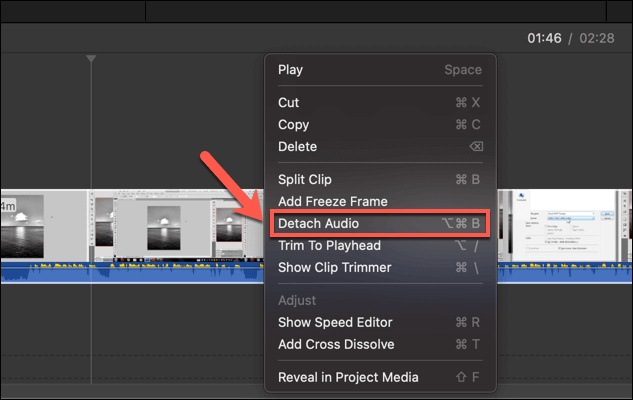
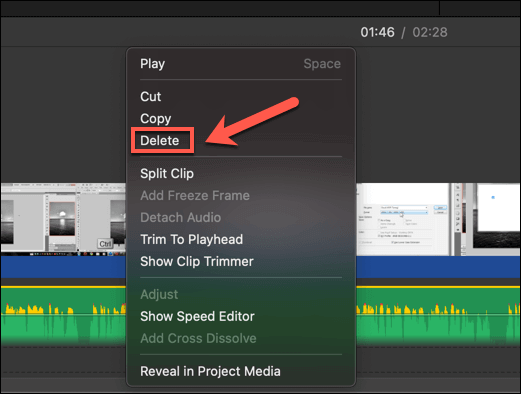
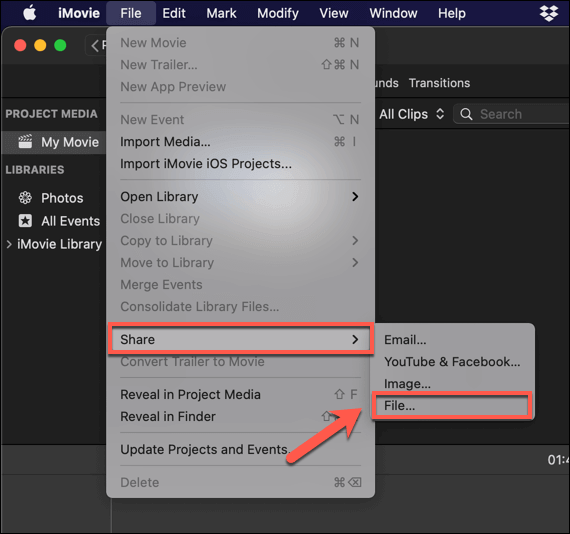
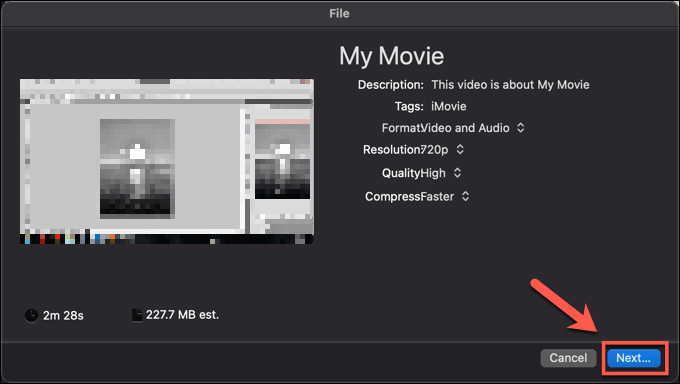
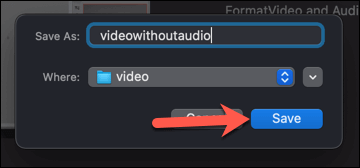
W tym momencie wideo (z usuniętym dźwiękiem) pojawi się w lokalizacji zapisu wybrałeś. Możesz odtworzyć wideo, aby stwierdzić, że dźwięk został usunięty, wyeksportować go na inną platformę w celu udostępnienia lub przenieść do innego edytora wideo w celu dalszej edycji.
Jak usunąć dźwięk z wideo w Windows lub Mac przy użyciu VLC
Jeśli chcesz usunąć dźwięk z wideo na komputerze z systemem Windows lub jeśli używasz komputera Mac i nie chcesz, aby ogromna aplikacja iMovie zajmowała więcej miejsca, to VLC Media Player to najlepsza, bezpłatna opcja. VLC nie jest edytorem wideo, ale oferuje kilka podstawowych narzędzi do konwersji wideo, które pozwalają szybko usunąć ścieżkę audio z wideo.
W systemie Windows
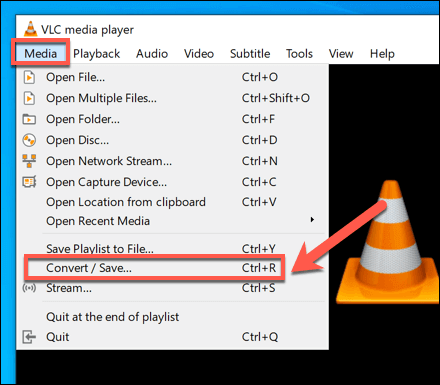
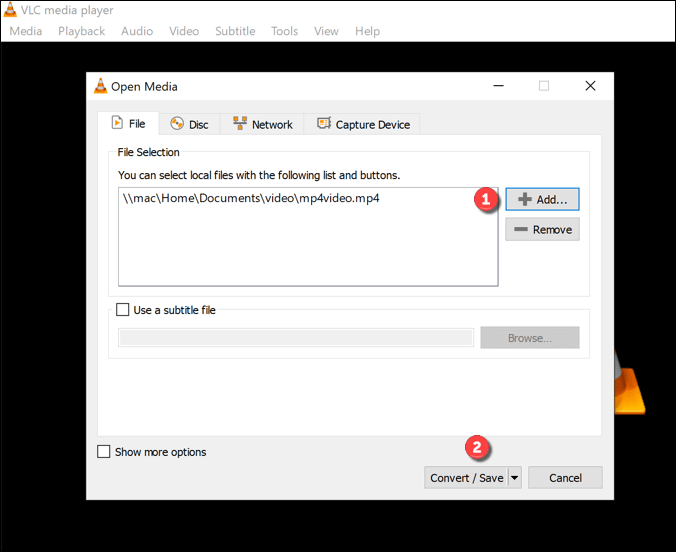
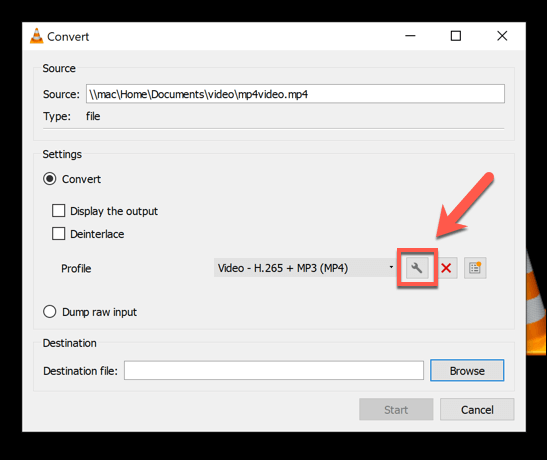
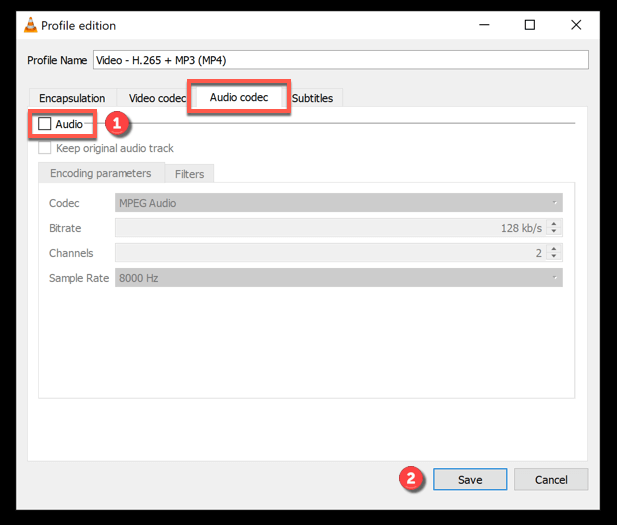
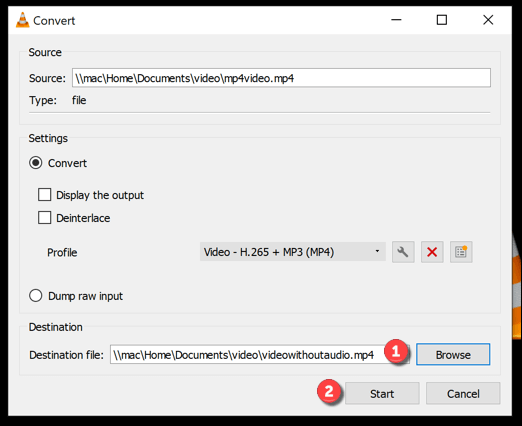
Po zapisaniu nowy plik wideo (bez dźwięku) zostanie dostępne w wybranej lokalizacji zapisu.
In_content_1 all: [300x250] / dfp: [640x360]->Na Macu
Kroki usuwania dźwięku z wideo są nieco inne przy użyciu VLC na Macu.
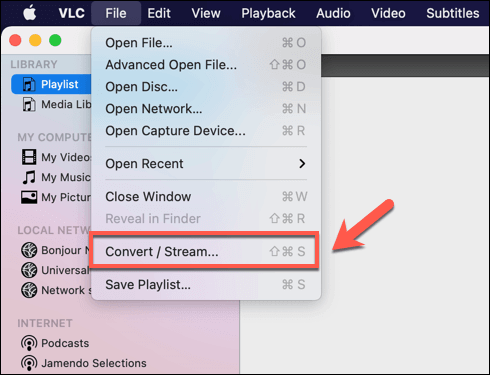
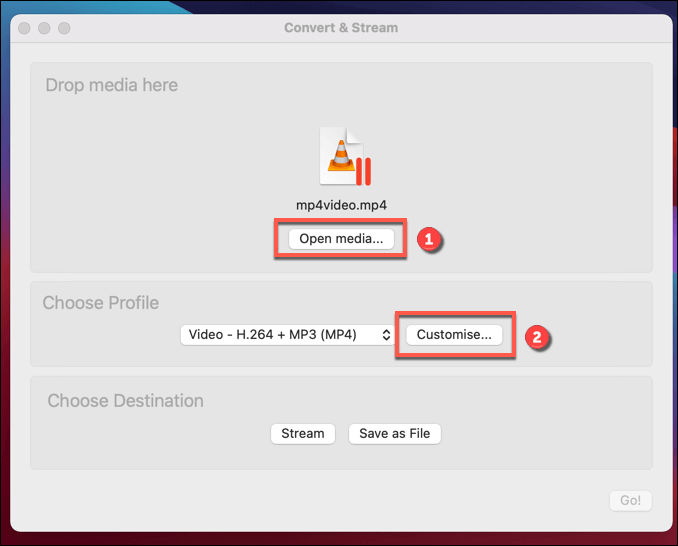
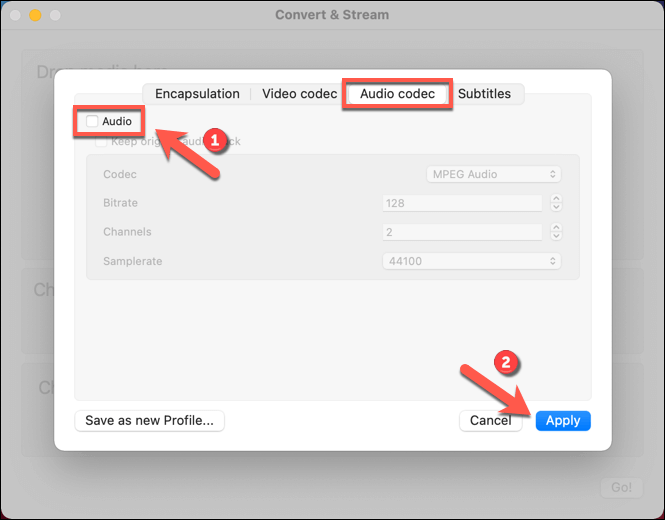
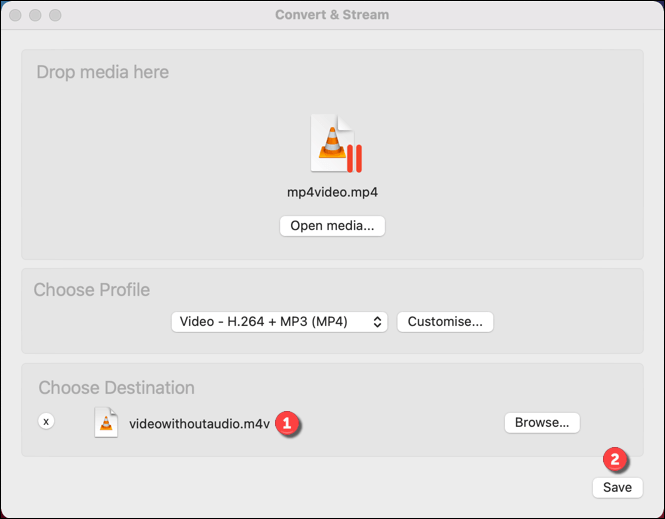
VLC skonwertuje plik w tym momencie, usuwając ścieżkę audio i pozostawiając wideo nienaruszony. Jeśli wybierzesz jakiekolwiek inne ustawienia konwersji wideo (takie jak zmiana typu pliku wideo), zostaną one zastosowane w tym momencie.
Źródłowy plik wideo pozostanie nienaruszony, umożliwiając wprowadzenie dalszych zmian i powtórzenie w razie potrzeby.
Korzystanie z usług online w celu usunięcia dźwięku z wideo
Jeśli chcesz usunąć dźwięk z wideo bez instalowania nowego oprogramowania, może skorzystać z różnych usług online, aby zrobić to za Ciebie. Jednak słowo ostrzeżenia - wykonanie tego będzie wymagało przesłania wideo na zdalny serwer, gdzie zostanie uruchomiony skrypt, aby automatycznie usunąć dźwięk z wideo.
Przed wykonaniem tej czynności należy wziąć pod uwagę pewne konsekwencje dla prywatności. Chociaż witryny do edycji wideo online nie powinny zatrzymać Twojego filmu, nie jest to gwarantowane. Usług online należy używać wyłącznie do usuwania dźwięku w przypadku filmów, które nie zawierają danych osobowych, lub filmów, które w inny sposób chętnie udostępniłbyś.
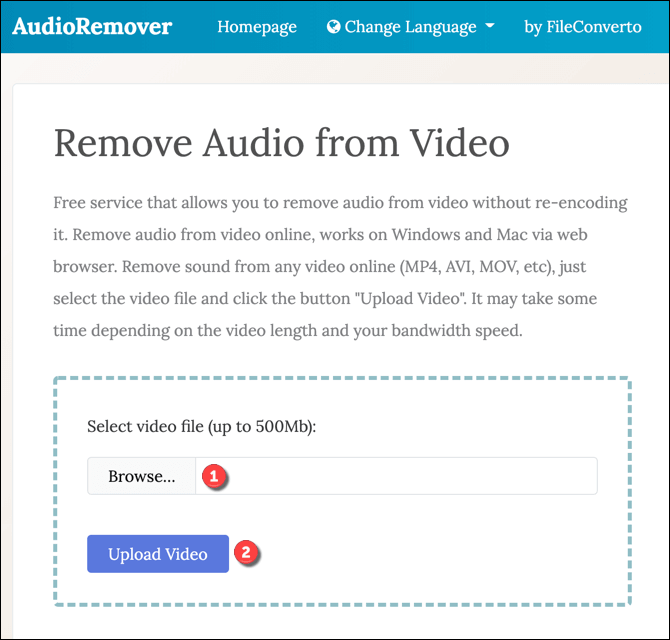
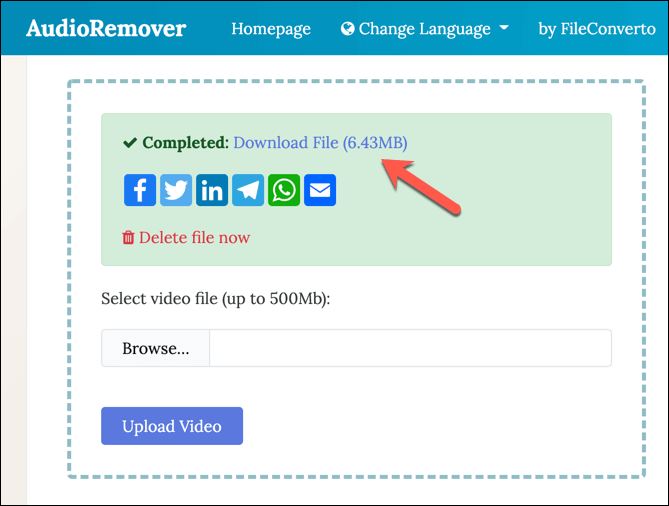
Lepsza edycja wideo w systemach Windows i Mac
Teraz, gdy wiesz, jak usunąć dźwięk z wideo na komputerach z systemem Windows i Mac, będziesz lepiej przygotowany do ulepszania i edytowania filmów ze słabym dźwiękiem. Możesz zostawić filmy w ciszy lub użyć dobry edytor wideo, aby dodać kolejną ścieżkę dźwiękową, na przykład piosenkę lub nagrany komentarz.
Jeśli nie masz doświadczenia w edycji wideo, są mnóstwo wskazówki dotyczące edycji wideo, które możesz wypróbować, od zorganizowania kolekcji wideo na początku po wybór odpowiedni edytor wideo na komputer PC lub Mac. Musisz tylko upewnić się, że masz wydajny komputer PC lub laptop do edycji wideo, ponieważ może to wymagać dużych zasobów systemowych.