Photoshop to oprogramowanie o złotym standardzie do edycji zdjęć. Ma zakres umożliwiający szybkie poprawienie starego zdjęcia lub łatwe tworzenie zupełnie nowych projektów, z zarówno podstawowymi, jak i zaawansowanymi funkcjami, które służą wielu użytkownikom. Jednym ze sposobów urozmaicenia starego zdjęcia jest usunięcie lub zastąpienie tła w Photoshopie.
Na szczęście Photoshop jest teraz łatwiejszy w użyciu niż kiedykolwiek, a podstawowa edycja zdjęć jest tak łatwe . Jeśli chcesz wiedzieć, jak usunąć tło w programie Photoshop, musisz wykonać te łatwe do wykonania czynności. Ten przewodnik będzie działał najlepiej w najnowszej wersji programu Photoshop, ale może również działać w starszych wersjach.
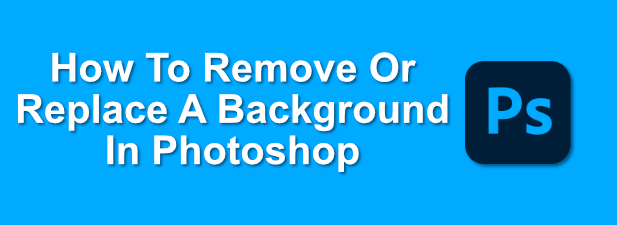
Usuwanie tła w programie Photoshop za pomocą narzędzia Background Eraser
Jeśli kiedykolwiek wyciąć obiekt z obrazu korzystałeś z Photoshopa, powinieneś znać wiele czynności służących do manipulowania obrazami. W przypadku tła można użyć specjalnego narzędzia o nazwie Gumka tłado usunięcia tła z obrazu w programie Photoshop.
Jest to najbardziej znana metoda edycji tła w programie Photoshop. i powinno działać ze starszymi wersjami oprogramowania.
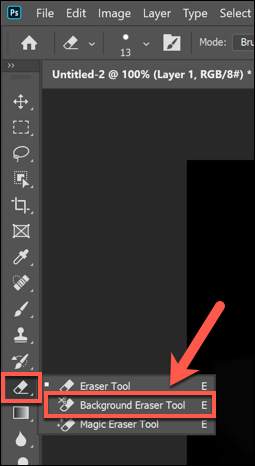
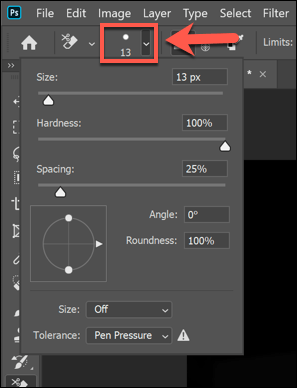
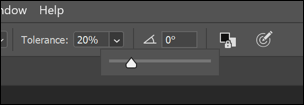
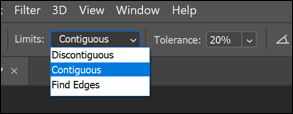

Będzie to wymagało pewnej finezji (i prawdopodobnie metody prób i błędów), aby usunąć tło pomyślnie. Jeśli masz problem z bardziej złożonymi tłami, możesz zamiast tego skorzystać z narzędzia Wybierz temat.
Używanie narzędzia Wybierz temat do usuwania tła programu Photoshop
Narzędzie Wybierz tematjest nowym dodatkiem do przybornika programu Photoshop, które umożliwia wybranie punktu skupienia obrazu. Jest to oparte na wbudowanej technologii sztucznej inteligencji, która może pomóc w oddzieleniu różnych elementów obrazu.
In_content_1 all: [300x250] / dfp: [640x360]->Jest to szczególnie przydatne do usuwania tła. Zamiast ręcznie usuwać tło, możesz wybrać główny temat obrazu, który chcesz zapisać, aby usunąć tło za nim.
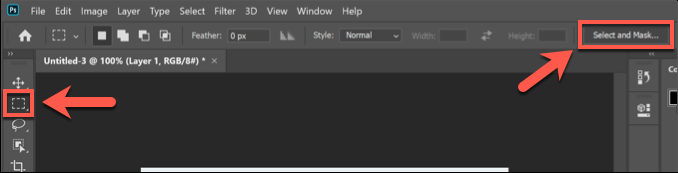
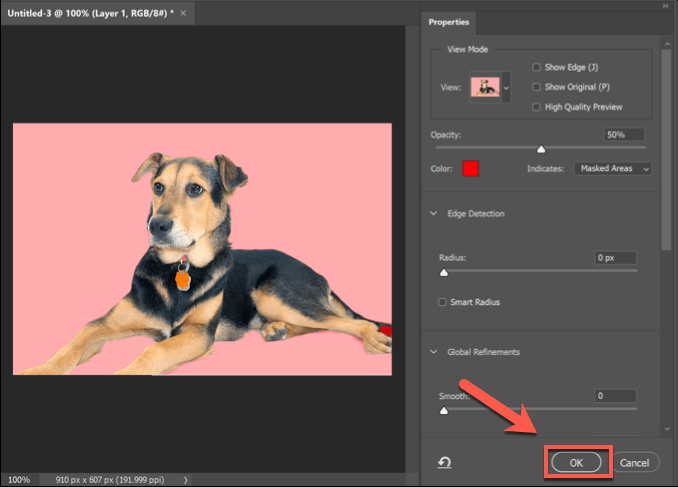
Po potwierdzeniu tło obrazu wykryte przez narzędzie Wybierz temat zostanie usunięte i zastąpione białym tłem. Następnie możesz zamienić tło zgodnie ze swoimi upodobaniami.
Zastępowanie tła w Photoshopie
Możesz zastąpić tło obrazu w Photoshopie, najpierw usuwając tło i pozostawienie go przezroczystego. Następnie możesz dodaj nową warstwę do obrazu umieszczonego za głównym tematem, aby utworzyć nowe tło.
Jeśli używasz narzędzia Wybierz temat, to automatycznie tworzy warstwę tła, którą można edytować lub zastępować. To najlepsza metoda zastępowania tła, ale jeśli używasz Gumki tłalub alternatywnej metody usuwania tła, możesz dodać nową warstwę tła w podobny sposób.
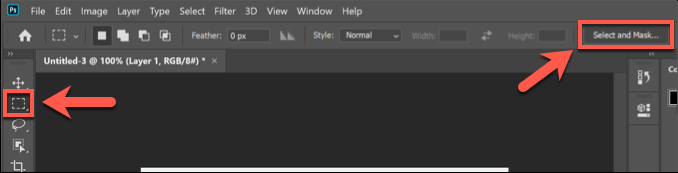
- Domyślne ustawienia w menu Wybierz tematpowinny być akceptowalne dla większości użytkowników, ale możesz je dostosować, jeśli masz problemy. Naciśnij OK, aby potwierdzić, kiedy będziesz gotowy.
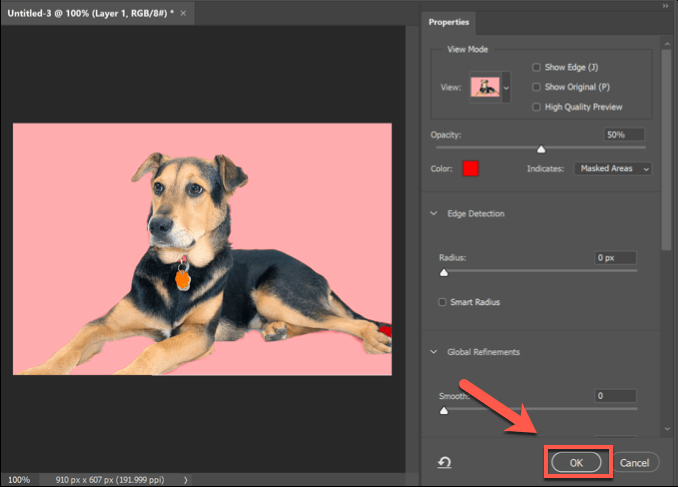
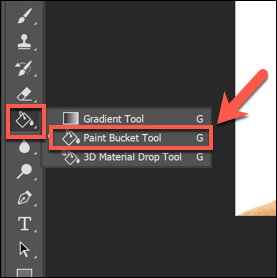
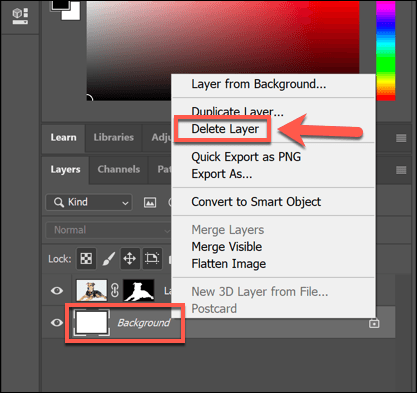
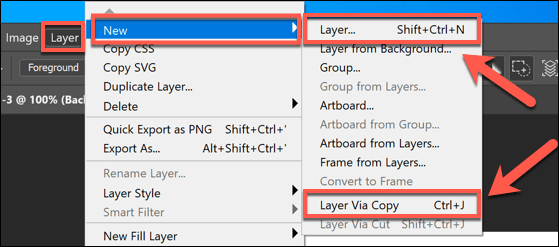
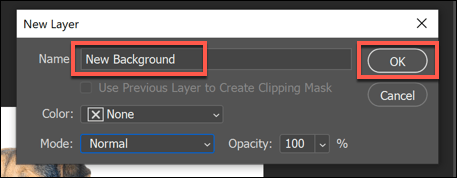

Możesz następnie manipulować nową wstawioną warstwą. Domyślnie Photoshop powinien wkleić to na dole warstwowego płótna. Oznacza to, że warstwa tła zostanie umieszczona poniżej głównego tematu, zastępując poprzednie tło obrazu.
Możesz następnie wprowadzić dalsze zmiany w tej warstwie (na przykład zmienić kolor lub dodać do niej nowe elementy). używając menu przybornika programu Photoshop po lewej stronie.
Korzystanie z alternatywnych narzędzi do edycji zdjęć
Jeśli nie masz zainstalowanego programu Photoshop, możesz usunąć tło ze zdjęcia przy użyciu alternatywnego edytora zdjęć. Może to być trudniejsze do zrobienia, ale darmowy i open source Edytor zdjęć GIMP powinien być w stanie wykonać zadanie za pomocą narzędzia magicznej różdżki.
Jeśli jesteś użytkownikiem Maca, możesz użyć narzędzia darmowy edytor zdjęć Mac, takiego jak Photoscape X, do usunięcia tła ze zdjęcia. Jeśli masz problemy z programem Photoshop, GIMP lub innym edytorem zdjęć, możesz zamiast tego skorzystać z usługi online, takiej jak Usuń.bg, aby go usunąć.