Czy właśnie pobrałeś plik PDF zawierający wiele stron z pustą lub wypełniającą treścią? Prawdopodobnie chcesz się ich pozbyć. Ale jak?
Zaskakujące jest to, że usuwanie pojedynczych stron z pliku PDF nie jest tak skomplikowane. Poniżej przedstawimy kilka wygodnych metod usuwania stron z pliku PDF na dowolnym komputerze lub urządzeniu mobilnym.

Użyj Edge, Chrome lub Firefox (PC)
Najłatwiejszy sposób na usunięcie pojedynczych stron z pliku PDF na komputerze wymaga jedynie korzystania z przeglądarki internetowej. Procedura polega na wydrukowaniu zawartości do nowego pliku PDF i wykluczeniu strony lub stron, których nie chcesz. Działa tak samo w przeglądarkach Microsoft Edge, Google Chrome i Mozilla Firefox.
Zacznij od przeciągnięcia i upuszczenia pliku PDF do przeglądarki internetowej, aby rozpocząć jego podgląd. Następnie wybierz przycisk Drukuji określ zakresy stron. Pamiętaj, aby pominąć stronę lub strony, które chcesz usunąć.
Na przykład, jeśli chcesz usunąć strony 6, 7, 9 i 10 z 13-stronicowego dokumentu, wpisz 1-5, 8, 11-13w pole Strony. Następnie ustaw drukarkę na Microsoft Print to PDFlub Zapisz jako PDFi wybierz Drukujlub Zapisz.
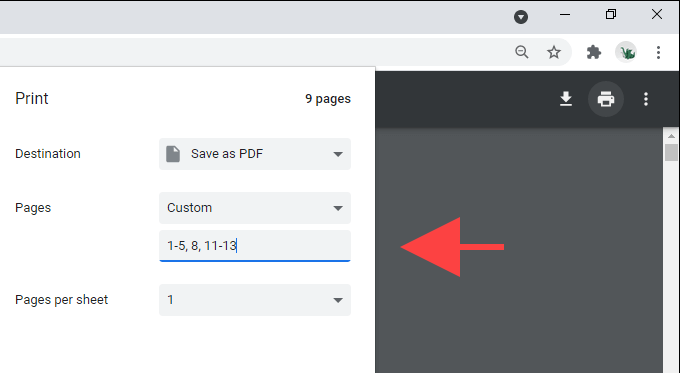
Użyj PDF X (PC)
PDF X to darmowy czytnik i edytor PDF, który można pobrać ze sklepu Microsoft Store. Jeśli nie lubisz używać przeglądarki internetowej do interakcji z plikami PDF, możesz zamiast tego użyć PDF X, aby wydrukować zawartość do nowych plików bez żadnych stron, których nie chcesz.
Podczas przeglądania pliku PDF w formacie PDF X, wybierz ikonę Drukujna pasku narzędzi aplikacji. Następnie wybierz jako drukarkę Microsoft Print to PDF(lub dowolną inną drukarkę związaną z PDF), określ strony, które chcesz wydrukować, i wybierz przycisk Drukuj.
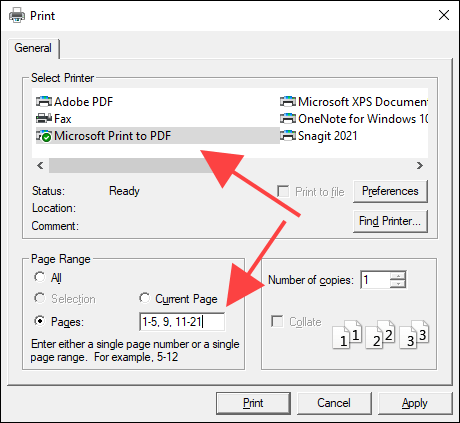
Użyj aplikacji Preview (Mac)
Natywna aplikacja Preview na Maca sprawia, że usuwanie pojedynczych stron z plików PDF jest niezwykle wygodne.
Po prostu zacznij od otwarcia pliku PDF w podglądzie. Następnie wybierz stronę, którą chcesz usunąć z paska bocznego, i postępuj zgodnie z nią, wybierając Edytuj>Usuń, aby się jej pozbyć. Możesz także wybrać wiele stron na pasku bocznym, przytrzymując klawisz Commandi jednocześnie je usunąć.
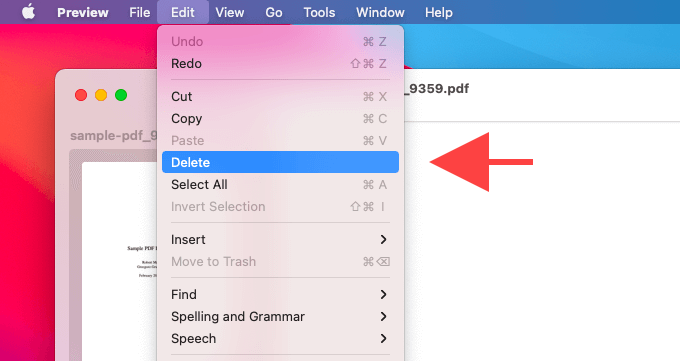
Aby zapisać zmiany, wybierz >Plik>Zapisz. Jeśli chcesz zachować bieżącą kopię w stanie nienaruszonym, przytrzymaj klawisz Opcjai wybierz Plik>Zapisz jako, aby zapisać zawartość w nowym pliku .
Oprócz usuwania stron PDF możesz także używać aplikacji Podgląd do dodawania stron do dokumentów, dodawania adnotacji do plików itd. Dowiedz się, jak w pełni wykorzystaj Podgląd na Macu.
Korzystaj z aplikacji Pliki (iPhone i iPad)
Jeśli masz iPhone'a lub iPada, możesz użyć wbudowanego Aplikacja Pliki do usuwania wybranych stron z dokumentów PDF.
Zacznij od dotknięcia pliku PDF w aplikacji Pliki, aby wyświetlić jego podgląd. Następnie dotknij ikony Udostępniji wybierz Drukuj. Postępuj zgodnie z tym, odznaczając strony, które chcesz usunąć z obszaru podglądu na dole ekranu.
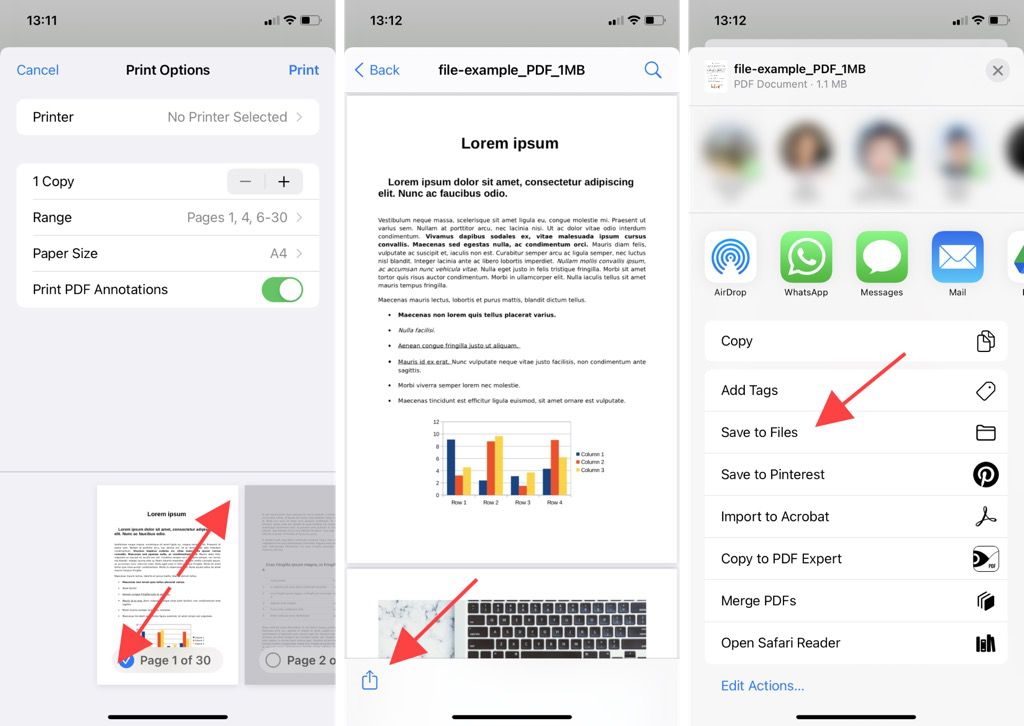
Następnie wykonać gest uszczypnięcia na stronie z miniaturami strony, aby przejść do innego ekranu podglądu. Na koniec ponownie dotknij ikony Udostępniji dotknij opcji Zapisz w plikach, aby zapisać zawartość zmodyfikowanego pliku PDF w dowolnej lokalizacji w aplikacji Pliki.
Użyj przeglądarki Google PDF Viewer (Android)
W systemie Android możesz użyć domyślnej przeglądarki Google PDF Viewer do usuwania stron z dokumentów PDF. Podczas przeglądania pliku dotknij ikony z trzema kropkami w prawym górnym rogu ekranu i wybierz Drukuj. Następnie odznacz pola pod stronami, które chcesz usunąć, ustaw drukarkę na Zapisz jako PDFi dotknij ikony Zapisz.
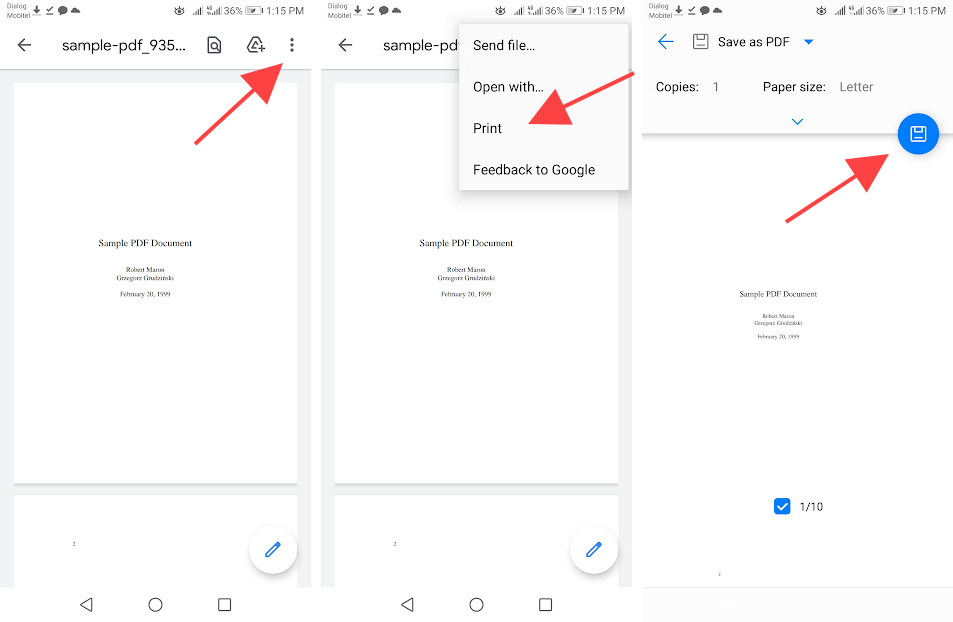
Uwaga:powyższe instrukcje i lokalizacje przycisków mogą się różnić w zależności od modelu urządzenia z systemem Android i wersji oprogramowania systemowego.
Użyj programu Adobe Acrobat (komputer stacjonarny i mobilny)
Jeśli masz zainstalowaną płatną wersję programu Adobe Acrobat na komputerze stacjonarnym lub urządzeniu mobilnym, możesz użyć jej do szybkiego usunięcia dowolnej strony z pliku PDF.
Adobe Acrobat – komputerystrong>
Otwórz plik PDF w programie Adobe Acrobat, przejdź do karty Narzędziai wybierz opcję Organizuj strony. Postępuj zgodnie z tym, wybierając ikonę Kosz, najeżdżając kursorem na strony, które chcesz usunąć.
Możesz następnie wybrać Plik>Zapisz aby zapisać zmiany w tym samym pliku, lub Plik>Zapisz jako, aby utworzyć nową kopię zmodyfikowanego dokumentu.
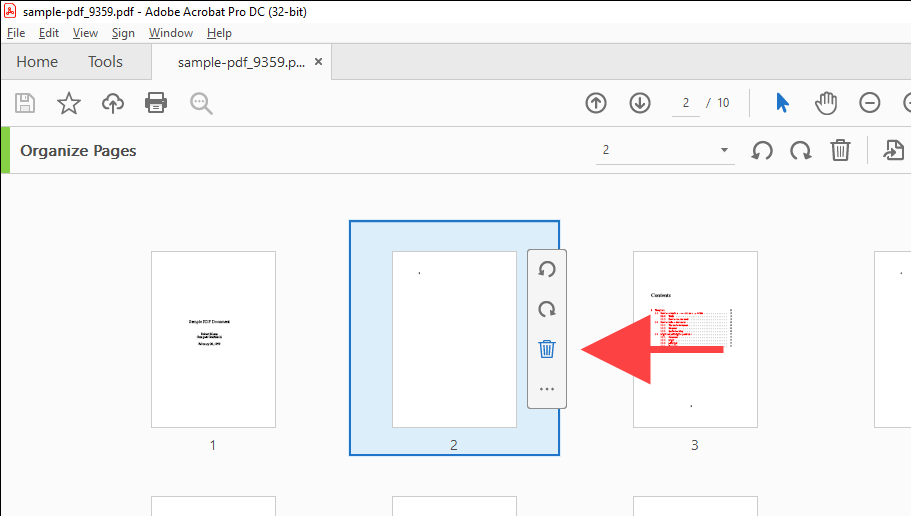
Adobe Acrobat — urządzenia mobilne
Otwórz plik PDF w programie Adobe Acrobat. Następnie wybierz ikonę z trzema kropkami w prawym górnym rogu ekranu. Z wyświetlonego zestawu narzędzi wybierz Porządkuj strony.
Następnie zaznacz strony, które chcesz usunąć, i dotknij ikony Kosz. Na koniec dotknij Gotowe, aby zapisać zmiany.
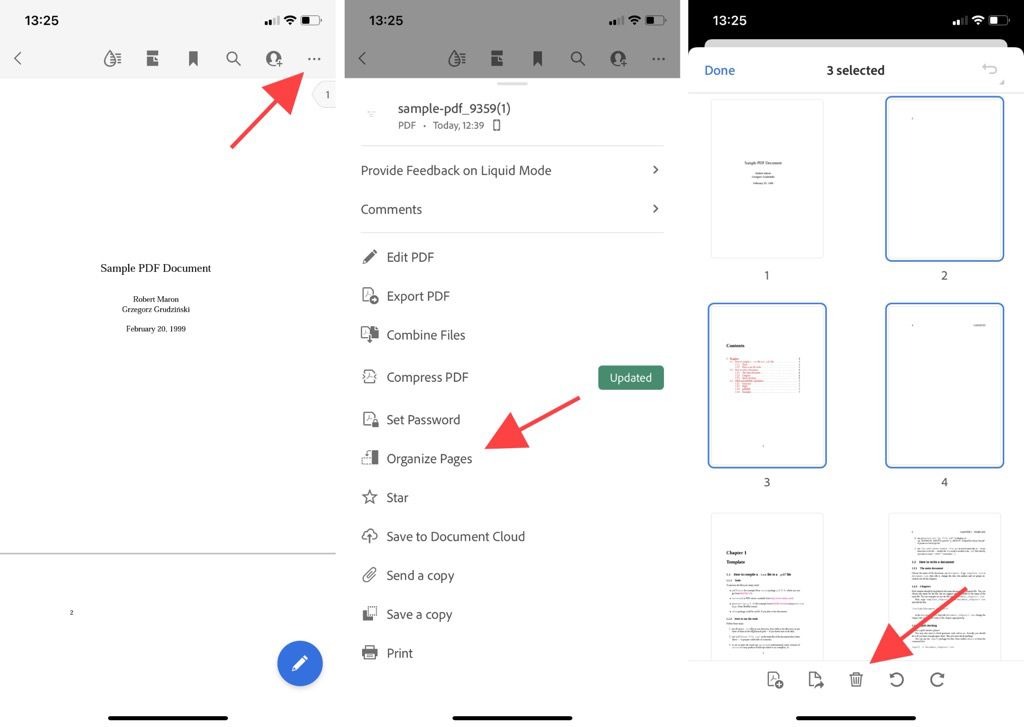
Użyj internetowego narzędzia PDF (komputerowego i mobilnego)
Jeśli spieszysz się i nie masz czasu na bałagan z menu, przełącznikami i opcjami drukowania, możesz skorzystać z internetowego narzędzia PDF do usuwania stron z dokumentu PDF.
3umożliwia przesyłanie i usuwanie stron za pomocą narzędzia Usuń strony PDF. Następnie możesz pobrać zmodyfikowany plik PDF do pamięci lokalnej. Inne narzędzia, takie jak Sejda i PDF2GO, również działają tak samo.
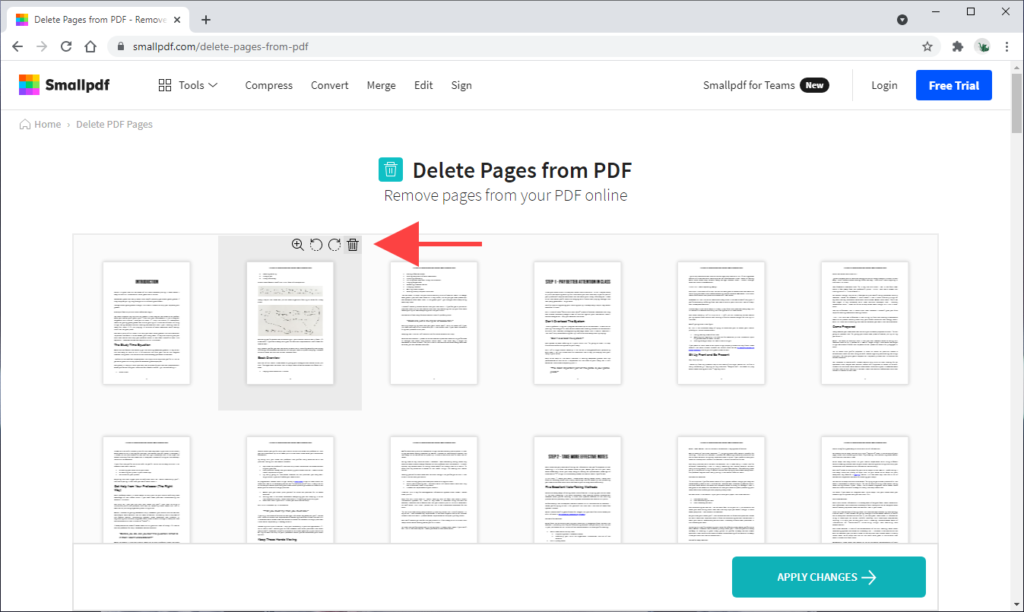
Jednak prawie każde narzędzie online ma ograniczenia, które uniemożliwić przesyłanie lub przetwarzanie wielu plików, chyba że uaktualnisz do płatnego planu. Ponadto najlepiej unikać przesyłania Pliki PDF z poufnymi informacjami online.
Lekkie i pozbawione bałaganu pliki PDF
Usuwanie niechcianych stron z plików PDF pomaga zmniejszyć bałagan i poprawia czytelność. Ale jeśli nie płacisz już za dedykowany edytor PDF, taki jak Adobe Acrobat, trzymanie się natywnych metod wymienionych powyżej powinno działać dobrze.