Każdy chce organizować swoją korespondencję. Wszyscy toniemy codziennie w e-mailu. Możesz spędzać godziny na sortowaniu niezliczonych reklam, raportów, biuletynów i wiadomości, które gromadzą się na Twoim koncie Gmail.
Możesz wybrać własny sposób radzenia sobie z nimi, ale zalecamy zainwestowanie czasu i wysiłku w opanowanie „król e-maila ”. Gmail faktycznie oferuje wiele funkcji, o których nie wszyscy wiedzą. Przy wdrażanie nowych funkcji cały czas ustalanie priorytetów i nadążanie może być trudne.
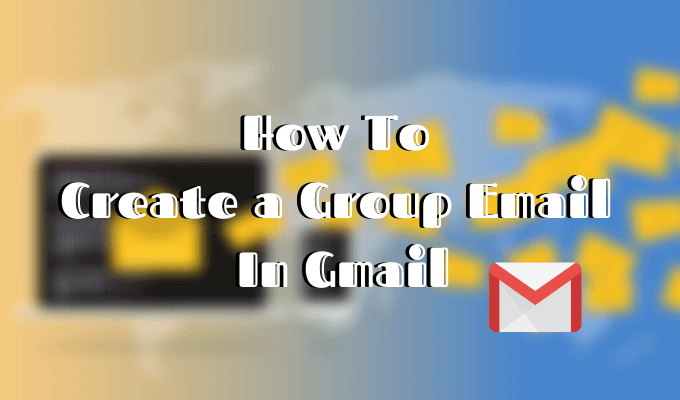
W tym artykule wybraliśmy ręcznie niektóre z najbardziej przydatnych ukrytych funkcji Gmaila, które mogłeś przegapić. Nauczenie się ich używania pomoże Ci wprowadzić więcej struktury do komunikacji e-mail. Zacznijmy od tworzenia grupowego e-maila w Gmailu.
Utwórz grupowy e-mail w Gmailu
Jeśli regularnie wysyłasz e-maile do tych samych osób, poznanie tej sztuczki pozwoli Ci zaoszczędzić dużo czasu i wysiłku.
Aby wysłać grupową wiadomość e-mail w Gmailu, musisz najpierw utworzyć listę adresową ze wszystkimi kontaktami, które chcesz dołączyć. Możesz później edytować te grupy, dodając lub usuwając kontakty.
Jak skonfigurować listę e-maili
Google ma osobną aplikację do zarządzania wszystkimi kontaktami Gmaila. Dlatego aby utworzyć listę adresową w Gmailu, musisz najpierw utworzyć listę w Kontaktach Google.
In_content_1 all: [300x250] / dfp: [640x360]->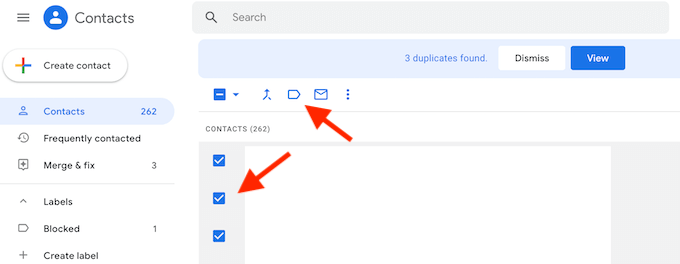
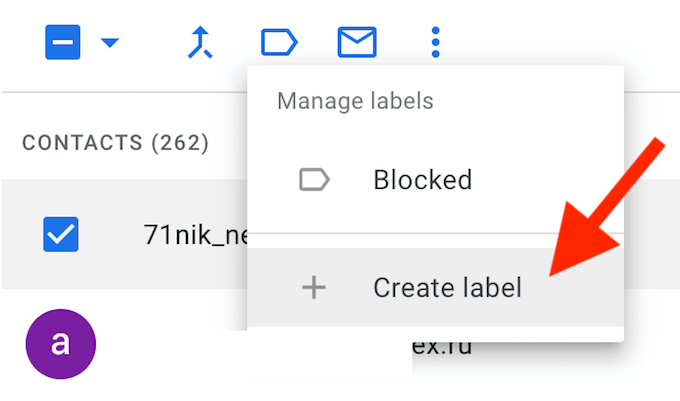
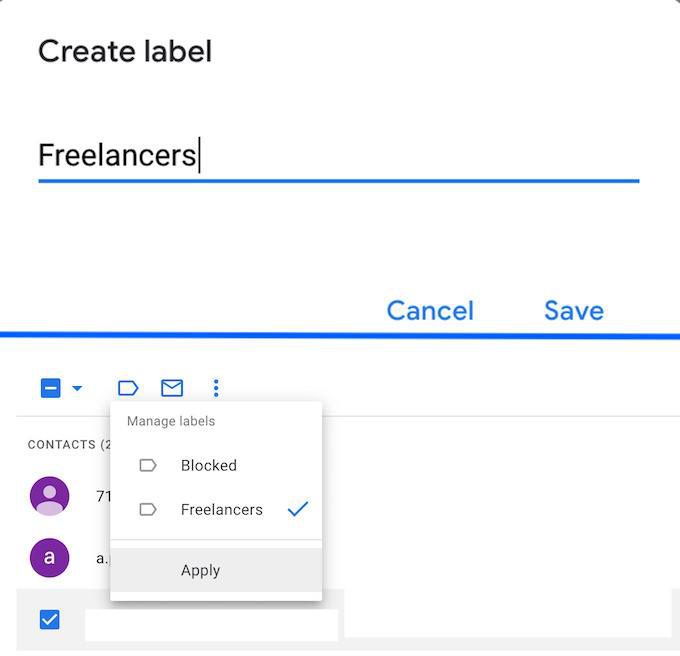
Aby zarządzać listą, wybierz ją z menu Etykietypo lewej stronie ekranu. Tam możesz usunąć z niego istniejące kontakty. Aby dodać kontakty do istniejącej listy, wróć do kontaktów, wybierz kontakt i klikając ikonę Zarządzaj etykietami wybierz nazwę już istniejącej listy.
Możesz utworzyć dowolną liczbę list (lub etykiet) dla różnych grup osób.
Jak wysłać grupowy e-mail
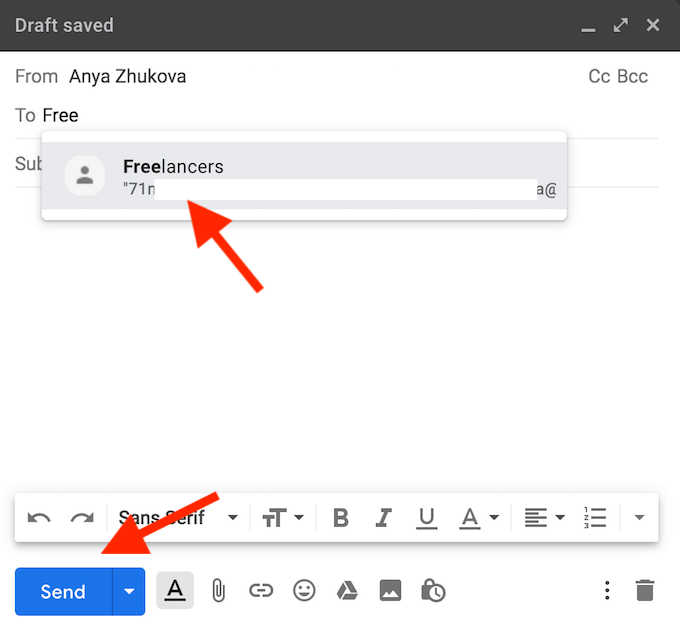
Teraz, gdy masz już listę e-mail, wyślij swoją pierwszą grupę e-mail i przekonaj się, o ile łatwiej jest niż kopiowanie każdemu osobno.
Więcej sztuczek Gmaila w celu zwiększenia produktywności
Jak każde oprogramowanie, Gmail ma własne triki i skróty, które mogą pomóc Twoja komunikacja jest bardziej wydajna. Niektóre z nich są mniej oczywiste niż inne. Nauka korzystania z następujących funkcji Gmaila zwiększy Twoją wydajność i pomoże lepiej zorganizować korespondencję e-mail.
Zaplanuj wysyłanie
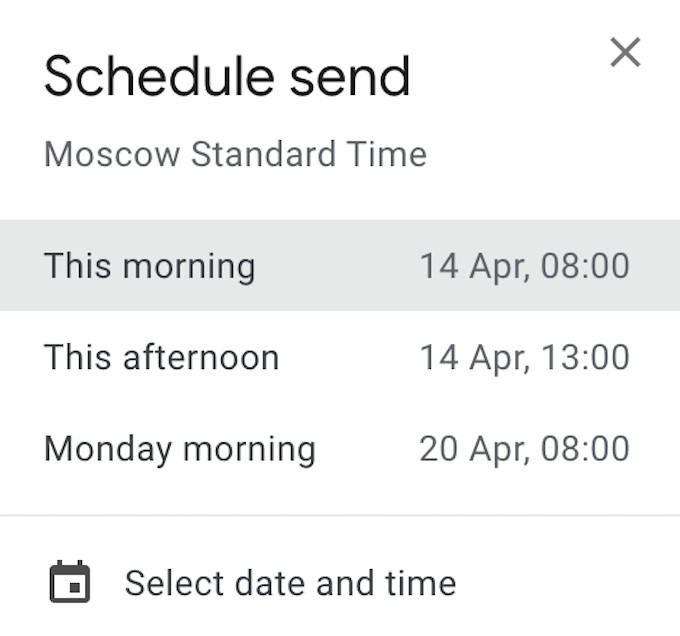
Ta funkcja umożliwia pisanie wiadomości e-mail, które chcesz wysłać później. Następnie możesz zaplanować wysyłanie ich w dowolnym momencie w przyszłości.
Gdy będziesz mieć swój e-mail, zamiast kliknąć Wyślij, kliknij strzałkę w dółobok niego. Następnie wybierz datę i godzinę z menu Zaplanuj wysyłanie.
Inteligentne tworzenie
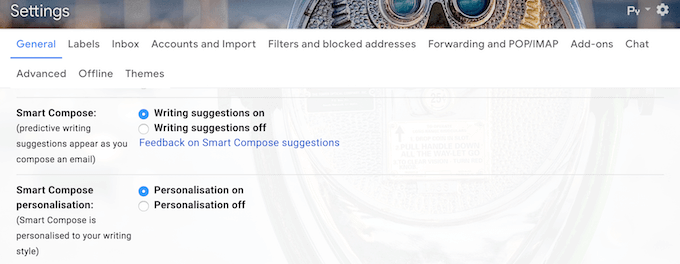
Inteligentne tworzenie jest idealną funkcją, jeśli potrzebujesz niewielkiej pomocy z Gmaila podczas tworzenia wiadomości. Przewiduje słowa i frazy, które zamierzasz napisać dalej, i daje sugestie. Może to zaoszczędzić dużo czasu na pisanie.
Aby włączyć tę funkcję, przejdź do ustawień Gmaila Ustawienia. W obszarze Ogólneprzewiń w dół, aby znaleźć Inteligentne komponowaniei Inteligentne komponowanie personalizacji. Upewnij się, że oba są włączone, aby uzyskać spersonalizowane propozycje pisania.
Cofnij wysyłanie

Wszystkie najlepsze aplikacje do przesyłania wiadomości mają już funkcję przywoływania wiadomości wysłanej przez pomyłkę. Teraz możesz to zrobić również w Gmailu. Jednak w Gmailu masz tylko 30 sekund na zrobienie tego po kliknięciu Wyślij.
Aby to skonfigurować, przejdź do Gmaila Ustawienia. W obszarze Ogólneprzewiń w dół, aż znajdziesz Cofnij wysyłanie. Tam możesz wybrać okres anulowania wysyłania, od 5 do 30 sekund po wysłaniu wiadomości e-mail.
Tryb poufny
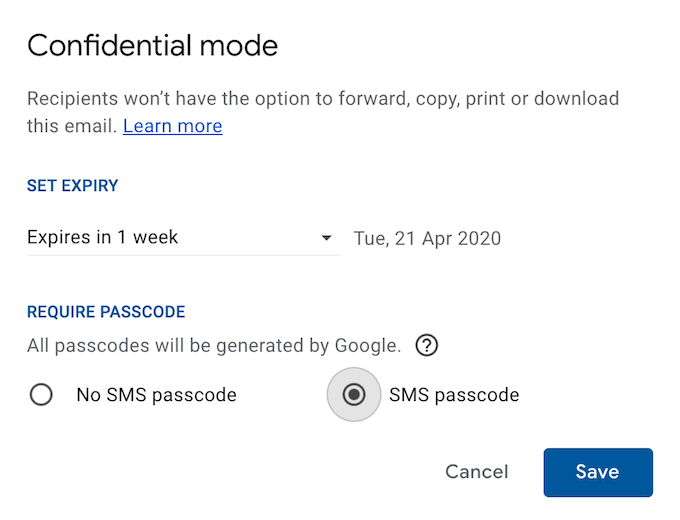
Możesz pójść jeszcze dalej dzięki funkcji trybu poufnego. Pamiętasz, jak po Facebook pozwala wysyłać wiadomości, które ulegają samozniszczeniu po pewnym czasie? Możesz teraz zrobić to samo w Gmailu.
Przed wysłaniem wiadomości e-mail kliknij ikonę kłódki po prawej stronie przycisku Wyślij. Następnie możesz ustawić okres ważności tego e-maila, upewniając się, że odbiorca nie będzie mógł go przesłać dalej, skopiować, wydrukować ani pobrać.
Możesz nawet ustawić dodatkowe zabezpieczenia i wymagać od odbiorcy wprowadzenia kodu SMS, który zostanie wysłany na jego telefon, zanim będzie mógł otworzyć twoją wiadomość e-mail.
Nudges

Jeśli codziennie otrzymujesz wiele e-maili i często zapominasz na nie odpowiadać, spodoba ci się funkcja Nudges w Gmailu. Automatycznie umieści stare e-maile z powrotem w skrzynce odbiorczej z sugestiami dotyczącymi odpowiedzi lub działań następczych.
Aby włączyć tę funkcję, przejdź do Gmaila Ustawienia. Przewiń w dół pod pozycją Ogólne, aż znajdziesz Posuwy. Następnie kliknij jedno lub oba pola, aby włączyć sugestie.
Zostań profesjonalnym użytkownikiem Gmaila
Niezależnie od tego, czy jesteś zaawansowanym użytkownikiem Gmaila, czy dopiero zaczynasz, skorzystaj z przydatnych wskazówek, aby uzyskać jak najwięcej z platformy. Zacznij od nauki jak posortować swoją skrzynkę odbiorczą i jak zablokować kogoś w Gmailu, aby lepiej zorganizować swój e-mail.
Jakie inne przydatne funkcje odkryłeś podczas korzystania z Gmaila? Podziel się z nami swoimi doświadczeniami w sekcji komentarzy poniżej.