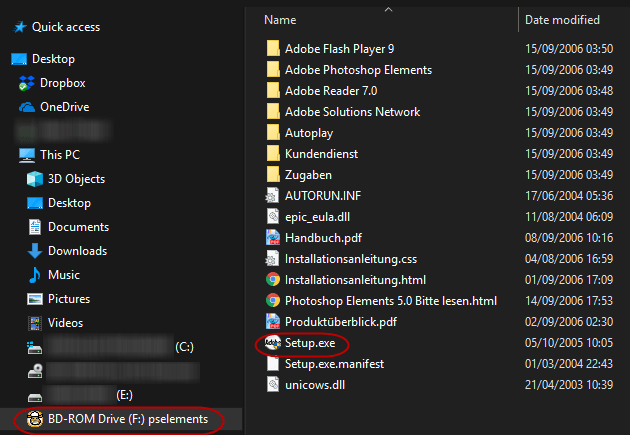Wśród wielu rzeczy, z których znany jest system Windows, są jego liczne formaty plików. Podczas gdy MacOS ma tylko kilka formatów plików, Windows ma o wiele więcej. Jeden z nich, który w rzeczywistości jest jednym z najbardziej przydatnych, nie jest również najbardziej znany. Ten format pliku jest znany jako .ISO.
Co to jest plik ISO? Co on robi i dlaczego powinno Cię to obchodzić?

Co to jest plik ISO?
Ponieważ dyski twarde odtwarzaczy CD i DVD są stopniowo Pliki ISO zostaną wycofane na korzyść chmurowych plików do pobrania, dzięki czemu będą bardziej przydatne i praktyczne w przyszłości ze wszystkimi starymi dyskami instalacyjnymi, które będziesz mieć w biurze. Dodatkowo dyski cały czas zawodzą, więc ISO jest świetną kopią zapasową rozwiązanie.

Po uruchomieniu Dysk instalacyjny dla oprogramowania, takiego jak Photoshop (na przykład), ma określoną strukturę folderów z każdym konkretnym plikiem i folderem w określonym miejscu. Jeśli przeniesiesz plik lub folder w inne miejsce w strukturze, całość się rozpadnie, ponieważ instalator nie wie, gdzie znajdują się teraz te pliki.
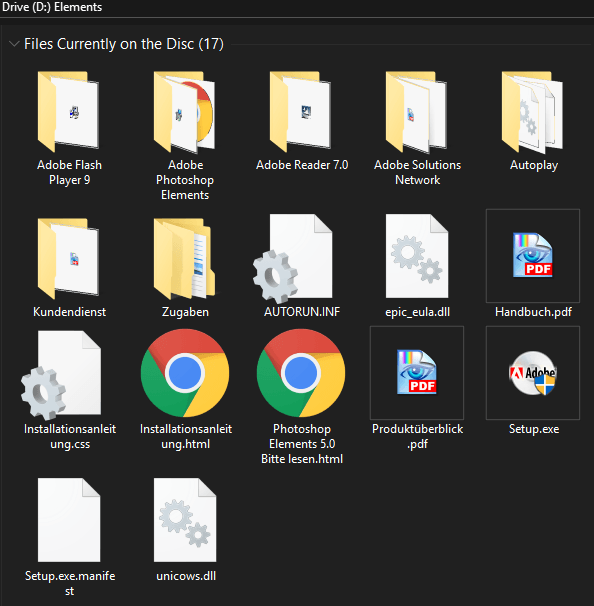
Plik ISO to dokładne kopiowanieplików i struktury folderów na dysku instalacyjnym z tą korzyścią, że faktyczny dysk fizyczny nie jest już potrzebny. Dzięki temu możesz tworzyć kopie zapasowe dysków do plików w chmurze jako pliki ISO, a za każdym razem, gdy chcesz zainstalować ten program, nikt nie będzie mógł go znaleźć. Wystarczy dwukrotnie kliknąć plik ISO.
Możesz nagrać ten dysk ISO na inny dysk, przenieść go na pamięć USB, wysłać pocztą e-mail lub pozostawić w magazynie w chmurze, tak jak każdy inny zwykły plik. Ponieważ jednak wiele dysków instalacyjnych może pracować na kilku gigabajtach przestrzeni plików, przechowywanie wiadomości e-mail lub w chmurze może okazać się wyzwaniem, chyba że można jeszcze bardziej skompresować plik.
In_content_1 all: [300x250] / dfp: [ 640x360]->Jak utworzyć plik ISO
Utworzenie pliku ISO wcale nie jest trudnym procesem. W rzeczywistości istnieje wiele darmowych opcji do tego. Ponieważ podoba mi się, że moje rozwiązania są tak bezpłatne i proste, jak to możliwe, zawsze wybrałem ISO Creator. Zawsze działa.
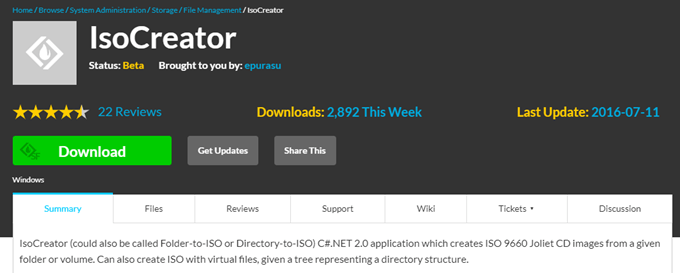
Aby pokazać, jak łatwo wykonać kopię zapasową ISO, wyciągnąłem moją bardzo starą i bardzo pojemną kopię programu Photoshop Elements. Przejdę teraz przez proces przekształcania go w plik ISO, a następnie jego uruchomienie.
Najpierw zainstaluj ISOCreator wykonując zwykłe „Dalej–>Dalej–>Następny…:”
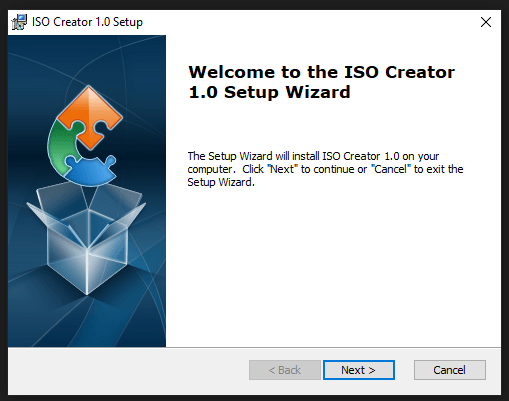
Po zainstalowaniu programu uruchom go, a następnie włóż dysk, na którym chcesz wykonać kopię zapasową ISO, na dysk twardy.
W oknie ISO Creatorwindow musisz skonfigurować następujące elementy:
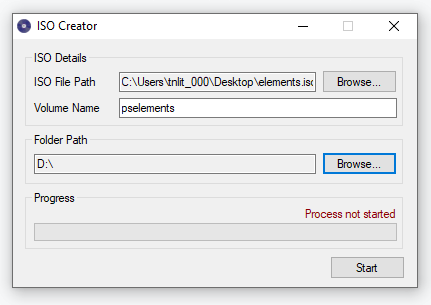
Teraz kliknij „Start”, aby rozpocząć proces konwersji.
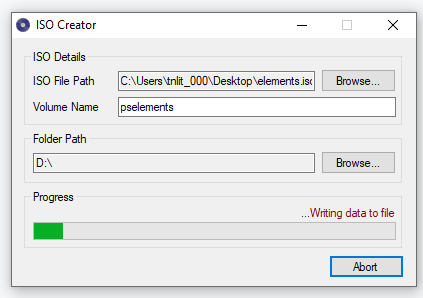
Proces został zakończony już po kilku minutach.
Jak otworzyć i uruchomić plik ISO
Teraz, gdy masz już plik ISO, musisz oczywiście wiedzieć, jak go otworzyć i uruchomić w razie potrzeby.
W tym celu możesz przejść do darmowego oprogramowania Wirtualny dysk klonowania.
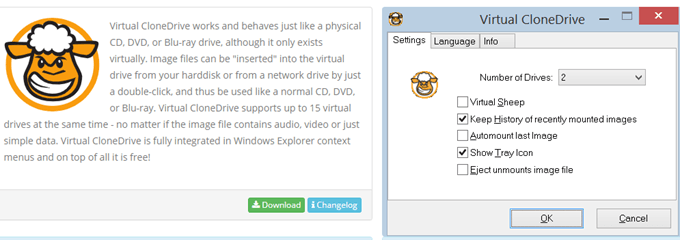
Nie tylko to robi robota bardzo dobrze, ale ta szalona ikona owiec w Eksploratorze Windows jest po prostu świetna. Wiem, jestem bardzo zadowolony.
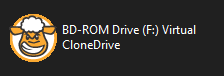
Więc jak to działa? No cóż, jeśli uruchomisz dysk, na pewno potrzebujesz czytnika dysków na komputerze, aby odczytać dane. Dzięki Virtual CloneDrive tworzy tymczasowy dysk wirtualny dołączony do jednej z liter dysku (w moim przypadku do dysku „F”) i symuluje uruchomienie dysku, otwierając plik ISO.
Po zainstalowaniu Virtual CloneDrive przejdź do pliku ISO, kliknij go prawym przyciskiem myszy i wybierz „Otwórz za pomocą ...”. Teraz wybierz „Montuj pliki za pomocą Virtual CloneDrive”.
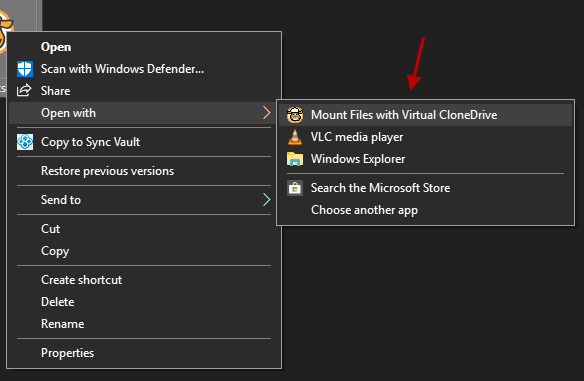
Jeśli planujesz pracować z odtąd wiele plików ISO, możesz ustawić system Windows, aby automatycznie przypisywał pliki ISO za pomocą Virtual CloneDrive, aby zaoszczędzić Ci kilku kliknięć w przyszłości.
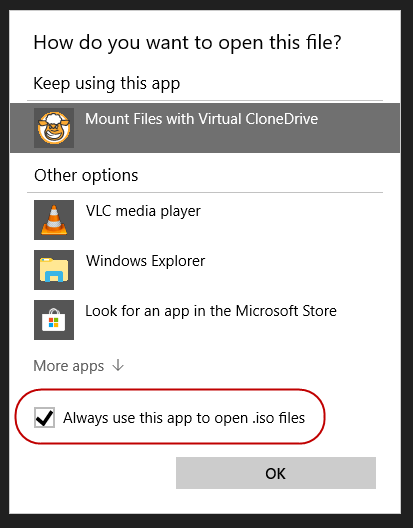
Po wybraniu Wirtualnego CloneDrive jako programu do otwierania pliku ISO, przejdź do litery drivenownow związanej z VCD. Zobaczysz teraz plik ISO ze strukturą folderów i plików identyczną z dyskiem. Możesz teraz zainstalować program za pomocą pliku setup.exe.