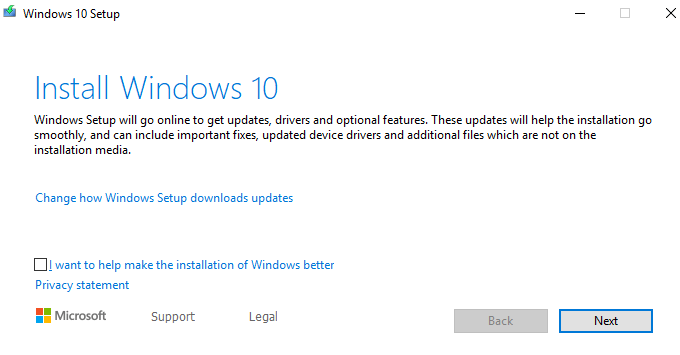W marcu pisałem o tworzenie instalatora MacOS na pamięci USB. Ale możesz nie zdawać sobie sprawy, że to samo można zrobić w systemie Windows 10 (lub w jakiejkolwiek obecnej wersji systemu Windows).
System Windows jest fabrycznie zainstalowany na każdym komputerze, ale zdarza się, że Wersja USB staje się bezcenna. Jednym z nich jest problem z instalacją aktualizacji systemu operacyjnego w normalny sposób (co zdarzyło mi się w zeszłym roku). Drugi polega na tym, że zarabiasz na życie przecierając i odnawiając używane komputery. Posiadanie Wersja USB najnowszej wersji systemu Windows sprawia, że ponowna instalacja systemu jest absurdalnie łatwa.
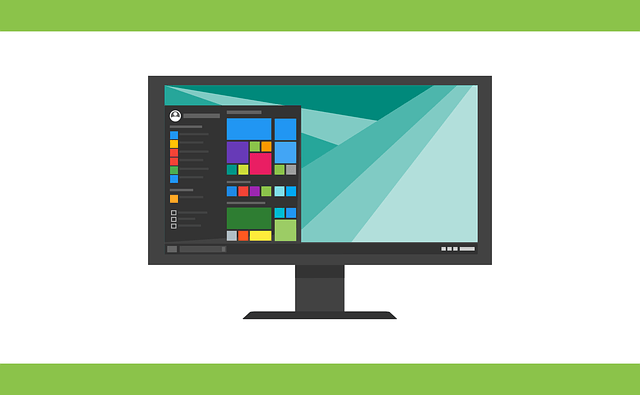
Oczywiście system Windows nie jest wolny, więc wraz z instalatorem USB potrzebujesz również ważnej legalnej licencji. Oczywiście nie możemy ci w tym pomóc. Ale instalator? Nie ma problemu. Readon.
Tworzenie instalacyjnej pamięci USB USB
Zanim zaczniemy, warto zauważyć, że każda wersja systemu Windows, którą umieścisz na swojej pamięci USB, będzie bieżącą wersją oferowaną przez Microsoft. Oznacza to, że kolejne poprawki i aktualizacje nie zostaną uwzględnione, ponieważ pamięć USB z pewnością nie będzie się automatycznie aktualizować.

Po zainstalowaniu systemu Windows za pomocą metody USB należy regularnie sprawdzać, czy system Windows został zaktualizowany. Jeśli tak, będziesz musiał usunąć wersję na pasku danych i zastąpić ją nową wersją. Cały proces, który zamierzam opisać, nie trwa bardzo długo, więc nie jest to wielka sprawa.
Wyczyść pamięć USB
Pierwszym krokiem jest upewnienie się, że pamięć USB jest całkowicie pusty. Jeśli właśnie go kupiłeś, będzie już pusty. Ale jeśli jest to używany patyk, musisz go sformatować. Doingso wyczyści całą zawartość. Pamięć potrzebuje co najmniej 8 GB miejsca, aby poprawnie zainstalować instalator.
In_content_1 all: [300x250] / dfp: [640x360]->Aby sformatować drążek, kliknij go prawym przyciskiem myszy w Eksploratorze Windows i kliknij „Format”.
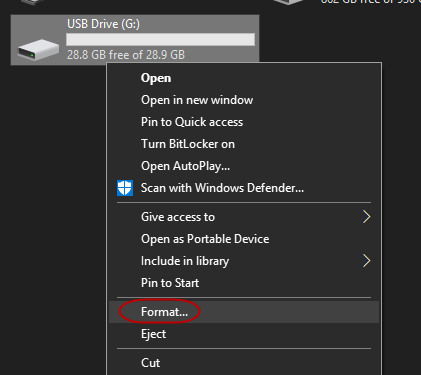
W wyświetlonym oknie kliknij„ Start ”, aby rozpocząć proces formatowania.
Jak długo to zależy, od tego, jak używany jest drążek i ile danych już na nim jest.
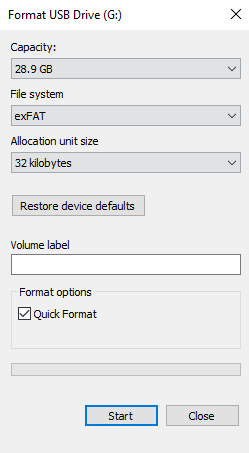
Pobierz„ Narzędzie do tworzenia multimediów ”od Microsoft
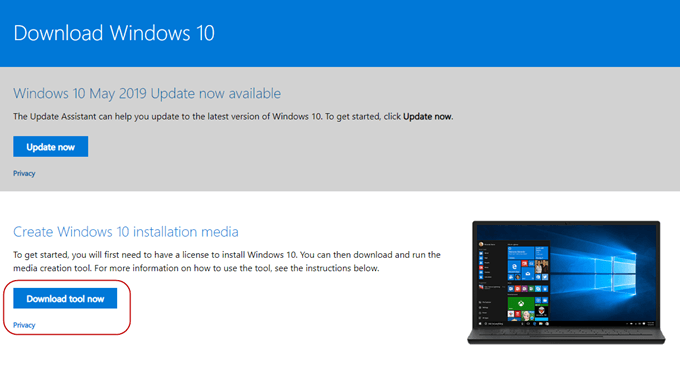
Następnie przejdź do witryny Microsoft i pobierz „Media Creation Tool”. Jest to aplikacja przenośna, więc nie jest wymagana instalacja. Wystarczy pobrać plik, a następnie kliknąć dwukrotnie, aby rozpocząć.
Wybierz format instalatora
Po przeskanowaniu komputera, aby zobaczyć, co jest potrzebne, i poproś o udawanie, że przeczytałeś Warunki& Warunki, instalator zapyta cię teraz, co chcesz zrobić.
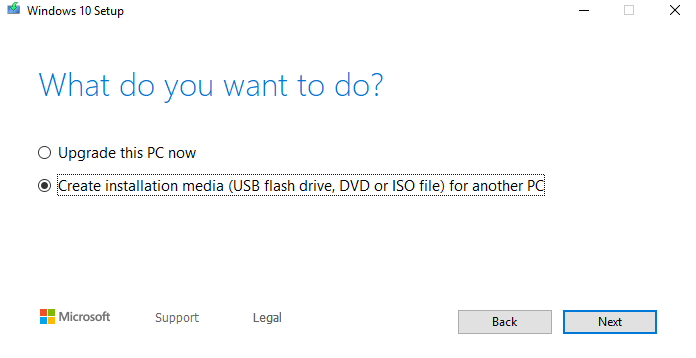
Widziałem, że nie zainstalowałem jeszcze najnowszej łaty, więc mi to zaoferowało. Ale chcę zainstalować USB instalatora, więc drugą opcją jest ta, której chcę. Możesz także umieścić Windows 10 na pliku DVD lub ISO, a ja będę omawiać pliki ISO w mojej następnej części. Jeśli chodzi o dyski DVD, uważam je za niepraktyczne i drogie w takim przypadku.
Następnie poprosi Cię o wybranie języka, wersji systemu Windows i tego, czy jest to wersja 32-bitowa czy 64-bitowa. Sprowadzi to do tego, co uważa za „zalecane opcje”, ale jeśli nie zgadzasz się z którąkolwiek z nich, po prostu odznacz pole i wybierz, co chcesz.
Ale chyba że masz bardzo dobry powód i wiesz, co robisz, najlepiej trzymać się zalecanych opcji.
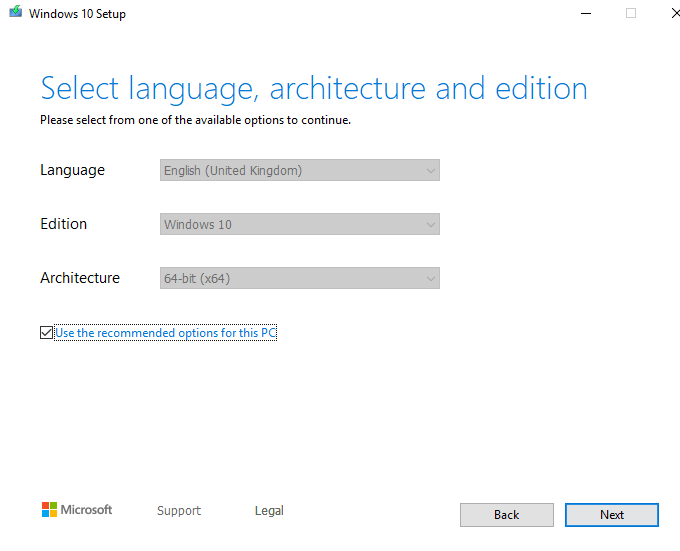
Pamiętaj, nie wybieraj wersji systemu Windows, dla której nie masz ważnego klucza licencyjnego!
Teraz potwierdź, że chcesz opcji USB, a nie pliku ISO.
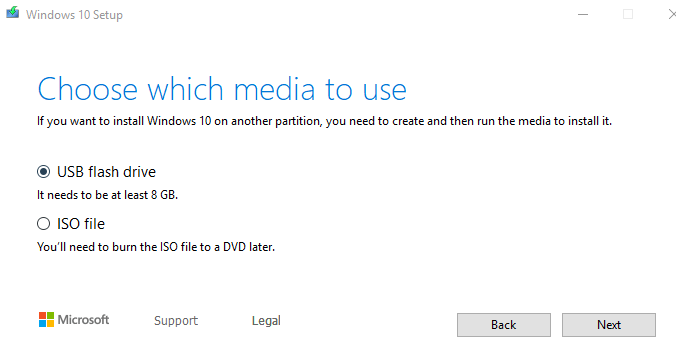
Kliknij kartę USB, którą chcesz zainstalować na. Jeśli nie widzisz tego na liście, kliknij link „lista odświeżanych dysków”.
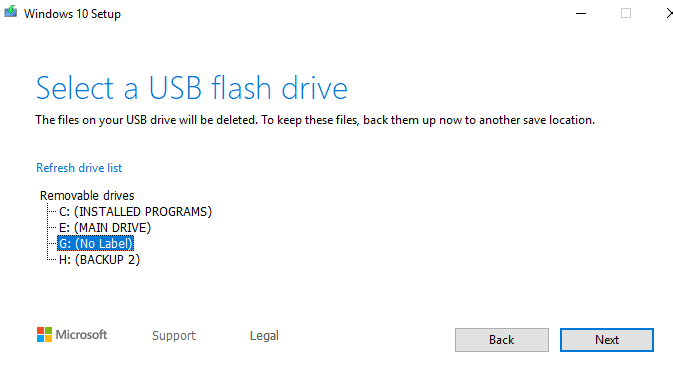
Zachowaj szczególną ostrożność, wybierając odpowiednie urządzenie USB. Prawie wybrałem zapasowy przenośny dysk twardy, który byłby katastrofą.
Teraz usiądź i poczekaj….
Twój program instalacyjny zacznie teraz być przenoszony na pamięć USB. Jak wyświetli się ekran postępu, możesz nadal używać komputera podczas oczekiwania. Ale z mojego doświadczenia wynika, że podczas tworzenia instalatora komputer nieco zwolnił.
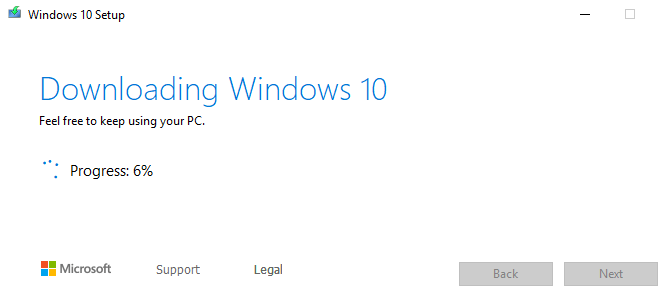
Tak czy inaczej, zajęło to około 15 minut.
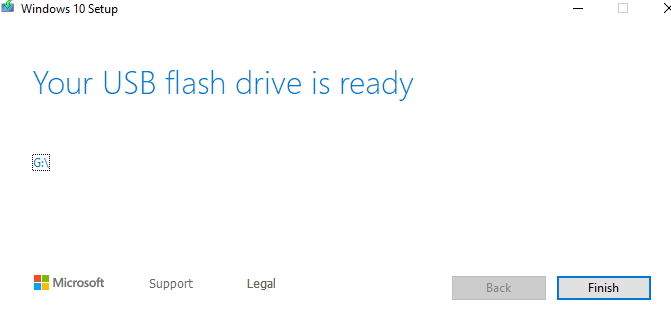
Jak teraz wygląda pamięć USB
Teraz, kiedy klikniesz pamięć USB w WindowsExplorer, zobaczysz to.

Jedyny plik, którego musisz dotyczyć sam jest plikiem „setup.exe”. Po kliknięciu otworzy się okno instalacji systemu Windows, po którym zostanie wyświetlony monit o podanie klucza licencyjnego.