Aby korzystać z urządzeń pamięci masowej, takich jak dyski USB i dyski twarde w systemie Linux, musisz także zrozumieć, jak je ustrukturyzować podczas korzystania z systemu operacyjnego Linux. Urządzenia pamięci są często podzielone na osobne części zwane partycjami. Umożliwia to utworzenie systemu plików poprzez podzielenie dysku twardego na wiele części wirtualnych.
Partycja dysku Linux jest jak urządzenie graniczne, które informuje każdy system plików, ile miejsca może zużyć. Jest to przydatne, gdy tworzenie udostępnionych dysków umożliwia bardziej efektywne przydzielanie i edytuj miejsce na dysku.
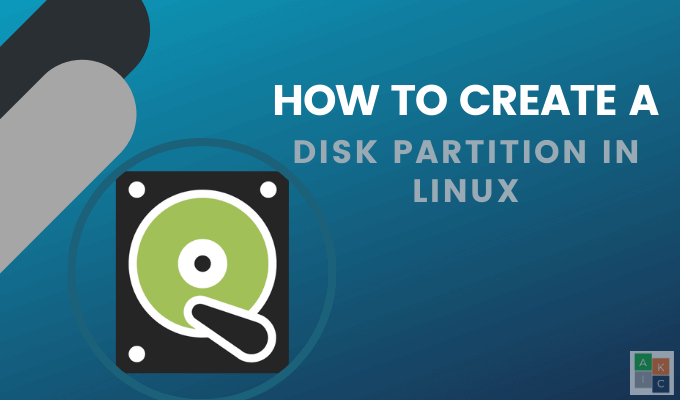
Na przykład, jeśli masz dysk USB o pojemności 2 GB, możesz utworzyć partycję, która zajmuje cały dysk, dwa partycje po 1 GB każda lub różne rozmiary. Każda partycja dysku Linux działa jak własny dysk twardy. Jest to szczególnie przydatne, jeśli używasz więcej niż jednego systemu operacyjnego na tym samym komputerze.
Użyj polecenia Parted
Ubuntu jest fabrycznie wyposażony w rozstał się. Jeśli używasz innej dystrybucji, zainstaluj ją za pomocą następującego polecenia:
apt-get-install parted
Aby zobaczyć dyski twarde w systemie , wpisz: sudo parted -l. Zobacz listę urządzeń na zrzucie ekranu poniżej:
In_content_1 all: [300x250] / dfp: [640x360]->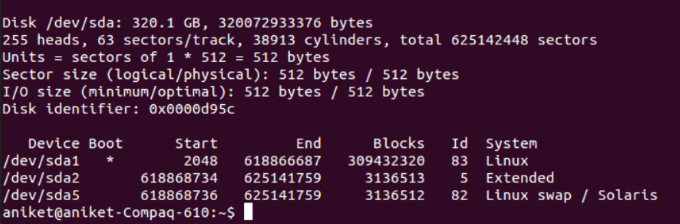
Możesz patrz wyżej, że na dysku / dev / sdaznajdują się trzy dyski partycji Ubuntu. Użyjmy partycji o nazwie / dev / sda5, aby utworzyć nową partycję.
Kolejnym krokiem jest uruchomienie parted. Ale upewnij się, że korzystasz z uprawnień roota. Wybierz dysk, który chcesz podzielić na partycje. Będziemy używać / dev / vdc.
Wpisz następujące polecenie:
(parted) wybierz / dev / vdc
Aby zobaczyć, co znajduje się na partycji dysku Linux , wpisz: drukuj. Zobaczysz podsumowanie twojego dysku twardego, jego rozmiar i tablicę partycji.
W poniższym przykładzie dysk twardy to Model: Urządzenie blokujące Virtio1396 MB, a tablica partycji to gpt.
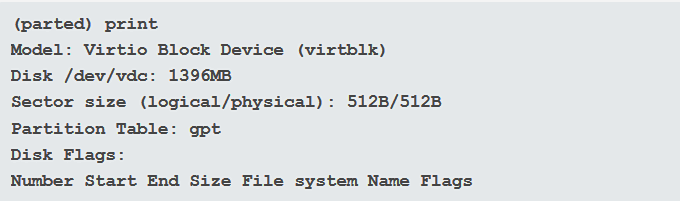
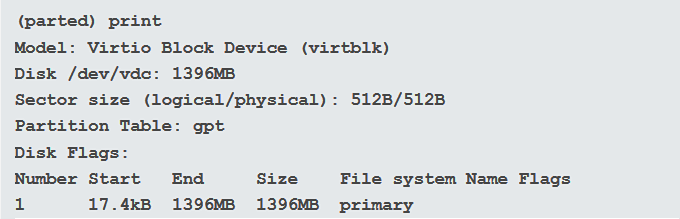
Aby skonfigurować dysk partycji Ubuntu, musisz najpierw wyjść, wpisując quit. Następnym krokiem jest otwarcie wybranego urządzenia pamięci za pomocą parted.W tym artykule użyjemy urządzenia / dev / vdc.
Jeśli nie określaj konkretnego urządzenia, którego chcesz użyć, system losowo wybierze urządzenie. Użyj poniższego polecenia, które zawiera nazwę urządzenia (vdc):
sudo parted / dev / vdc
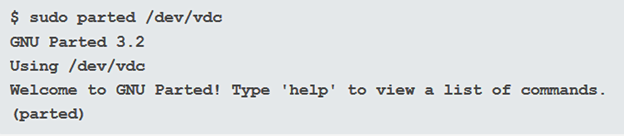
Aby ustawić tablicę partycji, wpisz GPT, a następnie Tak, aby ją zaakceptować. Powinieneś to zrobić tylko na partycjach, które nie zawierają danych, które chcesz zachować.

Przejrzyj tabelę partycji, aby wyświetlić informacje o urządzeniu pamięci za pomocą następującego polecenia:
(podzielone na części) drukowanie
Aby zobaczyć instrukcje, jak zrobić nowa partycja, wpisz (częściowo) pomoc mkpart.
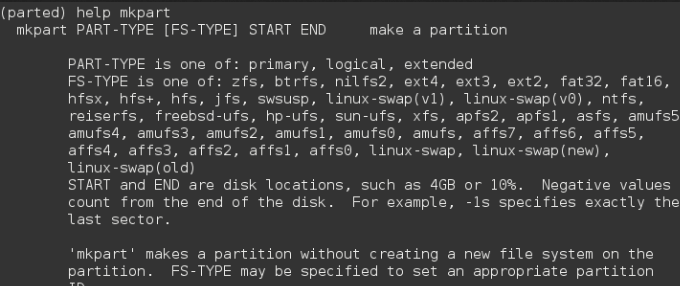
W tym artykule utworzymy nową partycję dysku Linux za pomocą poniższego polecenia:
(parted) mkpart primary 0 1396MB
0oznacza, że chcesz uruchomić partycję na początku napędu. Wiemy z powyższego zrzutu ekranu, że dysk ma 1396 MB. Powyższe polecenie nakazuje systemowi uruchomienie partycji przy 0i zakończenie jej przy 1396MB.
Aby móc korzystać z partycji, musi być sformatowany. Najpierw musisz wyjść z parted, wpisując quit. Następnie, korzystając z systemu plików ext4, wpisz poniższe polecenie, aby sformatować dysk:
mkfs.ext4 / dev / vdc
Zweryfikuj, wpisując sudo parted/ dev / vdc. Aby wyjść z parted, wpisz quit. Po wyjściu z programu partedzmiany są zapisywane automatycznie.
W trybie poleceń użyj polecenia jednoliterowego, aby wyświetlić listę czynności, które możesz wykonać. Wpisz mi naciśnij Enter.
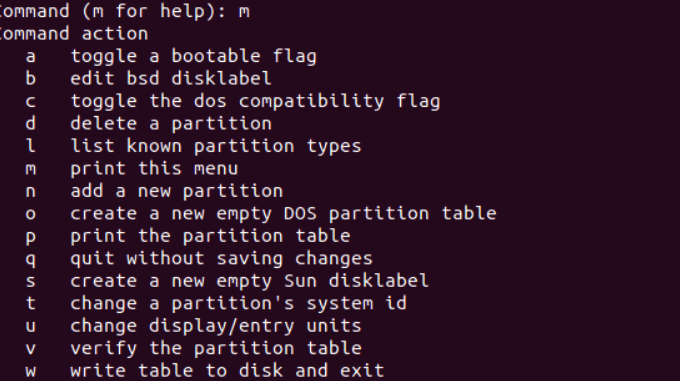
Utwórz partycje dysku za pomocą cfdisk
Cfdisk to program narzędziowy do systemu Linux służący do tworzenia, usuwania i modyfikuj partycje na urządzeniu dyskowym. Aby użyć go do utworzenia partycji, wprowadź następującą komendę:
# cfdisk / dev / sda
Nazwa napędu dla tego przykładu to sda.
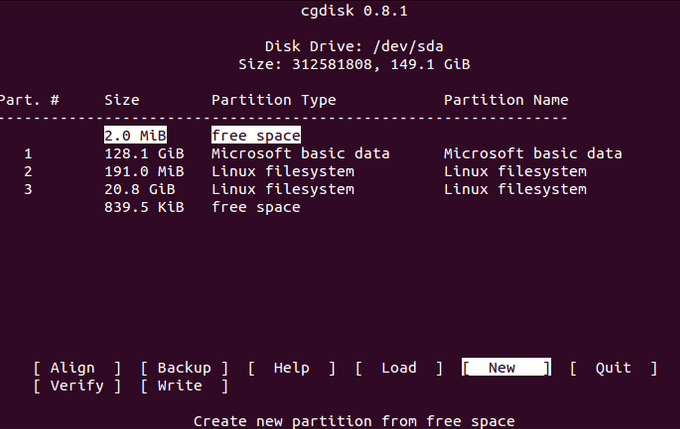
Na powyższym zrzucie ekranu możesz zobaczyć informacje podsumowujące dla urządzenia dyskowego. Środek okna pokazuje tablicę partycji. Nawiasy na dole pokazują polecenia do wyboru.
Aby wybrać partycję z listy, użyj klawiszy strzałek w górę i w dół. Wybierz polecenie za pomocą prawej i lewej strzałki.
Powyższy przykład pokazuje trzy podstawowe partycje (1,2 i 3). Zwróć uwagę na partycję.
Utwórz nową partycję, wybierając Nowyw dolnym oknie. Nazwiemy tę partycję / dev / sdb. Wpisz polecenie # cfdisk / dev / sdb. Następnie wybierz podstawowyjako typ partycji z następnego ekranu.
Na następnym ekranie określisz rozmiar partycji. Utworzymy partycję o wielkości 800 KB. Teraz zostaniesz poproszony o określenie, od czego zacząć partycję. Wybierz początek wolnego miejsca.
Na następnym ekranie wybierz Zapisz, aby zapisać zmiany i zapisać dane partycji na dysku. Zweryfikuj nową partycję, drukując ją za pomocą następującego polecenia:
fdisk -l / dev / sdb
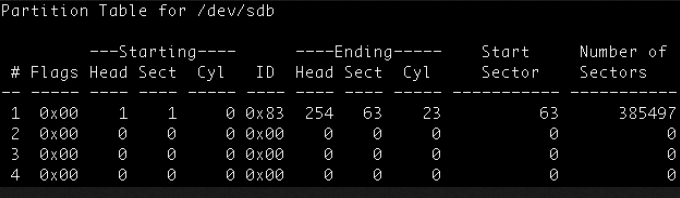
Końcowe wskazówki dotyczące tworzenia partycji dyskowych Linuxa
Zawsze należy wykonać kopię zapasową danych. Nawet najmniejszy błąd może zniszczyć partycję dysku krytycznego.
Pamiętaj również o zweryfikowaniu i ponownym sprawdzeniu, czy używasz właściwego napędu podczas tworzenia partycji. W przeciwnym razie możesz stracić dane.
Daj nam znać swoje pytania w komentarzach poniżej.