System operacyjny Windows ma strukturę katalogów plików, która nie zmieniła się zbytnio w głównych wersjach. Podstawowe pliki systemowe znajdują się w folderze Windows, dane profilu użytkownika w folderze Użytkownicy, a pliki programów w folderach Program Files i Program Files (x86).
Jednak co z aplikacjami Microsoft Store ? W przeciwieństwie do innych aplikacji komputerowych, aplikacje Microsoft Store pozostają ukryte w tajnym folderze WindowsApps. System Windows ogranicza dostęp do tego folderu ze standardowych kont użytkowników systemu Windows, więc aby go przeglądać lub edytować w jakikolwiek sposób, musisz wprowadzić pewne zmiany. Oto, co musisz zrobić.
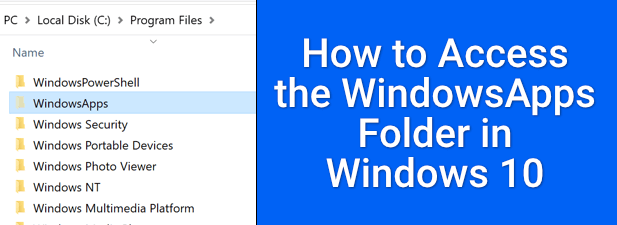
Co to jest folder WindowsApps w systemie Windows 10?
Folder WindowsApps, ponieważ wspomniałem, jest folderem z ograniczeniami, zawierającym aplikacje Microsoft Store. Zawiera również niektóre aplikacje Windows, które używają stylu aplikacji Universal Windows Platform (UWP) (wprowadzonego w Windows 8), na przykład Aplikacja Twój telefon (yourphone.exe).
Z punktu widzenia bezpieczeństwa ograniczenie folderu WindowsApps ma sens. Dzięki piaskownicy aplikacji Microsoft Store z reszty systemu Windows i ograniczeniu własności plików do ukrytego konta użytkownika TrustedInstaller, aplikacje Microsoft Store mają ograniczony dostęp do reszty systemu Windows w porównaniu do standardowych aplikacji komputerowych.

Niestety oznacza to, że wprowadzanie jakichkolwiek zmian w folderze WindowsApps (lub przeglądanie go w ogóle) jest trudne. Najpierw musisz podjąć kroki, aby przejąć na własność folder, umożliwiając później dostęp do zmiany folderu.
Jednak przed podjęciem takiej próby należy wziąć pod uwagę zagrożenia bezpieczeństwa. Podczas gdy Microsoft sprawdza aplikacje pod kątem jakości i bezpieczeństwa, ograniczenie dostępu do folderu WindowsApps dodaje kolejną warstwę ochrony, uniemożliwiając dostęp do innych poufnych plików lub folderów (takich jak folder profilu użytkownika w katalogu C: \ Users).
In_content_1 all: [300x250] / dfp: [640x360]->Przejmując na własność folder, zmniejszasz tę dodatkową ochronę i udostępniasz więcej danych systemowych aplikacjom Microsoft Store. Jeśli martwisz się, powinieneś skanowanie w poszukiwaniu złośliwego oprogramowania później, aby zapewnić sobie spokój ducha.
Korzystanie z Eksploratora plików systemu Windows w celu uzyskania dostępu do folderu WindowsApps
Aby uzyskać dostęp do folderu WindowsApp w systemie Windows 10, najłatwiejszą metodą jest użycie Eksploratora plików systemu Windows. Musisz włączyć przeglądanie ukrytych folderów i przejąć na własność folder, umożliwiając przeglądanie folderu i wprowadzanie zmian.
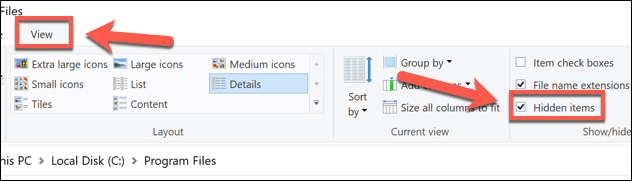
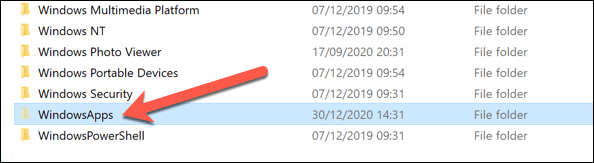
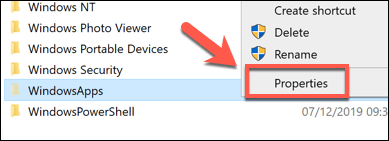
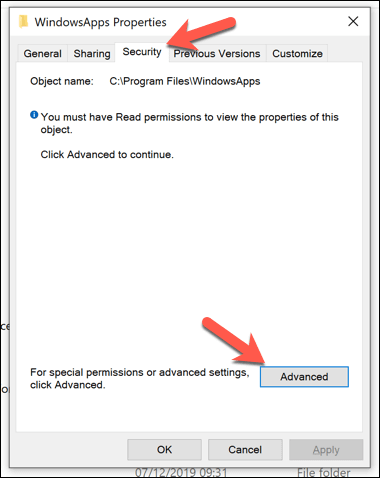
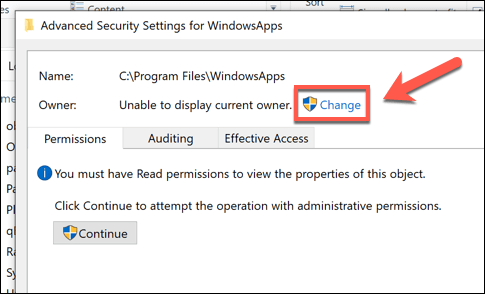
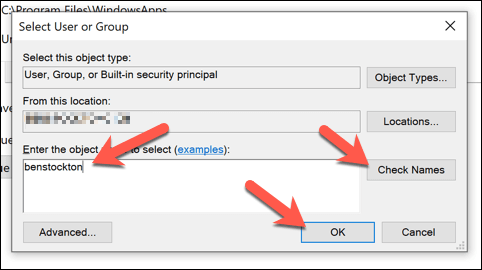
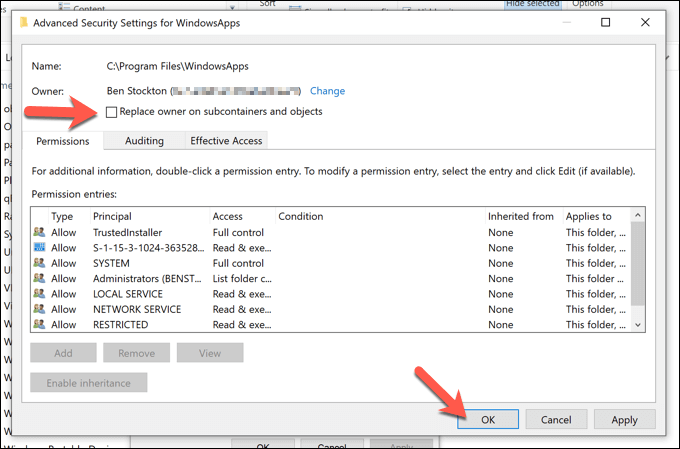
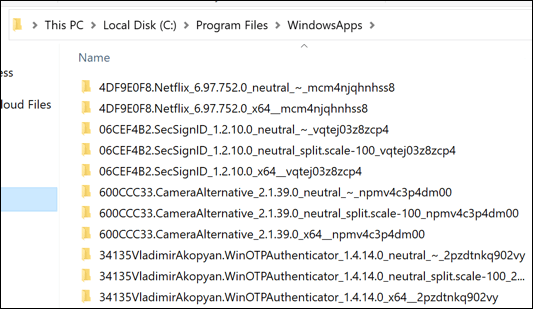
Uzyskiwanie dostępu do WindowsApps przy użyciu Windows PowerShell
Powyższa metoda zapewnia dostęp do folderu WindowsApps i umożliwia przejęcie na własność, ale może to być dość kłopotliwy proces. Jeśli chcesz szybko zmienić własność folderu WindowsApps i uzyskać pełny dostęp, możesz zamiast tego użyć Windows PowerShell.
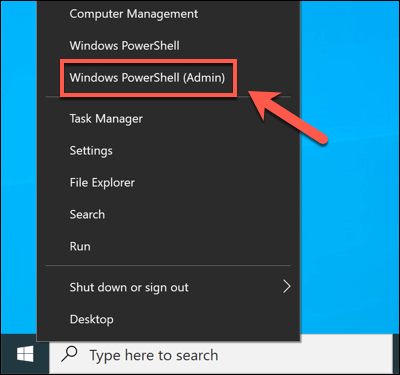
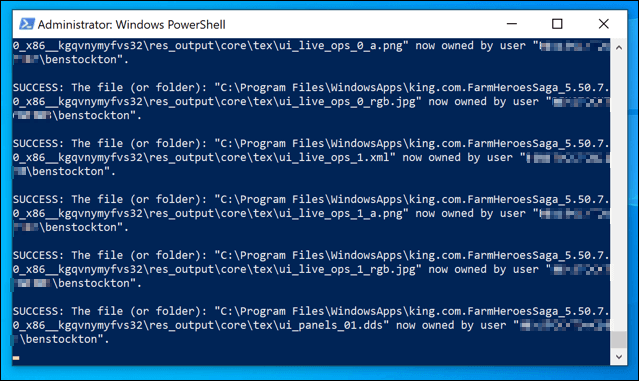
Po zakończeniu procesu folder WindowsApps (C: \ Program Files \ WindowsApps) będzie dostępny w pliku systemu Windows Eksplorator.
Zrozumienie struktury folderów WindowsApps
W przeciwieństwie do folderu Program Files, folder WindowsApp nie jest zbudowany na podstawie prostej nazwy aplikacji. Folder aplikacji Microsoft Store w WindowsApps będzie miał strukturę nazewnictwa, która zazwyczaj jest zgodna z następującym wzorcem: nazwa, numer wersji, architektura(np. x64dla standardowych komputerów z 64-bitowym procesorem) i identyfikator wydawcy Microsoft Store.

Na przykład folder aplikacji Netflix nosi nazwę 4DF9E0F8.Netflix_6.97.752.0_x64__mcm4njqhnhss8. Komponent 4DF9E0F8.Netflixto wewnętrzna nazwa aplikacji, a 6.97.752.0to wersja aplikacji.
Architektura x64wskazuje na typową architekturę 64-bitowego procesora, podczas gdy mcm4njqhnhss8jest identyfikatorem wydawcy Netflix. Wszystkie foldery aplikacji w folderze WindowsApps będą w pewien sposób zgodne z tą strukturą.
Możesz także zobaczyć niektóre aplikacje z więcej niż jednym folderem. Chociaż nazwa, wersja aplikacji i identyfikator wydawcy pozostają takie same, niektóre foldery będą miały neutralnylub neutral_split.scaledla architektury. Zwykle wskazuje to na wspólne pliki danych (takie jak metadane aplikacji), które pozostają takie same, niezależnie od architektury docelowej.
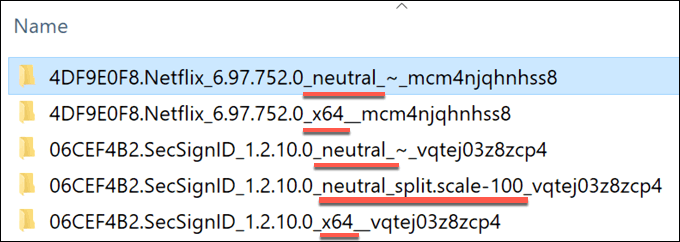
Podstawowe pliki znajdują się jednak w głównym folderze architektury (takim jak folder x64). Niektóre aplikacje mogą mieć pliki wykonywalne, które można uruchamiać bezpośrednio, podczas gdy inne to aplikacje internetowe z widocznym javascriptem i innymi zasobami internetowymi.
Na przykład Netflix to aplikacja internetowa. W głównym katalogu Netflix x64 foldery oznaczone js, images, fontsi objwskazują jego pochodzenie za pomocą kodu JavaScript i HTML. Inne aplikacje, takie jak aplikacja Microsoft Bing News, zawierają zamiast tego plik wykonywalny i pliki biblioteki dołączanej dynamicznie (DLL), podobnie jak standardowe aplikacje komputerowe.
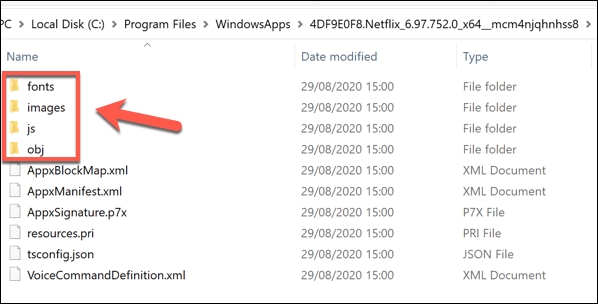
Jeśli jesteś ciekawy, możesz rozejrzeć się po różnych podfolderach, aby zrozumieć, jak działają instalowane aplikacje, ale nie będziesz w stanie wprowadzać żadnych zmian w kodzie.
Rozwiązywanie problemów z aplikacjami Microsoft Store w systemie Windows 10
Po uzyskaniu dostępu do folderu WindowsApps możesz przeglądać różne zainstalowane aplikacje Microsoft Store i (w razie potrzeby ) Usuń ich. Niektóre aplikacje, takie jak yourphone.exe, to podstawowe aplikacje systemu Windows, których nie należy usuwać, podczas gdy inne (na przykład te instalowane samodzielnie ze Sklepu) można bezpiecznie odinstalować.
Prawdopodobnie najlepiej jest odinstaluj aplikacje Microsoft Store za pośrednictwem samego sklepu Microsoft Store lub menu ustawień systemu Windows. Jeśli masz problem z aktualizacją aplikacji, które sam zainstalowałeś, może być konieczne wyjaśnienie przyczyny, w tym sprawdzenie powolne pobieranie ze sklepu Microsoft Store.