Bądź profesjonalny BOHATER 8 Czarna kamera akcji to jeden z najbardziej wyrafinowanych produktów, jakie kiedykolwiek stworzyła firma. To kulminacja wniosków wyciągniętych z wielu generacji kamer sportowych.
Teraz jest to wszechstronny aparat oferujący rozdzielczość 4K, dużą liczbę klatek na sekundę, wiele współczynników proporcji i funkcje, takie jak bezpośrednie przesyłanie strumieniowe przez WiFi. Jednak GoPro nadal dodaje nowe funkcje do HERO 8, które są również dostępne w momencie premiery w nowej kamerze HERO 9 Black.

Bardzo interesującą cechą tych dwóch kamer jest funkcja przewodowej kamery internetowej. Zgadza się, możesz używać swoich zaawansowanych kamer GoPro jako kamery internetowej w systemie Windows lub macOS! Przejdźmy do tego, co musisz wiedzieć.
Dlaczego warto używać GoPro jako kamery internetowej?
Dlaczego nie używać zwykłej kamery internetowej? Nie ma nic złego w korzystaniu z kamery internetowej wbudowanej w laptopa lub zwykłej taniej kamery internetowej USB. To znaczy, jeśli zgadzasz się z jakością ich wyjścia wideo. Nawet laptopy z wyższej półki oferują tylko kamery internetowe 720p z niewielkimi soczewkami otworkowymi. Właściwe kamery internetowe 1080p HD USB są również dość drogie! Biorąc pod uwagę, że można ich używać tylko w jednym celu.

Jeśli masz już GoPro Hero 8 lub nowszą, nie musisz wydawać więcej pieniędzy na wysokiej jakości kamerę internetową. Masz teraz również kamerę Full HD z wyjątkową jakością wideo. Ale jest wiele innych powodów, dla których GoPro to dobra kamera internetowa.
Na przykład możesz skorzystać z wielu istniejących rozwiązań montażowych GoPro, aby ustawić kamerę w dowolny sposób. Możesz także użyć dowolnej obsługiwanej długości kabla USB C, co pozwoli na wygodne, profesjonalne ustawienia.
Czego potrzebujesz, aby używać GoPro HERO jako kamery internetowej
Technicznie możliwe jest używanie kamer GoPro starszych niż HERO 8 jako kamer internetowych, ale tylko jeśli chcesz kup kilka drogich akcesoriów innych firm. HERO 8 i 9 obsługują teraz funkcję kamery internetowej jako natywną funkcję kamery. Aby z niego skorzystać, potrzebujesz:
To wszystko! Przejdźmy do instrukcji technicznych.
Jak skonfigurować GoPro HERO jako kamerę internetową w systemie Windows
Zanim przejdziesz dalej jako użytkownik systemu Windows, musisz wiedzieć, że Narzędzie kamery internetowej GoPro dla systemu Windows jest nadal oprogramowaniem w wersji beta. Może nie być jeszcze tak stabilna lub kompatybilna jak wersja macOS. Oto, co należy zrobić:
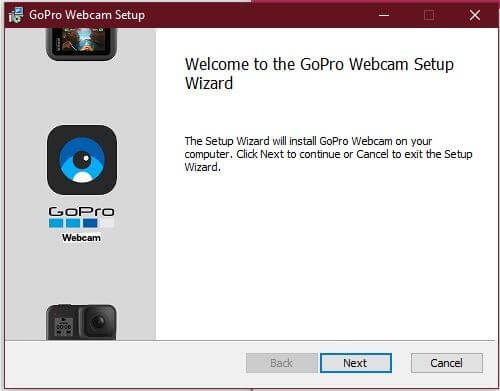
Po powrocie do systemu Windows zobaczysz nową ikonę kamery internetowej na pasku powiadomień.
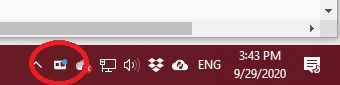
Włącz kamerę GoPro i podłącz ją do komputera. Ikona powinna teraz wyświetlać małe niebieskie światło. Oznacza to, że kamera jest podłączona i działa. Możesz teraz wybrać ją jako opcję kamery internetowej w aplikacjach takich jak Skype lub Teams.

Jak skonfigurować GoPro HERO 8 & 9 jako kamerę internetową w macOS
Narzędzie kamery internetowej macOS GoPro jest już ostatecznym, stabilnym oprogramowaniem. Więc prawie wszyscy użytkownicy nie powinni mieć z tym problemów. Przejdźmy przez konfigurację krok po kroku.
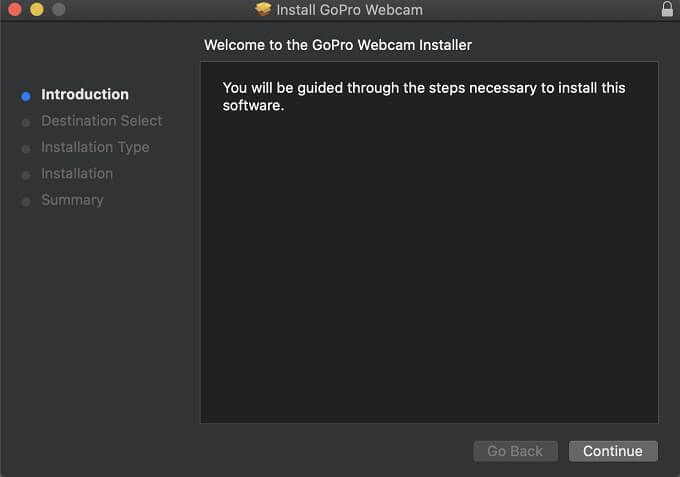
Po ponownym zalogowaniu się do systemu macOS w obszarze powiadomień powinna pojawić się ikona kamery internetowej GoPro. To będzie wskaźnik stanu pracy aparatu.
Teraz wystarczy włączyć aparat, podłączyć go do komputera za pomocą kabla USB C i sprawdzić, czy na ikonę aplikacji. Jeśli tak, Twoje GoPro jest w trybie kamery internetowej! Podczas przesyłania strumieniowego lub nagrywania to światło zmieni kolor na czerwony.
Teraz powinieneś mieć GoPro jako opcję zewnętrznej kamery internetowej w aplikacjach takich jak Skype lub Microsoft Teams!
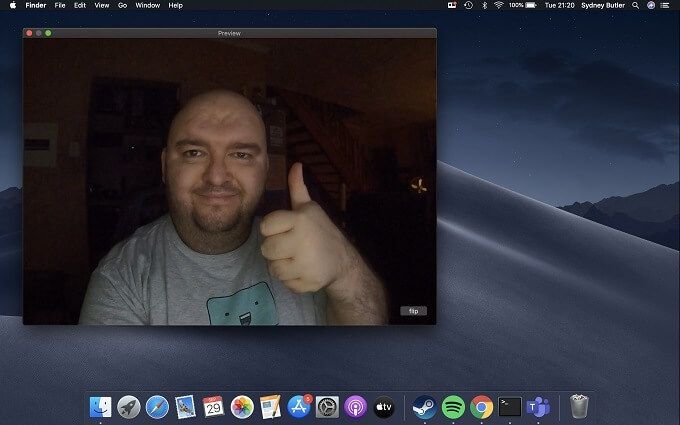
Ważne funkcje aplikacji kamery internetowej
Czy włączone Windows lub macOS, jeśli klikniesz prawym przyciskiem myszy ikonę aplikacji kamery internetowej, uzyskasz dostęp do niektórych ważnych funkcji:
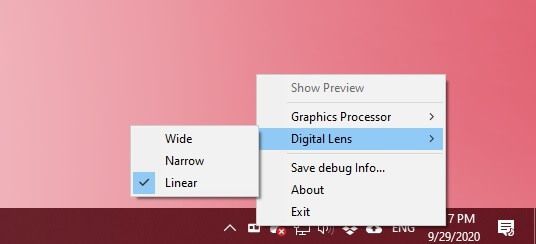
To wszystko w przypadku aplikacji kamery internetowej, która nie jest bardziej złożona niż powinna być w tym momencie.
To nie jest doskonałe
Chociaż uważamy, że ta nowa funkcja jest genialny, jest jeszcze kilka rzeczy, które chcielibyśmy zobaczyć udowodnione i kilka błędów, o których należy pamiętać.
Po pierwsze, pomimo że Heros 8 i 9 obsługują transmisje na żywo, nie ma funkcji bezprzewodowej kamery internetowej. Uważamy, że byłaby to funkcja zabójcza, zwłaszcza, że pozwalałaby kamerze pracować przy zamkniętej komorze baterii. Umożliwienie filmowania pod wodą lub w trudnych warunkach.
Nie byliśmy również w stanie uruchomić trybu kamery internetowej bez baterii w GoPro. Nie jest jasne, czy jest to normalne zachowanie, ale najlepiej jest trzymać baterię GoPro pod ręką, zamiast używać jej jako kamery internetowej, gdy jej potrzebujesz.
Niestety, nie ma również opcji 4K jakość wideo. Podczas gdy fantastyczna optyka i pełny obraz 1080p są nadal znacznie lepsze niż typowa kamera internetowa, szkoda nie oferować jakości 4K, którą te kamery są w stanie. Mamy nadzieję, że GoPro umożliwi w przyszłości wyższe rozdzielczości.
Końcowe wskazówki, jak najlepiej wykorzystać kamerę GoPro
Używanie GoPro jako zewnętrznej kamery internetowej daje wiele interesujących możliwości . W naszych testach użyliśmy kabla USB 2.0 C-do-C i nie było problemu z przeniesieniem obrazu 1080p do komputera. Kable USB 2.0 typu C mogą mieć do 4 metrów długości. Przetestowaliśmy to za pomocą 3-metrowego kabla USB-C z Oculus Quest i nie było żadnych problemów.

Dzięki tak długiemu kablowi możesz skutecznie umieścić kamerę w dowolnym miejscu . Zawsze zalecamy Zacisk elastyczny GoPro Jaws jako najbardziej wszechstronne rozwiązanie, ale możesz umieścić GoPro na statywie lub innym kompatybilnym uchwycie. Ułatwia fizyczne prezentacje, pokazy szkoleniowe i wszelkiego rodzaju transmisje strumieniowe, które wymagają szerszego widoku, ruchomej kamery i przestrzeni.
Poświęć trochę czasu na eksperyment, a przekonasz się, że używając GoPro jako kamera internetowa to niesamowita alternatywa dla standardowych kamer USB. Miłego przesyłania strumieniowego!