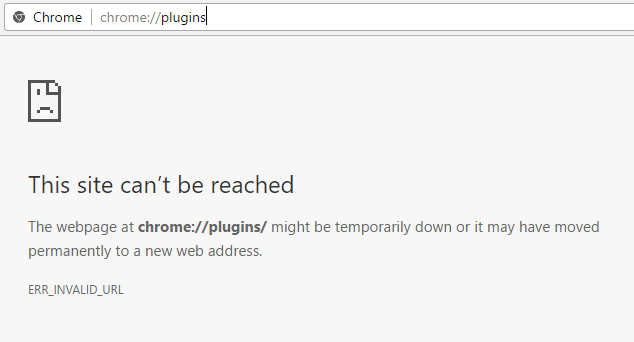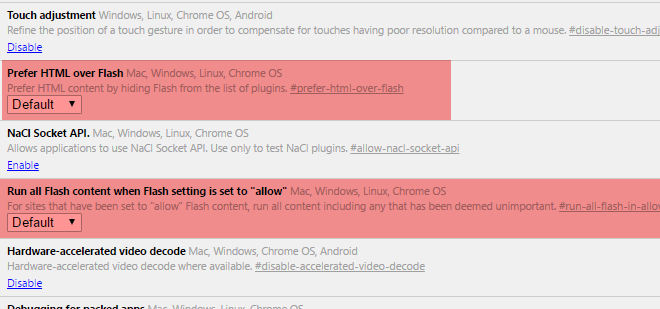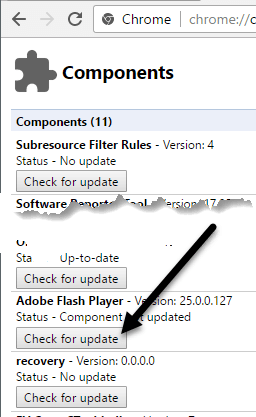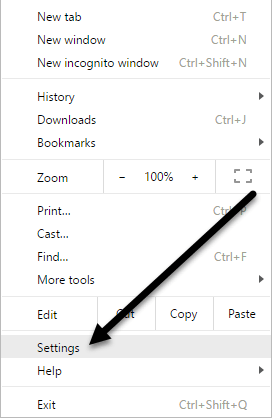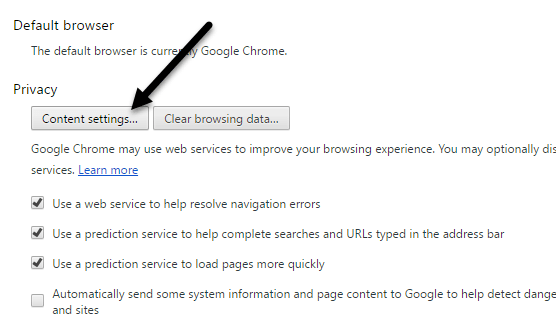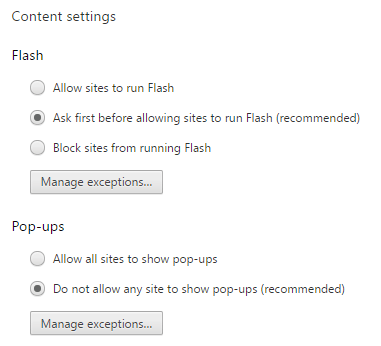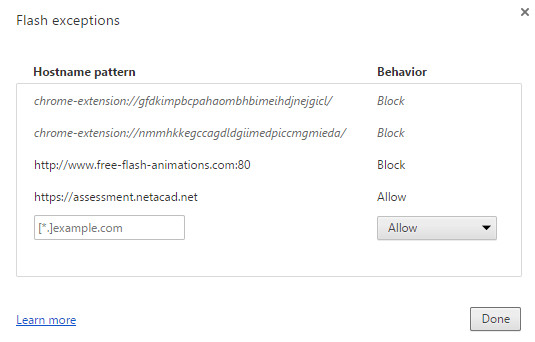Jeśli jesteś użytkownikiem przeglądarki Chrome, którym powinieneś być, prawdopodobnie zauważyłeś, że Flash jest domyślnie zablokowany w przeglądarce. Google nie lubi Flasha ze względu na poważne luki w zabezpieczeniach związane z Flash i dlatego robi wszystko, co w jego mocy, aby zmusić Cię do nie używania Flasha.
Jedynym problemem jest to, że wciąż jest wiele stron, które używają Flasha . Żadna z głównych witryn, które odwiedzasz codziennie, takich jak Facebook, Instagram itp. Nie używa tego, ale wiele mniejszych i starszych witryn po prostu nie zawracało sobie głowy przełączaniem na HTML 5. Na przykład, biorę kurs Cisco u mnie community college i aby ukończyć zadania, muszę zalogować się na stronie NetAcademy firmy Cisco. Problem polega na tym, że niektóre z tych pytań wymagają od Flasha wyświetlenia i odpowiedzi.
Jeśli szybko wyszukasz Google w celu włączenia Flasha w Chrome, zobaczysz wiele artykułów z poleceniem pobrania Flasha z Adobe's stronę i zainstaluj (co nie zadziała) lub otwórz kartę Chrome i przejdź do chrome: // plugins(która również nie będzie działać). W najnowszej wersji Chrome (57) nie można już zarządzać wtyczkami, przechodząc do tego adresu URL. Zamiast tego pojawi się komunikat "Ta wiadomość jest nieosiągalna".
To jest strasznie nieintuicyjny i naprawdę mnie zmieszał, ponieważ byłem przyzwyczajony do tego, aby włączyć lub wyłączyć Flasha w razie potrzeby. Teraz wydaje się, że chcą tylko włączyć go dla konkretnych witryn, gdzie jest to potrzebne. W tym artykule wyjaśnię, jak sprawić, by Flash działał w razie potrzeby i jak go wyłączyć w inny sposób.
Sprawdź ustawienia Chrome Flash
Najpierw sprawdźmy Flash ustawienia w Chrome. Jest kilka miejsc, w których możesz to zrobić. Otwórz nową kartę i wpisz chrome: // flags.
Upewnij się, że Preferuj HTML przez Flashi Uruchom całą zawartość Flash, gdy ustawienie Flash jest ustawione na "allow", ustawiono na Default. Otwórz kolejną kartę i wpisz chrome: // components. W Adobe Flash Player kliknij przycisk Sprawdź aktualizację.
Teraz kliknij przycisk menu Chrome w prawym górnym rogu i kliknij Ustawienia.
Przewiń w dół strony i kliknij Pokaż zaawansowane ustawienia. Przewiń więcej, a następnie kliknij Ustawienia treściw obszarze Prywatność.
In w wyskakującym oknie przewiń w dół, aż zobaczysz nagłówek Flash. Upewnij się, że Najpierw pytaj, zanim zezwolisz stronom na uruchomienie Flasha (zalecane). Oczywiście, jeśli chcesz całkowicie zablokować Flasha w przeglądarce Chrome, wybierz Blokuj witryny przed uruchomieniem Flash. Nigdy nie powinieneś wybierać opcji Zezwalaj stronom na uruchamianie Flasha, chyba że masz naprawdę ważny powód, jak na przykład używanie Chrome na maszynie wirtualnej.
Zezwalanie stronom na uruchamianie Flash
Teraz dla zabawy! Aby uruchomić Flash, musisz włączyć go tylko dla określonych witryn. Nie ma już opcji włączenia go dla wszystkiego przez cały czas. Jednym ze sposobów określenia witryny dla Flash jest kliknięcie przycisku Zarządzaj wyjątkamiw Ustawienia treści - Flash, jak pokazano na powyższym zrzucie ekranu.
Jak widzisz, dodałem stronę NetAcad, o której mówiłem wcześniej z Zachowaniemustawionym na Zezwalaj. Ta metoda jest nieco uciążliwa, ponieważ musisz przejść do strony Ustawieniaitp. Łatwiejszym sposobem na uruchomienie witryny Flash jest przejście do witryny, a następnie kliknięcie małej ikony po lewej stronie adresu URL w pasku adresu.
Ikona będzie albo ikoną kłódki, jeśli połączenie korzysta z HTTPS, albo będzie to ikona informacji, jeśli połączenie nie jest bezpieczne. Po kliknięciu tej ikony zobaczysz kilka ustawień, które możesz skonfigurować dla tej konkretnej witryny. W kierunku dołu będzie Flash. Domyślnie powinna być ustawiona na Użyj globalnej wartości domyślnej (Pytaj), co oznacza, że przeglądarka powinna zapytać, czy chcesz włączyć Flash dla witryny z treścią Flash.
Jednak z mojego doświadczenia wynika, że przeglądarka nigdy nie prosi mnie o włączenie zawartości Flash, nawet jeśli zawartość witryny jest wyraźnie widoczna w formacie Flash. Tak więc, muszę zasadniczo wybrać opcję Zawsze zezwalaj na tę stronę, aby Flash działał. Zwróć uwagę, że może być konieczne zamknięcie karty i ponowne jej załadowanie, aby zawartość Flash wyglądała poprawnie.
To wszystko. Mamy nadzieję, że wyjaśnia to dokładnie, jak działa Flash w najnowszej wersji Chrome. Jestem pewien, że wkrótce się to zmieni, więc na pewno zaktualizuję ten post, jeśli tak się stanie. Jeśli masz jakieś pytania, opublikuj komentarz. Ciesz się!