Podobnie jak w przypadku Windows 8, Windows 10 zapewnia nieco personalizacji w postaci opcji przezroczystości paska zadań na pulpicie. Dzięki temu tapeta pulpitu będzie widoczna przez przezroczysty pasek zadań.
Uwaga: powiedziałem, że są półprzezroczyste i nieprzejrzyste. Wynika to z tego, że efekt wizualny jest przezroczysty tylko z nazwy. Przezroczysty byłby dokładniejszy termin, ale zarówno Windows, jak i Apple uznają za stosowne nazywać tę opcję przezroczystym, i my też.
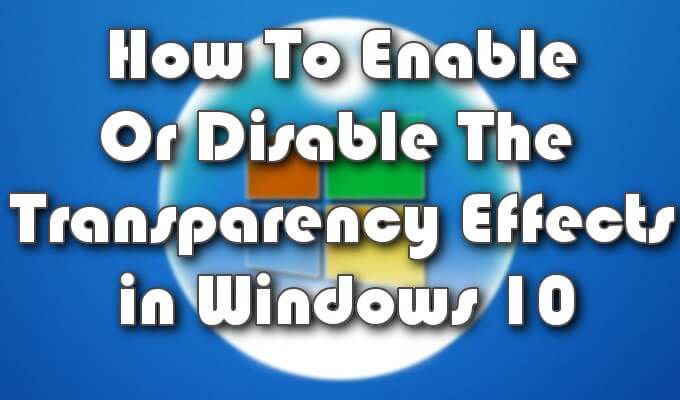
Nie tylko będziesz mógł dodać personalizację przezroczystości do paska zadań, ale także do menu Start i Centrum akcji jako dobrze. Proces ten jest szybki i łatwy i nie wymaga dużej wiedzy na temat wewnętrznych funkcji systemu Windows, aby go wykonać.
Oprócz opcji przezroczystości pokażemy Ci również, jak możesz zwiększyć ( lub zmniejsz) stopień przezroczystości na pasku zadań. Może to być przydatne dla tych, którzy wolą odrobinę tła na pasku zadań do celów pomocy wizualnej.
Jak włączyć lub wyłączyć efekty przezroczystości w systemie Windows 10
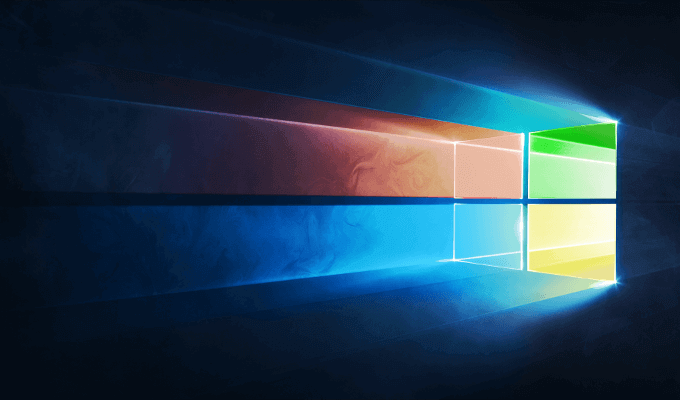
Poniższe kroki pomogą ci włączyć lub wyłącz, pasek zadań, menu Start i personalizację przezroczystości Centrum akcji w systemie Windows 10.
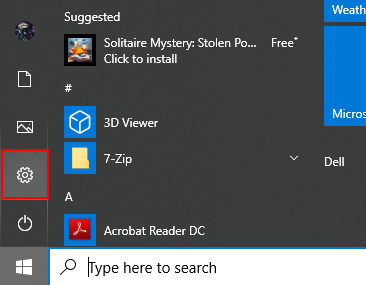
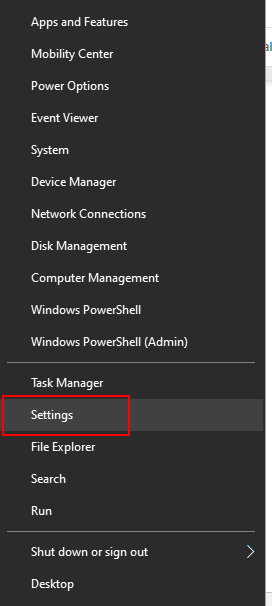
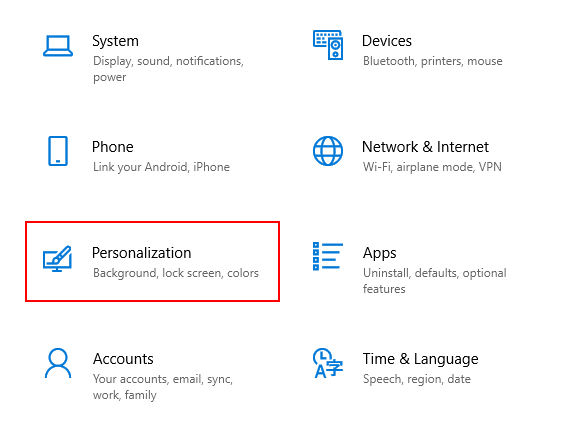
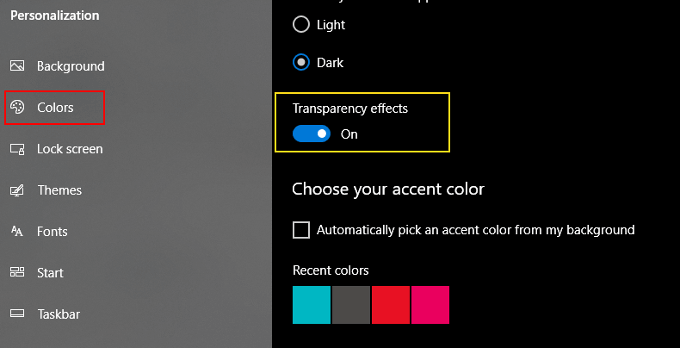
Dostarczone efekty będą wyglądać podobnie, choć znacznie mniej intensywnie niż efekty wizualne Aero przedstawione nam w Windows Vista.
In_content_1 all: [300x250] / dfp: [640x360]->Przy ustawieniu WYŁ. tło paska zadań, Menu Start i Centrum akcji będzie używać kolorów wybranych z tego samego menu. Aby je znaleźć, wystarczy przewinąć w dół.
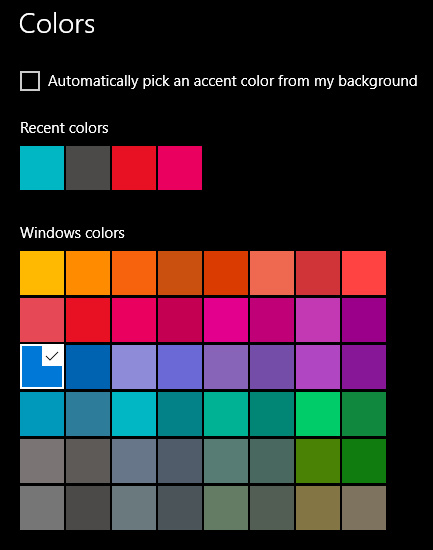
Efekty, niezależnie od tego, czy są włączone, czy wyłączone odbywa się natychmiast, bez potrzeby zapisywania jakichkolwiek zmian.
Zwiększanie przejrzystości paska zadań za pomocą Edytora rejestru
Podana powyżej opcja przezroczystości zapewnia jedynie bardzo niewielką ilość przezroczystość paska zadań. Aby zapewnić bardziej przejrzysty efekt wizualny, musisz głębiej przejść do edytora rejestru systemu Windows 10.
Mogą istnieć inne programy, które mogą ci w tym pomóc, ale rejestr jest najprostszym rozwiązaniem.
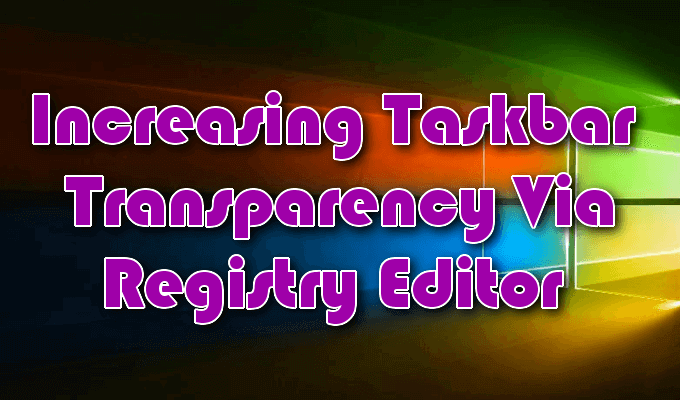
Idąc dalej, musisz zachować szczególną ostrożność, jeśli chodzi o wprowadzanie zmian w rejestrze systemu Windows. Nigdy nie wprowadzaj zmian rejestru sugerowanych przez witryny, którym nie ufasz.
Nawet dla tych, którym ufasz, ustaw punkt przywracania w systemie Windows 10, aby jeśli zmiany zostały pomieszane, kopia zapasowa systemu pozostała nienaruszona.
HKEY_LOCAL_MACHINE\SOFTWARE\Microsoft\Windows\CurrentVersion\Explorer\Advanced

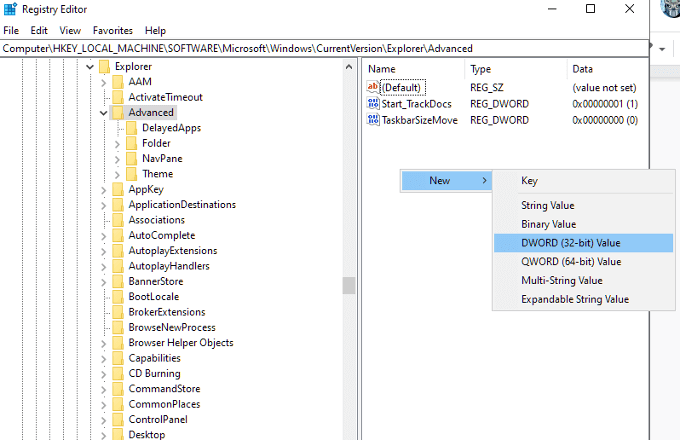
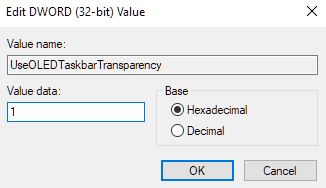
Aby zmiany odniosły skutek, wróć do okna Personalizacja w Ustawieniach i włącz opcje Przezroczystości. Jeśli opcja była już włączona, wyłącz, a następnie włącz ponownie, aby zmiany zostały wprowadzone.
Aby usunąć wynik, jeśli zmiana może Ci się nie spodobać, możesz wrócić do Edytora rejestru, przejdź do wpisu UseOLEDTaskbarTransparency i zmień wartość z „1” z powrotem na 0.
Zmiany powinny być bardzo niewielkie. Aby utworzyć w pełni przezroczysty pasek zadań, może wymagać pomocy narzędzi innych firm. Narzędzia takie jak TranslucentTB i TaskbarTools dostosują cię do dowolnej wartości przezierności, którą chcesz, aby pasek zadań zawierał wizualnie.
Wolimy jednak korzystanie z klasycznej powłoki.
Korzystanie z klasycznej powłoki w celu włączenia pełnej przezroczystości paska zadań
Aby uzyskać większą kontrolę nad półprzezroczystość paska zadań, Classic Shell to bezpłatne narzędzie innej firmy, które może wykonać zadanie. Posiada setki przydatnych opcji dostosowywania systemu operacyjnego Windows.

Możesz nie tylko przełączać między przezroczystością a nieprzezroczystością paska zadań, ale także dokładny procent obu.