Jeśli kiedykolwiek tworzyłeś dokument, w którym użyłeś symboli zastępczych tekstu, docenisz tę funkcję Dokumentów Google. Za pomocą zmiennej inteligentnego chipa możesz wstawić symbol zastępczy, przypisać jego wartość i automatycznie zaktualizować go w całym dokumencie.
Zamiast męczyć się z dodatkami lub aplikacjami innych firm, możesz usprawnić przepływ pracy podczas tworzenia różnych typów dokumentów za pomocą zmiennej Funkcja inteligentnego chipa.
Uwaga: w chwili pisania tego tekstu Variable Smart Chip jest dostępny dla klientów Google Workspace Business Standard i Plus, Enterprise Standard i Plus, Education Plus oraz klientów non-profit. Mamy nadzieję, że Google w pewnym momencie udostępni tę funkcję na osobistych kontach Google.
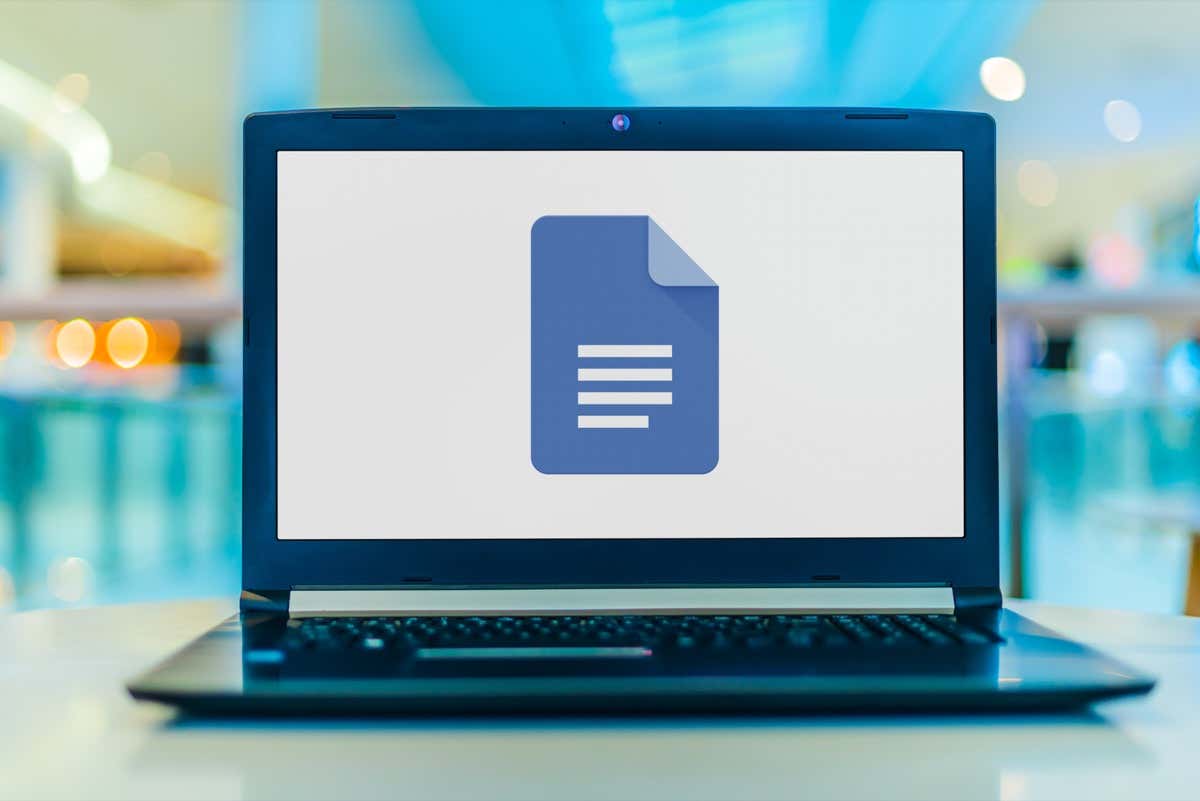
Informacje o zmiennych inteligentnych chipach
Jak już wspomniano, zmienny inteligentny chip to obiekt zastępczy tekstu, który możesz wstawić do swojego dokumentu. Jest to idealne rozwiązanie w przypadku tekstu, który chcesz dodać ktoś inny, na przykład imienia lub nazwiska, adresu lub numeru telefonu. Możesz także używać zmiennych do rzeczy, które chcesz dodać, ale na które czekasz, takich jak tytuł produktu, data lub adres strony internetowej.
Bez względu na to, czy używasz zmiennych dla siebie, czy dla innej osoby, której udostępniasz treści, umożliwiają one utworzenie dokumentu i dodanie tych elementów później.
Po dodaniu zmiennej możesz w dowolnym momencie przypisać jej wartość (tekst). Następnie każde miejsce, w którym użyjesz zmiennej w dokumencie, zostanie zaktualizowane o tę wartość.
Przyjrzyjmy się, jak wstawiać zmienne i korzystać z nich w Dokumentach Google na kilku przykładach.
Jak wstawić zmienny inteligentny chip
Aby dodać zmienny inteligentny chip do swojego dokumentu, wykonaj te proste kroki.




W ten sam sposób możesz dodać więcej zmiennych dla innych elementów do swojego dokumentu. Pamiętaj tylko, że dodatkowych zmiennych należy używać dla różnych elementów. Możesz na przykład utworzyć jedną zmienną dla nazwy i drugą zmienną dla adresu.

Użyj ponownie zmiennej inteligentnej chipa
Celem zmiennej jest umieszczenie jej w dokumencie tam, gdzie jej potrzebujesz, a następnie zaktualizowanie jej wartości, gdy będziesz gotowy.
Aby wstawić tę samą zmienną w innym miejscu, wykonaj jedną z następujących czynności:

Przypisz wartość zmiennej
Po dodaniu zmiennej do dokumentu możesz w dowolnym momencie przypisać jej wartość. Wartością jest tekst, którego chcesz użyć. Możesz to zrobić w samej zmiennej lub na pasku bocznym.
Dodaj tekst za pomocą zmiennej
Aby lokalnie przypisać wartość do zmiennej, wybierz Zmiennąi wprowadź tekst, którego chcesz użyć. Spowoduje to automatyczne zapisanie wartości w tej zmiennej.

Dodaj tekst za pomocą paska bocznego
Aby przypisać wartość na pasku bocznym Zmienne, wybierz Zmienną i użyj ikony Otwórz na pasku bocznymna wyświetlonym pasku narzędzi lub przejdź do opcji Narzędzia>Zmiennew menu.

Wybierz opcję Brak wartościponiżej nazwy zmiennej. Zobaczysz, że zmienna w dokumencie jest pusta i gotowa do wprowadzenia tekstu. Gdy to zrobisz, użyj Enterlub Return, aby go zapisać.

Po przypisaniu wartości do zmiennej zobaczysz tę aktualizację w każdym miejscu, w którym umieścisz zmienną w dokumencie, zgodnie z zamierzeniem inteligentnego chipa.

Zmień nazwę zmiennej
Ponieważ domyślne nazwy zmiennych nie są oczywiste, możesz nadać im bardziej znaczące nazwy. Jest to szczególnie przydatne, jeśli tworzysz kilka zmiennych dla swojego dokumentu.
Otwórz pasek boczny Zmienne, najedź kursorem na zmienną, której nazwę chcesz zmienić, i wybierz ikonę Edytuj nazwę(ołówek)..

Gdy pojawi się wyskakujące okienko zmiany nazwy, nadaj mu nową nazwę i wybierz Zapisz.

Zaktualizowana nazwa będzie wówczas widoczna na pasku bocznym, na liście zmiennych do wstawienia i wewnątrz samej zmiennej, dopóki nie przypiszesz jej wartości.

Usuń zmienną
Jeśli zdecydujesz, że nie chcesz już używać zmiennej, możesz ją usunąć. Pamiętaj, że spowoduje to usunięcie zmiennej i jej wartości, jeśli została przypisana, z każdej lokalizacji w dokumencie.
Otwórz pasek boczny Zmienne, najedź kursorem na zmienną, którą chcesz usunąć, i wybierz ikonę Usuń definicję zmiennej(kosz).

W wyskakującym okienku potwierdzenia wybierz Usuń, aby usunąć zmienną.

Przykładowe zastosowania dla zmiennych w Dokumentach Google
Jeśli zastanawiasz się, jak wykorzystać zmienne do własnych celów, mamy kilka przykładów.
Kopia marketingowa
Tutaj tworzymy dokument dla nowego produktu naszego klienta. Nie mamy jeszcze nazwy produktu ani adresu strony internetowej, więc zamiast tego wstawiamy zmienne dla tych dwóch pozycji. Po otwarciu paska bocznego Zmienne są one widoczne w całym tekście z niebieskim obramowaniem.

Gdy klient przekaże nam te szczegóły, po prostu przypisujemy wartości do zmiennych, a nasz dokument automatycznie się aktualizuje. Te zmienne wyświetlają następnie tekst i szare obramowania.

Gdy zamkniesz pasek boczny Zmienne, zauważysz, że zmienne te wyglądają tak samo jak reszta tekstu, bez żadnych obramowań.

Udostępnione dokumenty
W następnym przykładzie mamy dokument, który chcemy, aby ktoś inny uzupełnił swoimi danymi. Konfigurujemy zmienne dla imienia, nazwiska, adresu, numeru telefonu i daty.

Kiedy udostępniamy dokument, odbiorca po prostu wybiera każdą Zmienną i wprowadza swoje informacje. Zmienne, które są używane więcej niż raz, są aktualizowane automatycznie.

Następnie mamy gotowy dokument, w którym zmienne pojawiają się jak każdy inny tekst.

Uwaga: jeśli udostępnisz dokument za pomocą Zmiennych więcej niż jednej osobie, przypisane wartości będą aktualizowane przy każdej zmianie. Aby tego uniknąć, możesz poprosić każdego z odbiorców o wykonanie kopii zmian.
Oszczędzaj czas, minimalizuj błędy i organizuj.
W zeszłym roku, od czasu wprowadzenia funkcji Smart Canvas, firma Google wprowadziła kilka nowych inteligentnych chipów. Możesz dodać wydarzenie w kalendarzu za pomocą elementu Data, połączyć nazwę pliku za pomocą elementu Plik i dołączyć dane kontaktowe za pomocą elementu Osoby.
Teraz możesz zaoszczędzić czas wynikający z ciągłego wpisywania tego samego tekstu, a także zmniejszyć ryzyko literówek i uporządkuj swój dokument, korzystając z inteligentnego chipa Variable w Dokumentach Google. Pamiętaj o tej przydatnej funkcji przy tworzeniu następnego dokumentu.
Więcej sposobów oszczędzania czasu w aplikacjach Google znajdziesz w artykule użyj listy rozwijanej w Arkuszach Google..