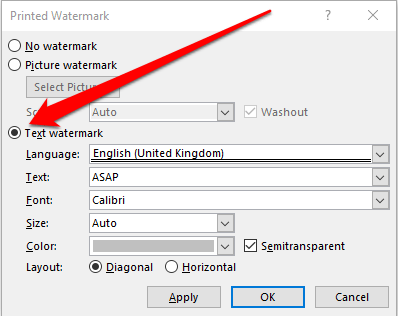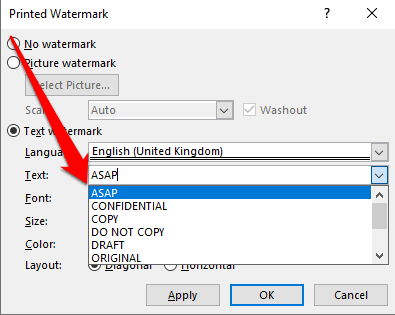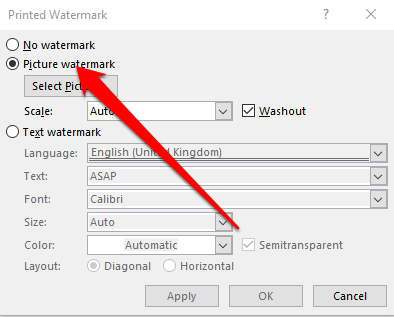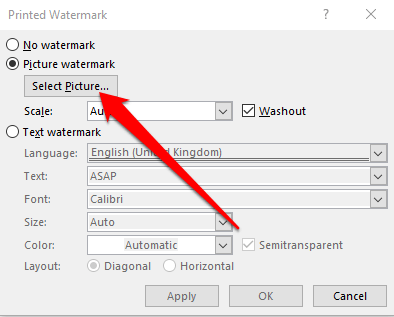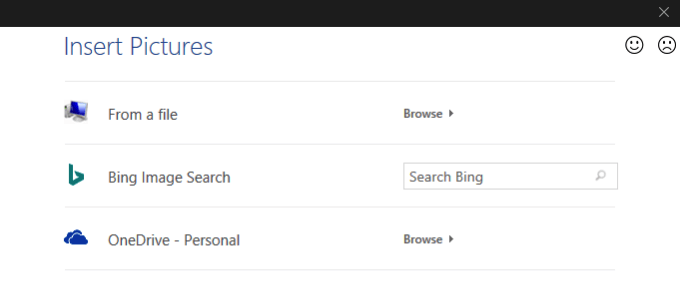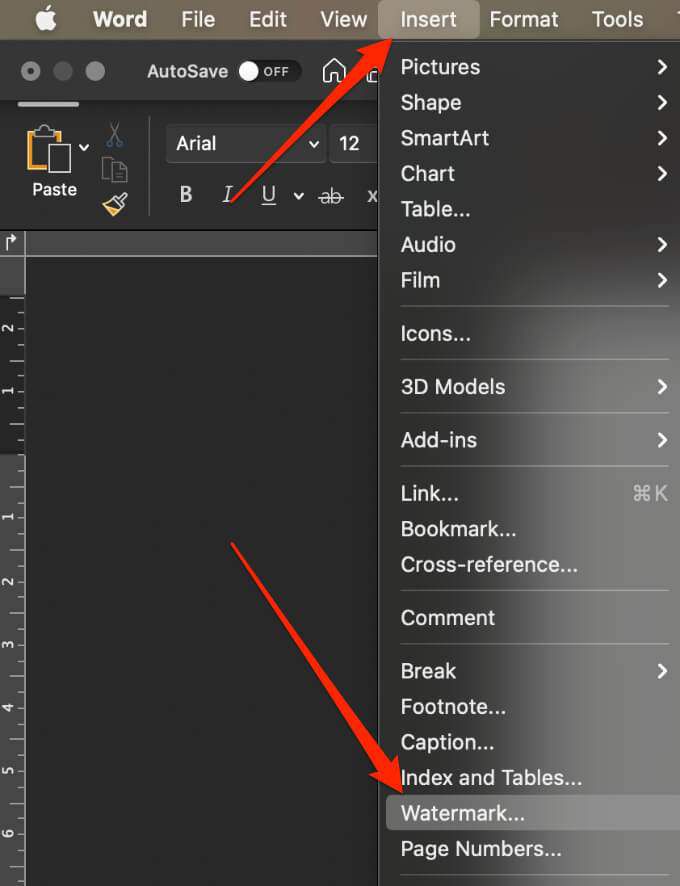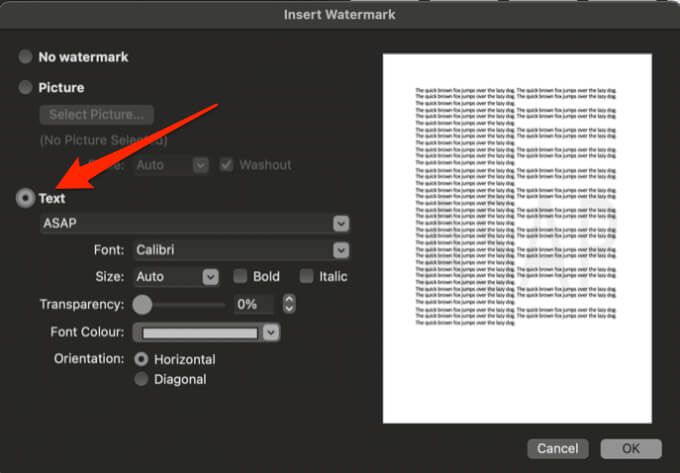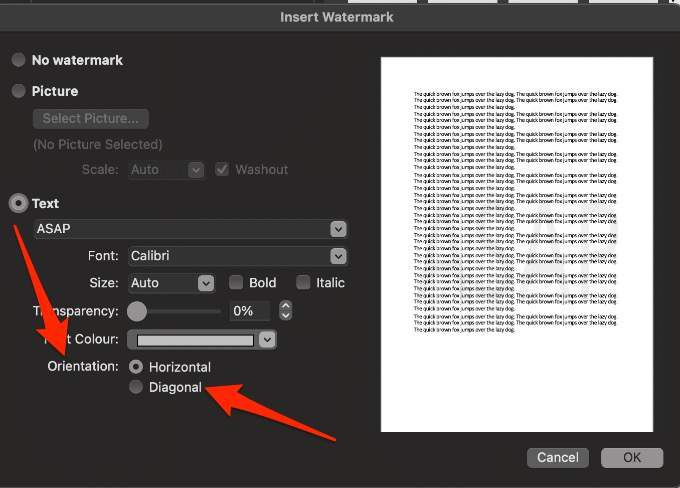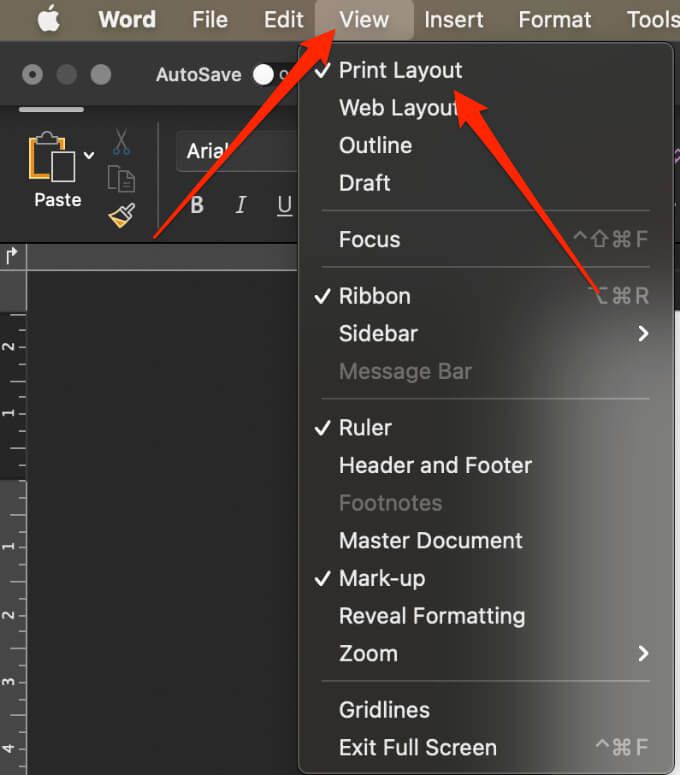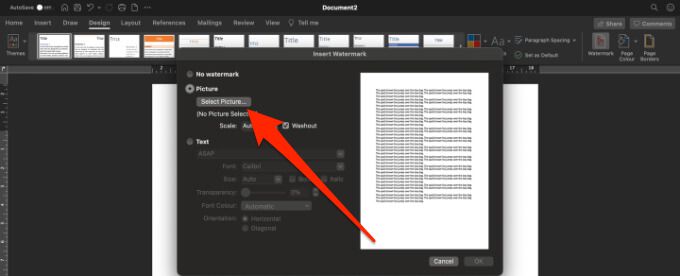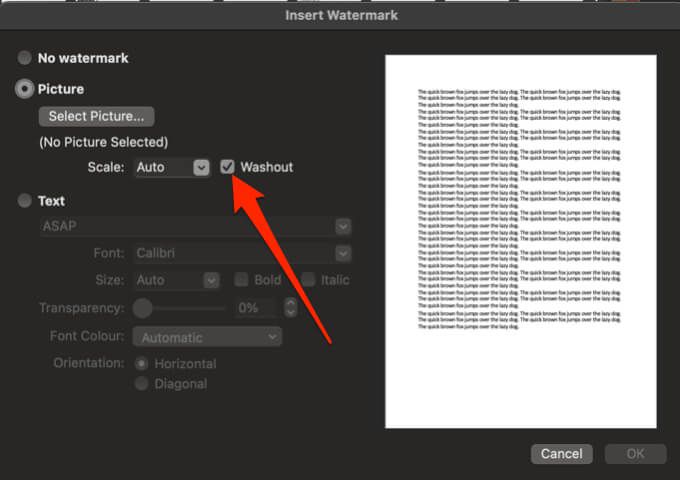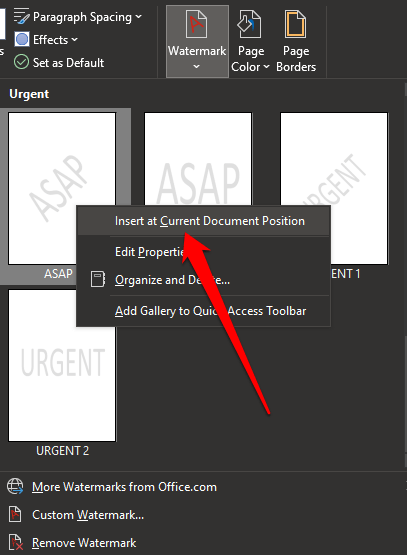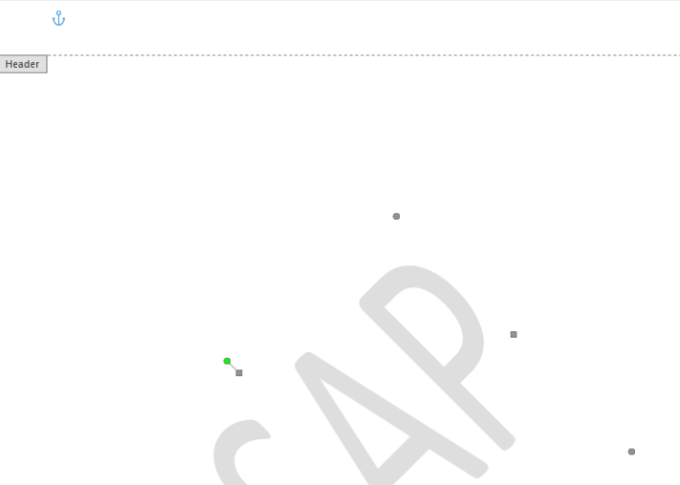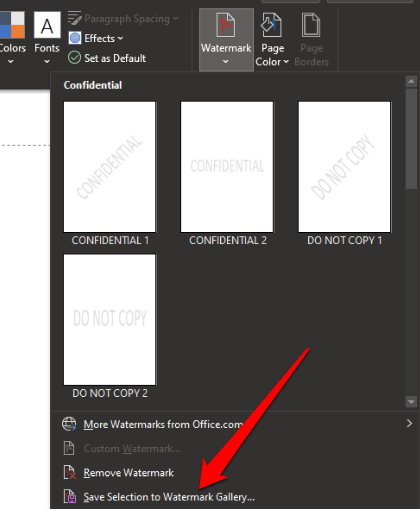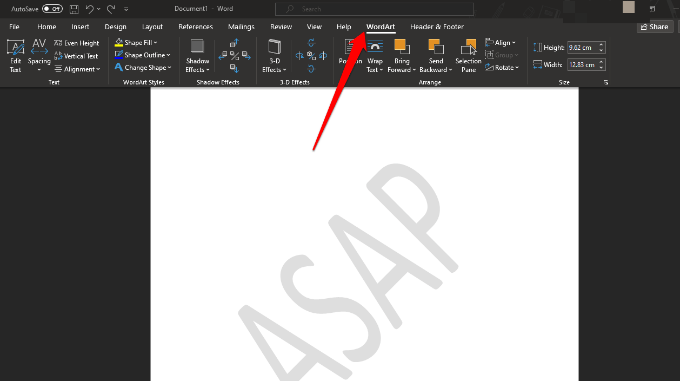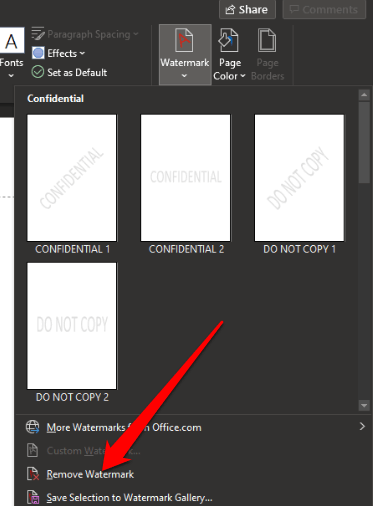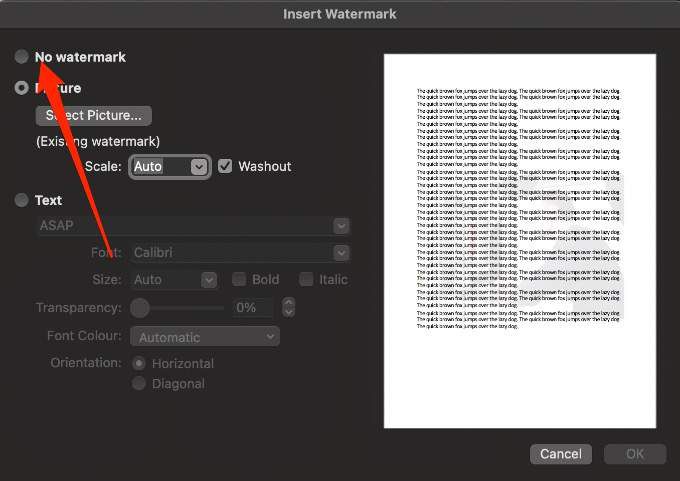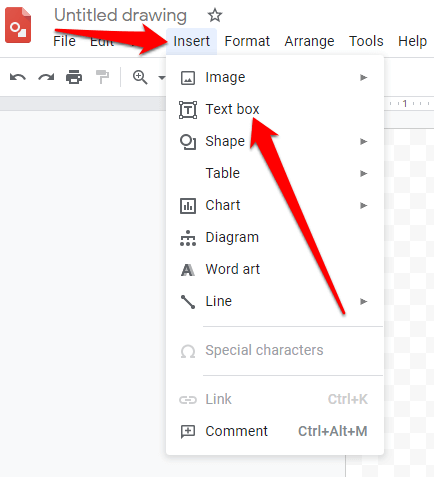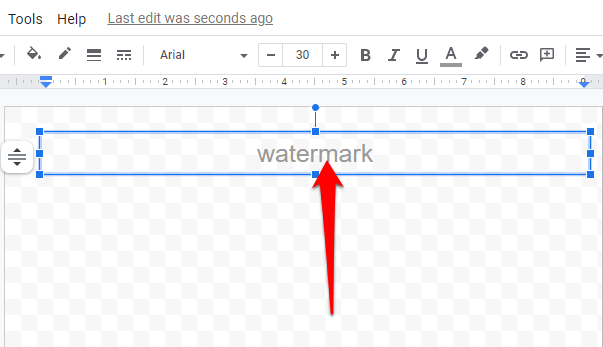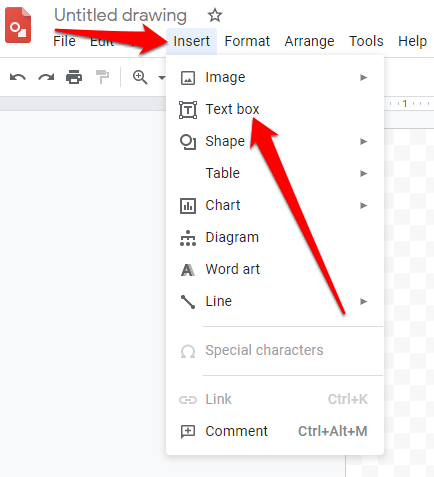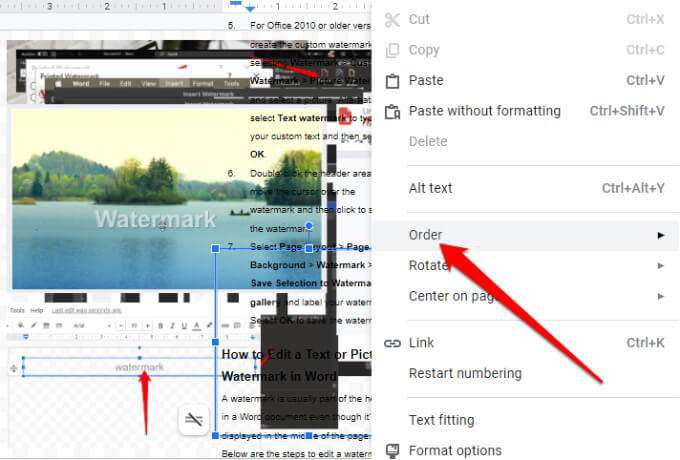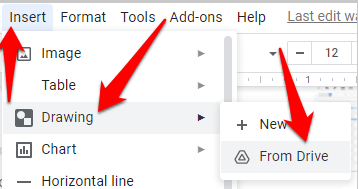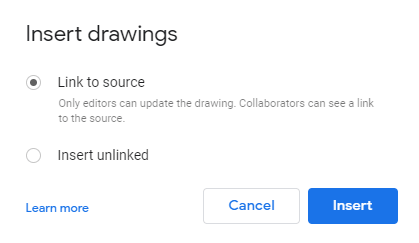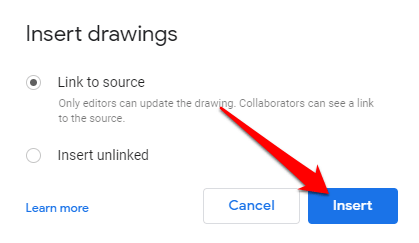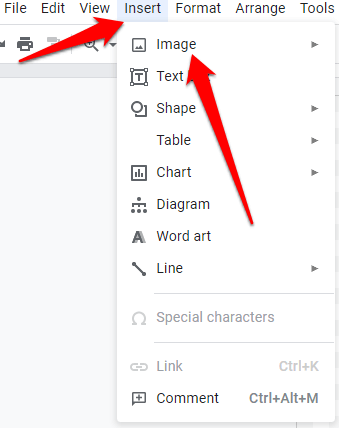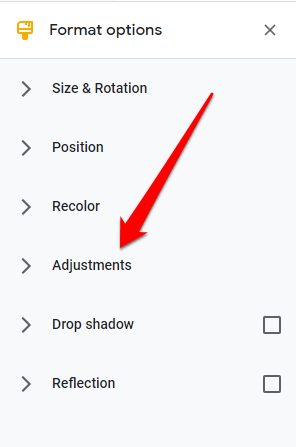Dodawanie znaku wodnego do obrazów lub dokumenty przed opublikowaniem ich online to dobry sposób zapobiegania kradzieży własności intelektualnej i wykazania własności dokumentu.
Ten przewodnik krok po kroku wyjaśnia, jak wstawić znak wodny w programie Word i Dokumentach Google na komputerze z systemem Windows lub Mac.

Jak wstawić znak wodny w programie Word dla Windows
Możesz dodać tekstowy znak wodny lub logo marki za tekstem w dokumencie, wykonując poniższe czynności.
strong>Uwaga: instrukcje zawarte w tym przewodniku dotyczą najnowszych wersji programu Word, ale tam, gdzie instrukcje są inne, zaznaczyliśmy te różnice.
Wstaw tekstowy znak wodny w programie Microsoft Word dla Windows
Możesz wstawić tekstowy znak wodny, aby pojawiał się w tle każdej strony za treścią dokumentu .
Otwórz dokument Word, a następnie wybierz Projekt>Znak wodny.
Wybierz Niestandardowy znak wodny>Tekstowy znak wodny.
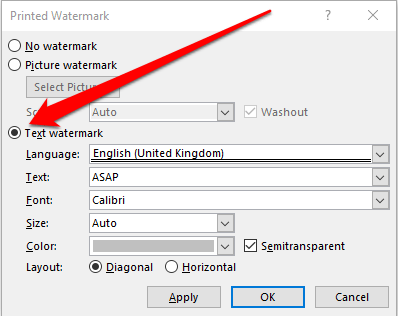
Wybierz wstępnie skonfigurowany znak wodnyz Tekstmenu rozwijane. Tutaj znajdziesz opcje takie jak JAK NAJSZYBCIEJ, Nie kopiuj, Szkic, Poufne, Oryginał, Ściśle tajne, Pilne i inne.
Aby wprowadzić niestandardowy tekstowy znak wodny, zaznacz wstępnie skonfigurowane opcje w menu rozwijanym Tekst, kliknij Usuńlub Backspacena klawiaturze i wpisz własny tekst.
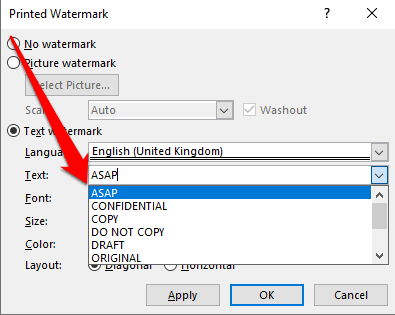
Uwaga: w przypadku programu Word 2010 lub starszych wersji wybierz >Układ strony>Znak wodny, a następnie wybierz wstępnie skonfigurowany znak wodny.
Wstaw obrazkowy znak wodny
Obrazowy znak wodny, taki jak logo, to łatwy sposób na nadanie dokumentowi oficjalnego wyglądu.
Otwórz dokument programu Word, wybierz Projekt>Znak wodny>Niestandardowy znak wodny>Znak wodny obrazu.
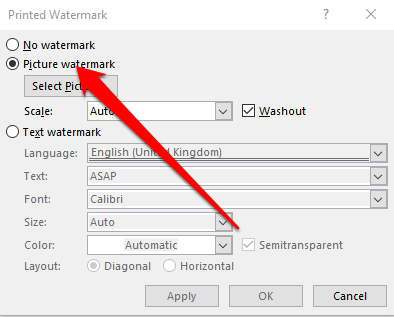
Wybierz Wybierz obrazi znajdź własne zdjęcie lub wyszukaj obrazy Bing.
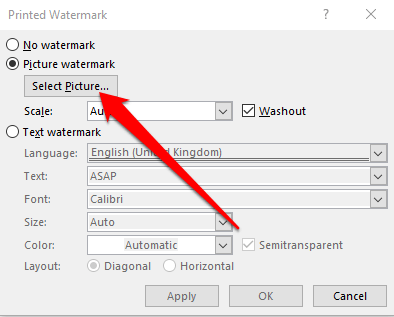
Wybierz Wstaw, aby dodać znak wodny obrazu z pliku, Bi ng lub OneDrive do dokumentu.
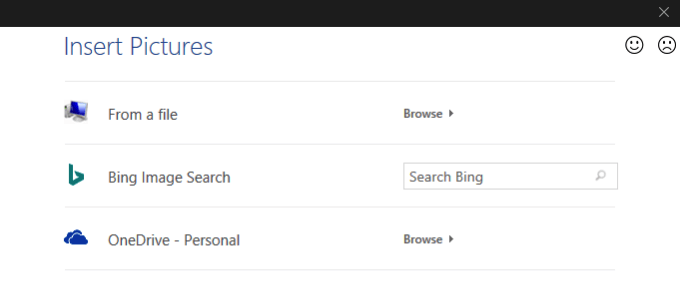
Jak wstawić znak wodny w programie Word dla komputerów Mac
Jeśli używasz komputera Mac, wykonaj poniższe czynności, aby wstawić tekstowy lub graficzny znak wodny w programie Word.
Wstaw tekstowy znak wodny
Uwaga: w tym przewodniku używamy najnowszej wersji programu Word na komputerze Mac z systemem macOS Big Sur.
Otwórz program Word, wybierz Projektowanie>Znak wodnyze wstążki lub Wstaw >Znak wodnyz górnego menu.
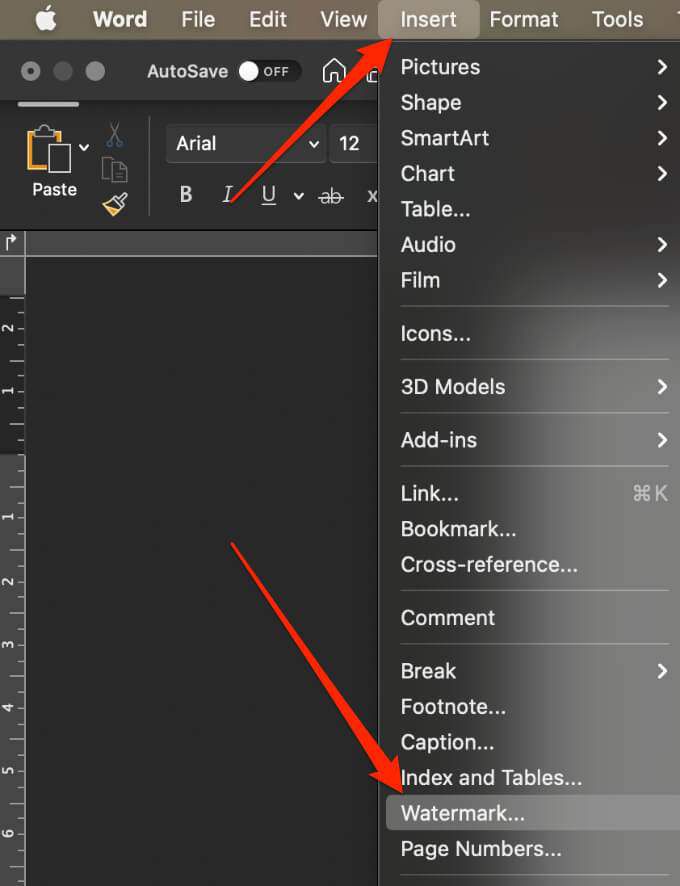
Wybierz Tekstw oknie dialogowym Wstaw znak wodnyi następnie wpisz własny tekst lub użyj wstępnie skonfigurowanego tekstowego znaku wodnego.
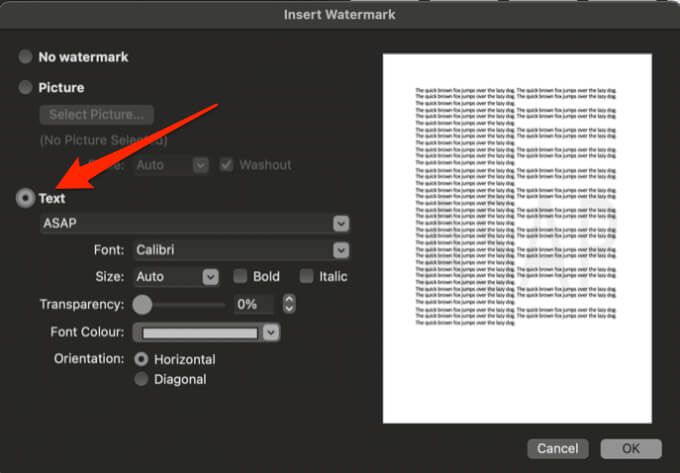
Możesz także ustawić czcionkę, rozmiar, układ, orientację i kolory, aby dostosować znak wodny. Aby zmienić orientację, wybierz Projekt>Znak wodny, przejdź do Orientacjai wybierz Poziomalub Ukośna.
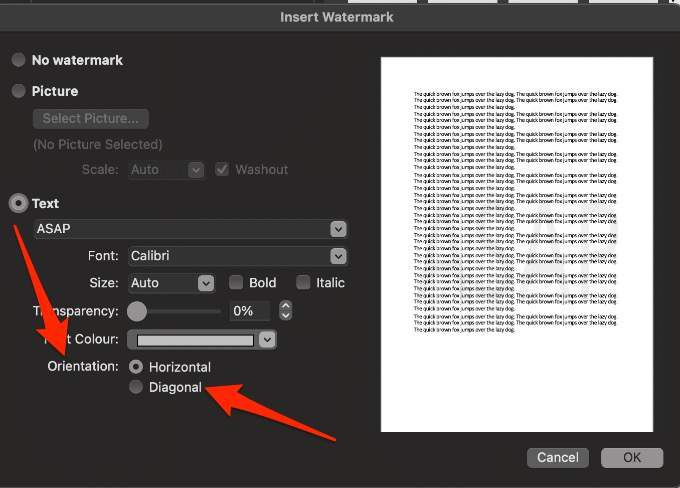
Uwaga:jeśli znak wodny nie pojawia się w oknie podglądu, wybierz Widok>Układ wydruku, aby włączyć podgląd, a następnie wybierz OK, aby zakończyć proces.
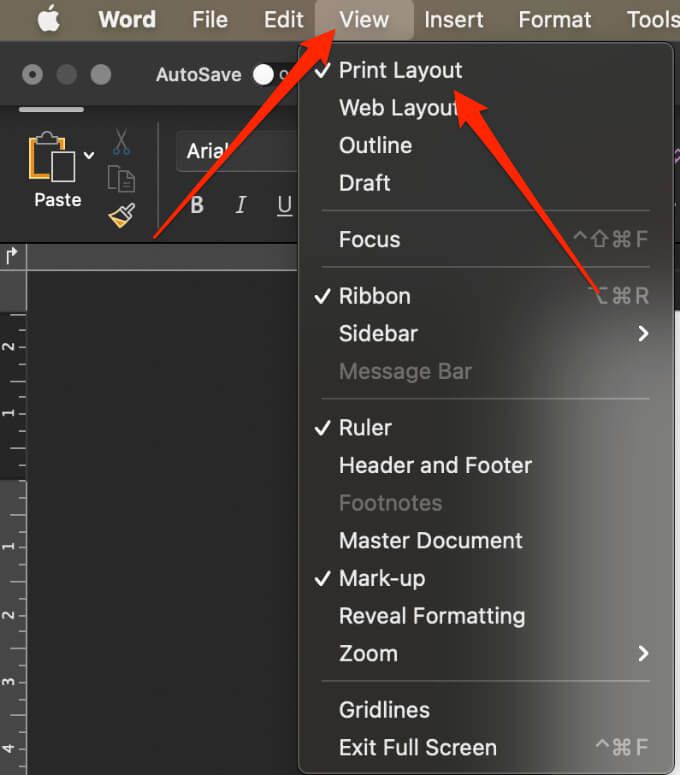
Zwiększ przezroczystość tekstu znaku wodnego, jeśli utrudnia to odczytanie zawartości dokumentu. Możesz też wybrać jaśniejszy kolor tekstu znaku wodnego.
Wstaw obrazek znaku wodnego
Możesz wstawić obraz, taki jak logo firmy, jako znak wodny w programie Word dla komputerów Mac.
Na komputerze Mac wybierz Projekt>Znak wodny>Obraz>Wybierz Obrazi przejdź do obrazu, którego chcesz użyć jako znaku wodnego.
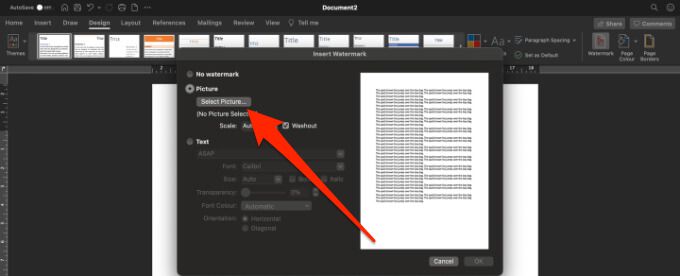
Sprawdź Pole Wymażobok Skaluj, a następnie wybierz OK.
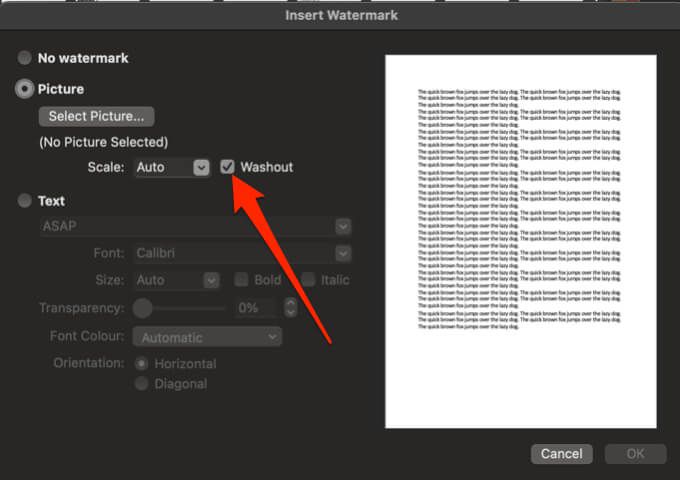
Wstaw znak wodny, aby pojawiał się raz na stronie w programie Word dla Windows
Jeśli nie chcesz, aby znak wodny pojawiał się na każdej stronie dokumentu, możesz zmienić ustawienia, aby pojawia się raz na stronę. Ta opcja działa tylko w programie Word dla Windows.
Wybierz stronę, a następnie wybierz Projekt>Znak wodny.
Następnie kliknij prawym przyciskiem myszy znak wodny, a następnie wybierz Wstaw w bieżącej pozycji dokumentu.
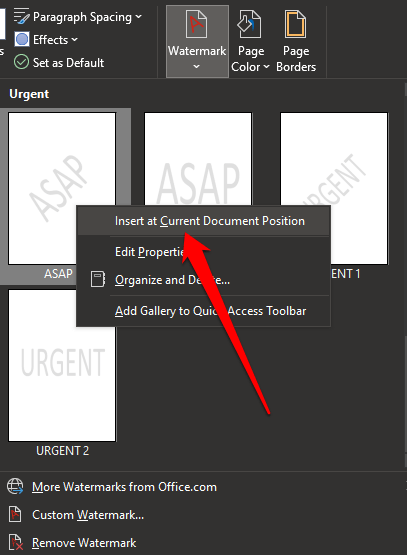
Znak wodny pojawi się jako pole tekstowe na wybranej stronie.
Jak zapisać znak wodny do użytku w innych dokumentach
Jeśli chcesz ponownie użyć znaku wodnego obrazu w przyszłości, możesz zapisać to jako niestandardowy znak wodny. Ta opcja działa tylko w programie Word dla Windows.
Kliknij dwukrotnie obszar nagłówka, przesuń kursor nad znak wodny, a następnie kliknij znak wodny, aby go zaznaczyć.
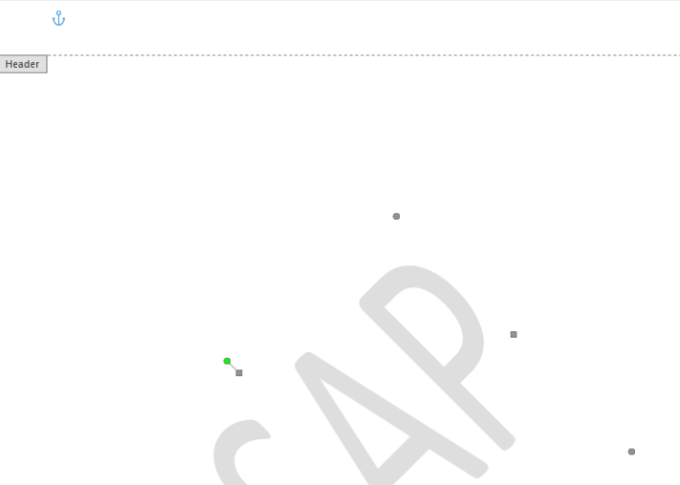
Wybierz Projekt>Tło strony>Znak wodny>Zapisz zaznaczenie w galerii znaków wodnych.
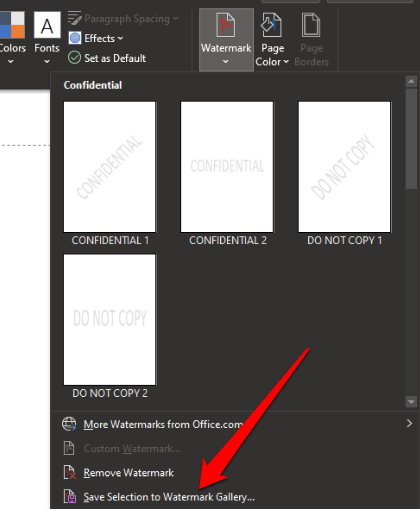
Oznacz niestandardowy znak wodny, a następnie wybierz OK.
Gdy będziesz gotowy do dodania niestandardowego znaku wodnego do innego dokumentu, wybierz znak wodny w sekcji Ogólnew galerii znaków wodnych.
Kliknij dwukrotnie nagłówek obszaru, przesuń kursor nad znak wodny, a następnie kliknij, aby wybrać znak wodny.
Wybierz Układ strony>Tło strony>Znak wodnystrong>>Zapisz zaznaczenie wGaleria znaków wodnychi oznacz swój znak wodny. Wybierz OK, aby zapisać znak wodny.
Jak edytować tekstowy lub graficzny znak wodny w programie Word
Znak wodny jest zwykle częścią nagłówka w dokumencie programu Word mimo że jest wyświetlany na środku strony. Poniżej znajdują się kroki, aby edytować znak wodny w programie Word.
Kliknij dwukrotnie obszar nagłówka strony, aby go otworzyć, i kliknij znak wodny, aby go zaznaczyć. Domyślnie znaki wodne są wyśrodkowane na stronie, ale możesz przeciągnąć znak wodny, aby umieścić go w dowolnym miejscu na stronie.
Wybierz znak wodny, a następnie użyj karty Narzędzia WordArtlub karty Narzędzia graficzne, aby zmienić czcionkę, rozmiar, styl lub kolor znaku wodnego.
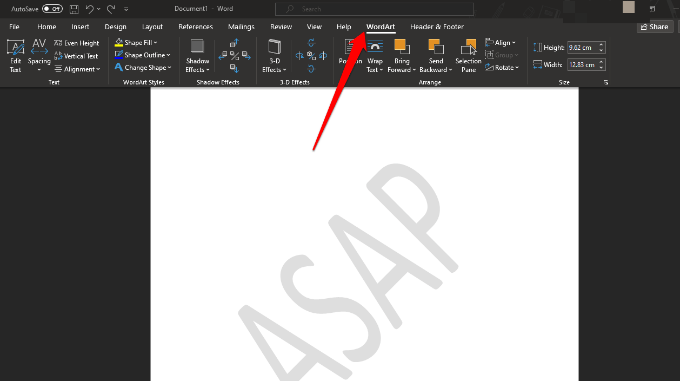
Jak wstawić znak wodny w Word dla sieci Web
Najlepszy sposób pracy ze znakami wodnymi znajduje się w aplikacji klasycznej Word, a nie w aplikacji mobilnej lub Word Online.
Jeśli używasz Word dla sieci Web, możesz zobaczyć znaki wodne już w dokumencie, ale nie możesz wstawiać nowych znaków wodnych ani ich zmieniać. Jeśli jednak masz aplikację komputerową Word, możesz otworzyć dokument za pomocą polecenia Otwórz w programie Wordlub Otwórz w aplikacji komputerowej, a następnie wstawić lub zmienić znak wodny.

Po zakończeniu zapisz dokument i zostanie on zapisany w miejscu, w którym go otworzyłeś w Word dla sieci Web, a Twoje znaki wodne pojawią się po ponownym otwarciu dokumentu.
Jak usunąć znak wodny w programie Word
Jeśli nie podoba Ci się znak wodny w dokumencie lub już go nie potrzebujesz, możesz go usunąć w kilku prostych kroki.
W programie Word dla Windows wybierz Projekt>Znak wodny>UsuńZnak wodnystrong>.
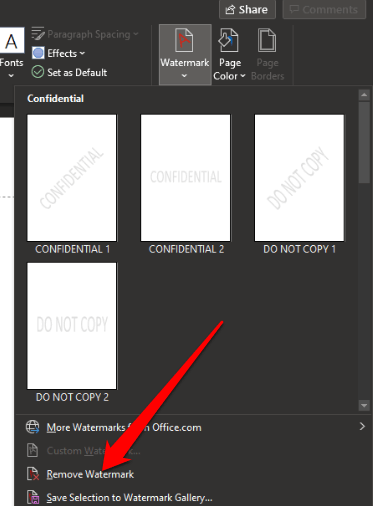
Możesz także dwukrotnie kliknąć obszar nagłówka, umieścić kursor nad znakiem wodnym i kliknąć, aby zaznaczyć znak wodny. Naciśnij Usuńna klawiaturze i powtórz proces, aby usunąć wszystkie znaki wodne.
Na komputerze Mac wybierz Projekt>Znak wodny>Brak znaku wodnego.
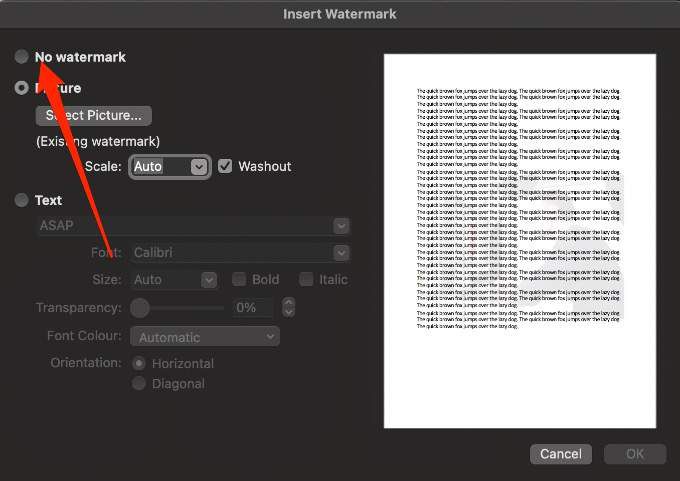
Jak dodać znak wodny w Dokumentach Google
Dokumenty Google nie mają wbudowanego narzędzia do znakowania wodnego, takiego jak Word, ale możesz użyć Rysunków Google do najpierw utwórz znak wodny przed wstawieniem go do dokumentu.
Wstaw tekstowy znak wodny w Dokumentach Google
Tekstowy znak wodny zwykle znajduje się za treścią dokument i pomaga innym zorientować się, która wersja dokumentu jest używana.
Otwórz Rysunki Google, a następnie wybierz Wstaw>Pole tekstowe.
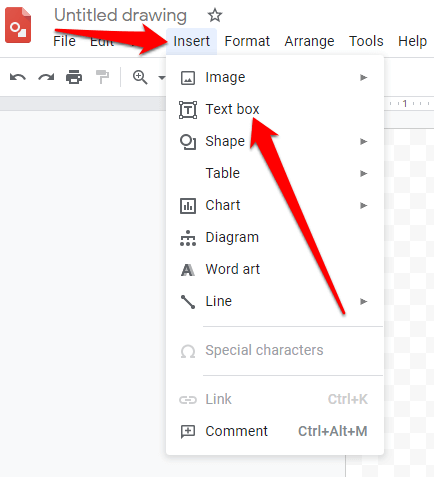
Wybierz ikonę pola tekstowego na pasku menu, a następnie przeciągnij kursor, aby utworzyć pole tekstowe dla znaku wodnego. W polu tekstowym wpisz tekst znaku wodnego, a następnie dokonaj edycji, aby zmienić rozmiar, czcionkę, kolor lub orientację.
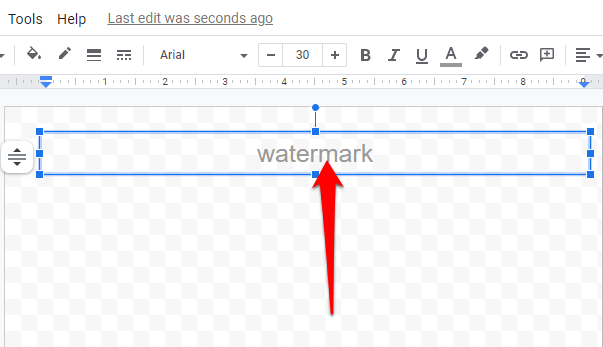
Nadaj swojemu znakowi wodnemu nazwę. Otwórz dokument Google, do którego chcesz dodać znak wodny, wybierz Edytuj>Zaznacz wszystko, a następnie naciśnij Ctrl+ C, aby skopiować tekst.
Następnie wróć do strony Rysunki Googlei wybierz Wstaw>Pole tekstowe.
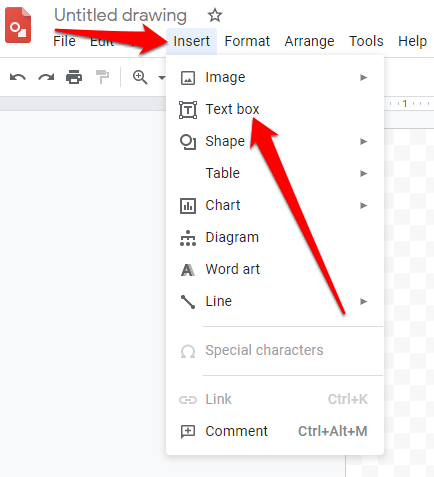
Kliknij i przeciągnij od lewego górnego rogu strony do prawego dolnego rogu lub w dowolnym miejscu, w którym tekst ma się zaczynać i kończyć, a następnie naciśnij Ctrl+ V, aby wkleić tekst.
Kliknij prawym przyciskiem myszy znak wodny lub tekst wklejony przed chwilą w Rysunkach Google, a następnie wybierz opcję Porządek, aby umieścić znak wodny przed lub za tekstem.
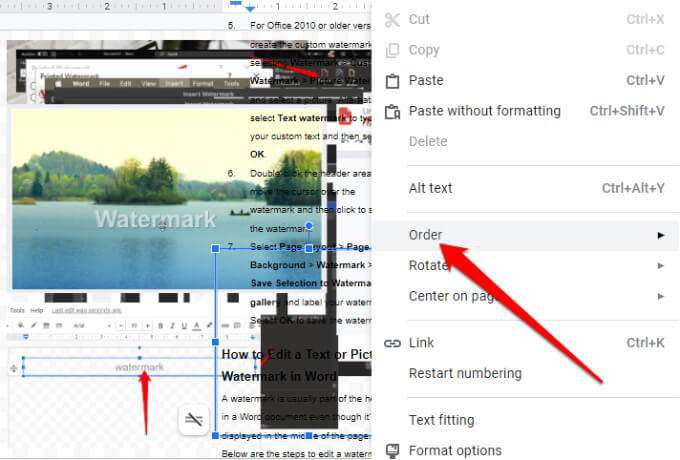
Otwórz pusty dokument Dokumentów Google, a następnie wybierz Wstaw>Rysunek>Z Dysku.
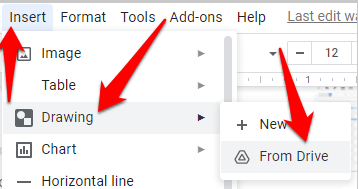
Wybierz znak wodny i wybierz Wybierz>Połączdo źródłalub Wstaw niepowiązany.
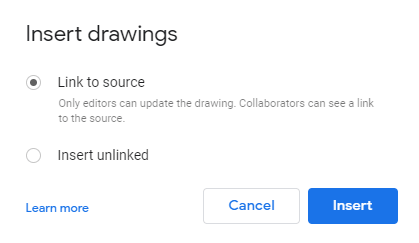
Wybierz Wstaw.
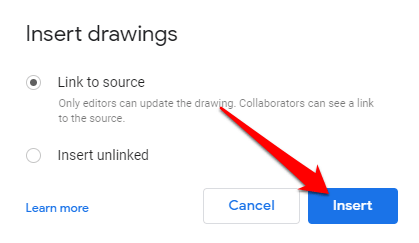
Wstaw znak wodny obrazu w Dokumentach Google
Dzięki Rysunkom Google możesz utworzyć znak wodny obrazu a następnie zaimportuj go do Dokumentów Google.
Otwórz Rysunki Google, wybierz Wstaw>Obrazi wybierz swój obraz.
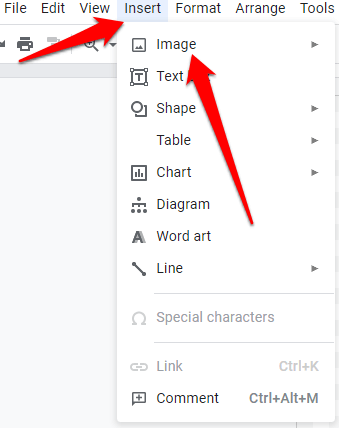
Przeciągnij obraz po ekranie, aby dostosować jego położenie, zmienić jego rozmiar lub obrócić.
Wybierz Format>Opcje formatu>Dostosowania, aby wprowadzić dowolne zmiany w obrazie przed dodaniem go jako znaku wodnego. Możesz także zmień przezroczystość, aby znak wodny nie przysłaniał tekstu.
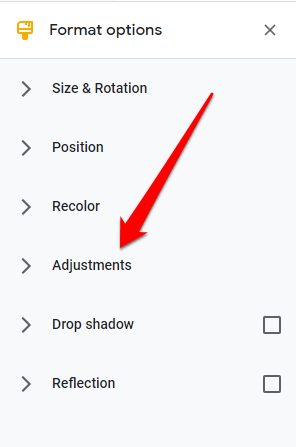
Podaj swoje znak wodny nazwę, a następnie wykonaj kroki 3–9 z poprzedniej sekcji, aby wstawić znak wodny z Dysku w Dokumentach Google.
Wstaw znak wodny w programie Word lub Dokumentach Google za pomocą oprogramowania znaku wodnego

Możesz również wstawić znak wodny za pomocą oprogramowania takiego jak Snagit, uMark lub Arclab Watermark Studio. Wszystkie te narzędzia do znaków wodnych są kompatybilne z komputerami Windows i Mac. Wszystkie trzy opcje to płatne narzędzia z bezpłatnymi wersjami próbnymi, z wyjątkiem iWatermark, który oferuje bezpłatną wersję, dzięki czemu możesz przetestować każdą z nich przed podjęciem miesięcznej subskrypcji.
Dodaj znaki wodne do dowolnego dokumentu
Bez względu na to, czy chcesz zapobiec nieautoryzowanemu użyciu swoich dokumentów, czy ujednolicić swoje oficjalne dokumenty, utworzenie i dodanie znaku wodnego nie jest trudne.
Zostaw komentarz i daj nam znać, czy ten przewodnik pomógł Ci wstawić znak wodny w programie Word lub Dokumentach Google.
Powiązane posty: